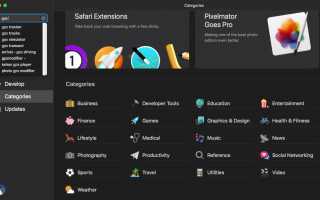Содержание
Mac App Store, впервые представленный в 2011 году, продолжает развиваться с каждым обновлением macOS. Mac App Store теперь берет многие из своих подсказок из iOS App Store, вплоть до того, что имитирует некоторые функции, обнаруженные в iOS 11 и более поздних версиях.
Использование Mac App Store становится все проще и проще, и, хотя простота установки и обновления приложений остается ключевой функцией, в Mac App Store произошли значительные обновления.
Боковая панель App Store для Mac
Что касается macOS Mojave, Mac App Store использует двухпанельный интерфейс, состоящий из боковой панели и общей панели отображения. Боковая панель содержит поле поиска, позволяющее ввести все или часть названия приложения, описания или ключевого слова. При вводе критериев поиска в окне поиска будут предложены варианты завершения поисковой фразы.
Результаты поиска отображаются на панели отображения, и выбор одного из результатов поиска откроет страницу продукта приложений.
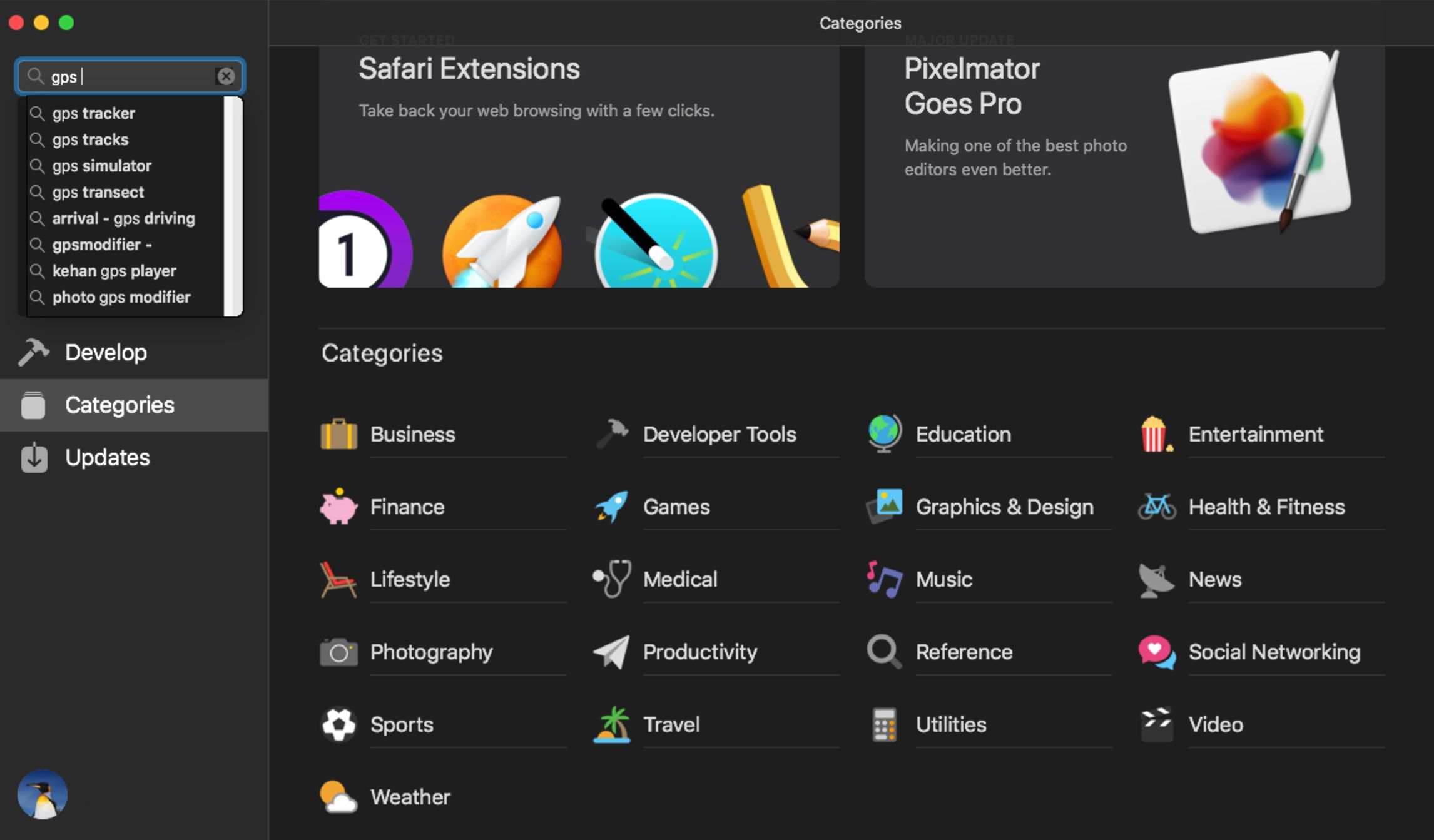
Боковая панель также содержит ключевые функции и категории Mac App Store
Обнаружить— В Mac App Store есть центральный канал поиска, который продвигает приложения, выбранные Apple как новые, инновационные, необычные, лучшие в своем классе или вызвавшие интерес куратора Apple. Ключ к каналу Discovery заключается в том, что каждое упомянутое приложение включает в себя видео с автоматическим воспроизведением и богатый интерактивный контент, помогающий познакомить зрителя с избранным приложением.
Создавай, работай, играй и развивайся— Проще говоря, Mac App Store использует четыре основные категории для организации приложений. В каждой из этих категорий будут представлены избранные приложения с описаниями продуктов, изображениями, а также быстрый взгляд на разработчика и любую интересную справочную информацию, например, почему они создали приложение или что они считают лучшей функцией.
Каждая из категорий «Создать», «Работа», «Играть» и «Разработка» будет выделять одно или несколько приложений и является хорошим способом поиска новых для вас приложений. Но вы также можете углубиться в категорию, используя кнопку «Просмотреть все», чтобы показать дополнительные приложения, которые Apple предлагает.
категории— Желающие просмотреть Mac App Store и обойти те приложения, которые предлагает Apple, могут использовать элемент «Категории» на боковой панели Mac App. Это отобразит большое количество категорий приложений, которые вы можете выбрать, от бизнеса до погоды и всего промежуточного.
Выбор одной из множества категорий покажет приложения, которые соответствуют выбранной категории. Приложения появятся в списке «Лучшие платные» или «Лучшие бесплатные», или вы сможете выбрать просмотр всех платных или всех бесплатных приложений.
Страницы продукта
Страницы продукта приложений содержат увеличенные снимки экрана приложения, предварительный просмотр видео (при наличии) и более заметные разделы с обзорами и оценками пользователей. На странице продукта также имеется более легкий доступ к информационному центру, который предоставляет подробную информацию о приложении, такую как размер, политика конфиденциальности, возрастной рейтинг и ссылки на веб-сайт разработчика или сайт поддержки приложений.
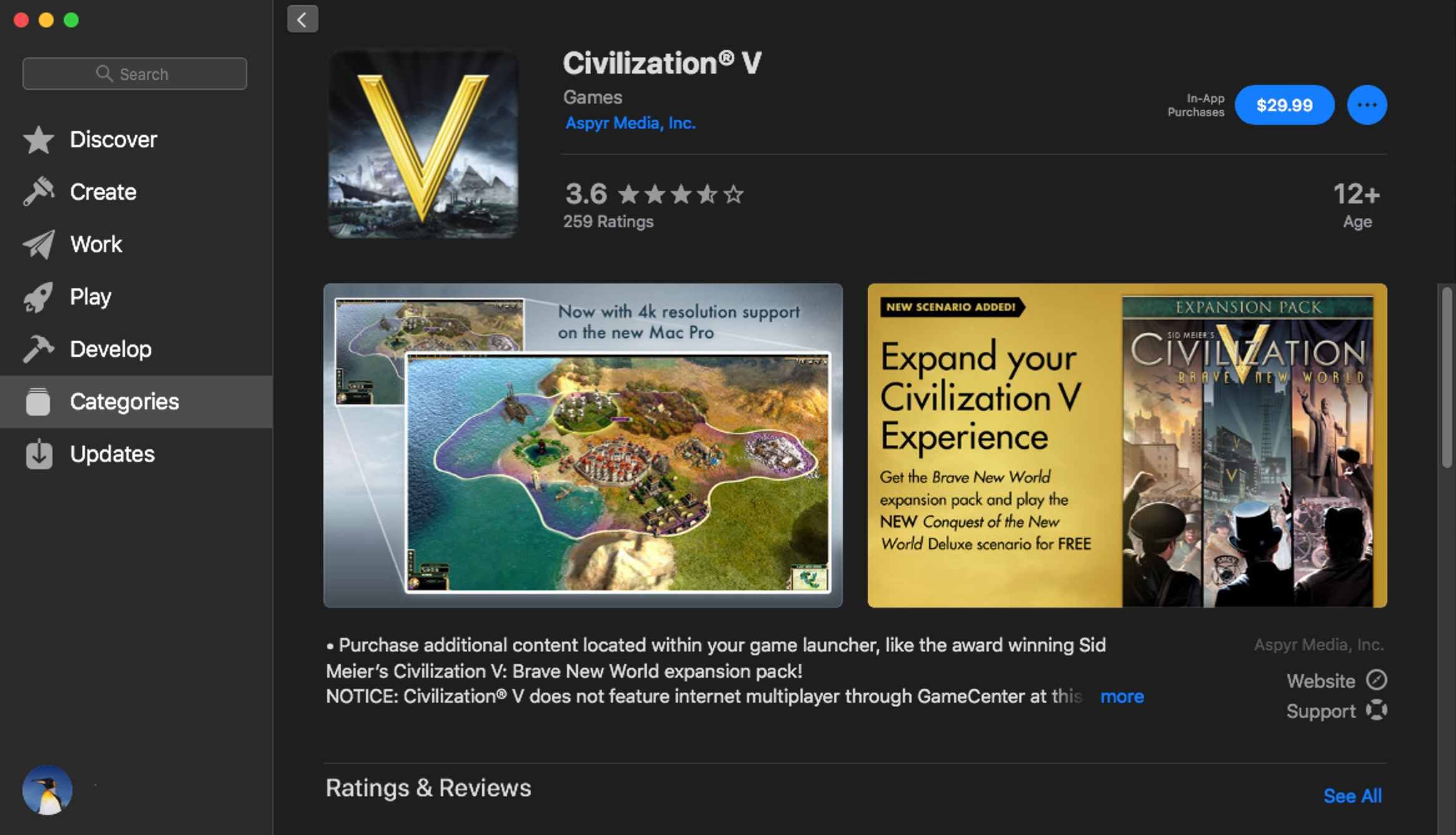
Загрузка и установка приложений
Mac App Store позаботится о загрузке и установке выбранных вами приложений. Страница продукта каждого приложения будет включать либо кнопку, отображающую цену покупки, либо бесплатное приложение, кнопку «Получить». Нажатие кнопки на кнопка с указанием цены приложения приведет к изменению кнопки с отображения цены на отображение приложения «Купить». Нажатие кнопки Купить приложение Кнопка обычно приводит к запросу на вход с использованием вашего Apple ID и пароля. В зависимости от того, как у вас настроены настройки покупок, возможно, что запрос на вход в систему не будет выполнен, если вы уже сделали покупку за последние 15 минут.
После успешного входа начнется загрузка.
В случае бесплатных приложений щелкающий Получить Кнопка приведет к тексту кнопки менять сказать Скачать приложение, щелкающий кнопка снова будет либо отображаться опция входа, либо в зависимости от того, как у вас настроены настройки магазина Mac App, бесплатные приложения могут просто начать процесс загрузки напрямую.
После завершения загрузки купленного или бесплатного приложения кнопка изменится на «Открыть». Нажатие кнопки открыто Кнопка запустит приложение.
Как часть процесса установки, приложение добавляется в приложение LaunchPad. Вы можете найти приложение Launchpad в Dock. Недавно установленное приложение будет последней записью в приложении Launchpad. Вы также можете найти приложение в папке / Application, где двойной щелчок по имени приложения запустит приложение.
Обновления
Обновления загруженных приложений обрабатываются в Mac App Store. Когда разработчик публикует новую версию, обновляет или исправляет ошибки или проблемы с безопасностью, Mac App Store уведомит вас о наличии обновления. В зависимости от того, как вы настроили настройки магазина Mac App, обновления могут автоматически загружаться и устанавливаться по мере их появления, или они могут быть настроены так, чтобы вы могли выбирать, какие обновления применять.
В любом случае доступные обновления будут отображаться при выборе элемента «Обновления» на боковой панели приложения Mac.
Время исследовать
Mac App Store предназначен для изучения, и это один из лучших способов узнать, как ознакомиться с его функциями. Идите вперед и попробуйте, попробуйте загрузить бесплатное приложение или два, возможно, добавьте обзор и оценку для приложения, которое вы использовали.
Скорее всего, вы найдете новые приложения, которые вы не знали, где это возможно, и в этом суть Mac App Store, обнаружив новые приложения для вашего Mac.