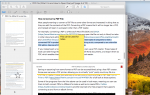Содержание
По умолчанию Mac скрывает многие системные файлы, к которым вам может понадобиться доступ. Apple скрывает эти файлы, потому что случайное изменение или прямое удаление файлов может вызвать проблемы для вашего Mac.
Комбинируя команды терминала для отображения и скрытия файлов и папок с помощью Automator для создания службы, к которой можно получить доступ из контекстных меню, вы можете создать простой элемент меню для отображения или скрытия этих файлов.
Создание сценария оболочки для переключения скрытых файлов
Мы уже знаем две команды терминала, которые необходимы, чтобы показать или скрыть скрытые файлы. Нам нужно создать сценарий оболочки, который будет переключаться между двумя командами, в зависимости от того, хотим ли мы показать или скрыть файлы в Finder.
Во-первых, нам нужно определить, должно ли текущее состояние Finder отображать или скрывать скрытые файлы; тогда нам нужно выполнить соответствующую команду, чтобы перейти в противоположное состояние. Для этого мы будем использовать следующие команды оболочки:
STATUS = `значения по умолчанию читать com.apple.finder AppleShowAllFiles`if [$ STATUS == 1], затем значения по умолчанию писать com.apple.finder AppleShowAllFiles -boolean FALSEelse значения по умолчанию писать com.apple.finder AppleShowAllFiles -boolean TRUEfikillall Finder
Это довольно простой сценарий оболочки, который сделает всю работу за нас. Он начинается с того, что спрашивает Finder о текущем состоянии AppleShowAllFiles, а затем сохраняет результаты в переменной STATUS.
Затем проверяется переменная STATUS, чтобы убедиться, что она TRUE (номер один эквивалентен TRUE). Если это ИСТИНА (установлено, чтобы скрыть файлы и папки), тогда мы выдаем команду, чтобы установить значение в ЛОЖЬ. Аналогично, если это FALSE (для отображения файлов и папок), мы устанавливаем значение TRUE. Таким образом, мы создали скрипт, который будет включать или отключать скрытие файлов и папок в Finder.
Хотя сам по себе сценарий несколько полезен, его реальная ценность возникает, когда мы используем Automator, чтобы обернуть сценарий и создать пункт меню, который позволит нам включать или выключать скрытые файлы и папки одним щелчком мыши.
Использование Automator для создания элемента меню «Переключить скрытые файлы»
- Запустите Automator, расположенный в папке «Приложения».
- Выбрать обслуживание в качестве типа шаблона для использования в вашей новой задаче Automator, и нажмите выберите кнопка.
- Убедитесь, что на панели «Библиотека» действия затем выберите элемент библиотеки и нажмите коммунальные услуги. Это отфильтрует доступные типы рабочих процессов только к тем, которые относятся к утилитам.
- В отфильтрованном списке действий нажмите Запустить Shell Script и перетащите его на панель рабочего процесса.
- В верхней части панели рабочего процесса находятся два элемента раскрывающегося меню. Установить ‘Сервис получает выбранныйкфайлы или папки.’ Установить ‘вкискатель,’соответственно.
- Скопируйте всю команду сценария оболочки, которую мы создали выше (все шесть строк), и используйте ее для замены любого текста, который может уже присутствовать в поле «Выполнить сценарий оболочки».
- В меню Файл Automator выберите Сохранить, а затем дать имя службе. Выбранное вами имя появится как пункт меню. Мы называем наши Toggle Hidden Files.
- После сохранения службы Automator вы можете выйти из Automator.
Использование пункта меню «Переключить скрытые файлы»
- Откройте окно Finder.
- Щелкните правой кнопкой мыши любой файл или папку.
- Выбрать Сервисы > Переключить скрытые файлы, из всплывающего меню.
- Средство поиска переключает состояние скрытия файлов, в результате чего скрытые файлы и папки отображаются или скрываются в зависимости от их текущего состояния.