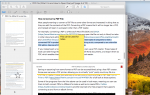Содержание
Boot Camp Assistant, утилита, включенная в ваш Mac, предоставляет возможность добавить новый раздел на загрузочный диск вашего Mac, чтобы установить и запустить Windows в полностью родной среде. Ассистент Boot Camp также предоставляет драйверы Windows, необходимые для использования оборудования Apple, включая такие ключевые элементы, как встроенная камера Mac, аудио, сетевое подключение, клавиатура, мышь, трекпад и видео. Без этих драйверов Windows по-прежнему в основном функционирует, но ключевое слово здесь является базовым, как и чрезвычайно базовым. Вы не сможете изменить разрешение видео, использовать какой-либо звук или подключиться к сети. И хотя клавиатура и мышь или трекпад должны работать, они предоставляют только самые простые возможности.
С помощью драйверов Apple, предоставляемых Boot Camp Assistant, вы можете обнаружить, что Windows и ваше оборудование Mac являются одной из лучших комбинаций для запуска Windows.
Что ассистент Boot Camp делает для вас
- Разметка внутреннего диска вашего Mac без потери данных.
- Предоставляет необходимые драйверы для Windows, чтобы распознать и использовать все ваше оборудование Mac.
- Предоставляет панель управления Windows, которая позволяет выбрать среду, в которую будет загружаться Mac. (Ваш Mac уже имеет собственную панель настроек для выбора среды загрузки.)
- Включает возможность удаления раздела Windows и восстановления этого пространства для использования вашим Mac.
Что вам нужно
- Boot Camp Assistant 6.x. или позже.
- macOS Сьерра или позже.
- 50 ГБ или больше свободного места на жестком диске или SSD.
- Клавиатура и мышь или встроенная клавиатура и трекпад.
- Полный установочный диск или ISO-образ Windows 7, Windows 8 или Windows 10.
- Флешка в формате MS-DOS (FAT).
Предыдущие версии Boot Camp Assistant
Это руководство было написано с использованием Boot Camp Assistant 6.x. Однако, хотя точный текст и названия меню могут различаться, Boot Camp Assistant 4.x и 5.x достаточно похожи, чтобы вы могли использовать это руководство с более ранними версиями.
Если на вашем Mac установлена более ранняя версия Boot Camp Assistant или более ранние версии OS X (10.5 или более ранняя), вы можете использовать наше подробное руководство по использованию этих более ранних версий Boot Camp Assistant.
Какие версии Windows поддерживаются
Поскольку Boot Camp Assistant загружает и создает драйверы Windows, необходимые для завершения установки Windows, вам необходимо знать, какая версия Boot Camp Assistant работает с какой версией Windows.
- Ассистент Boot Camp 4.x: Windows 7
- Boot Camp Assistant 5.x: 64-битная Windows 7, 8
- Boot Camp Assistant 6.x: 64-битная Windows 10
Ваш Mac будет иметь одну версию Boot Camp Assistant, что затруднит, хотя и не сделает невозможным, установку других версий Windows, которые не поддерживаются напрямую версией Boot Camp Assistant, которую вы используете.
Чтобы установить альтернативные версии Windows, вам необходимо вручную загрузить и создать драйверы поддержки Windows. Используйте следующие ссылки, в зависимости от версии Windows, которую вы хотите использовать:
Программное обеспечение поддержки Boot Camp 4 (Windows 7)
Программное обеспечение поддержки Boot Camp 5 (64-разрядные версии Windows 7 и Windows 8)
Boot Camp Support Software 6 является текущей версией и может быть загружена через приложение Boot Camp Assistant.
01
из 06
Прежде чем вы начнете
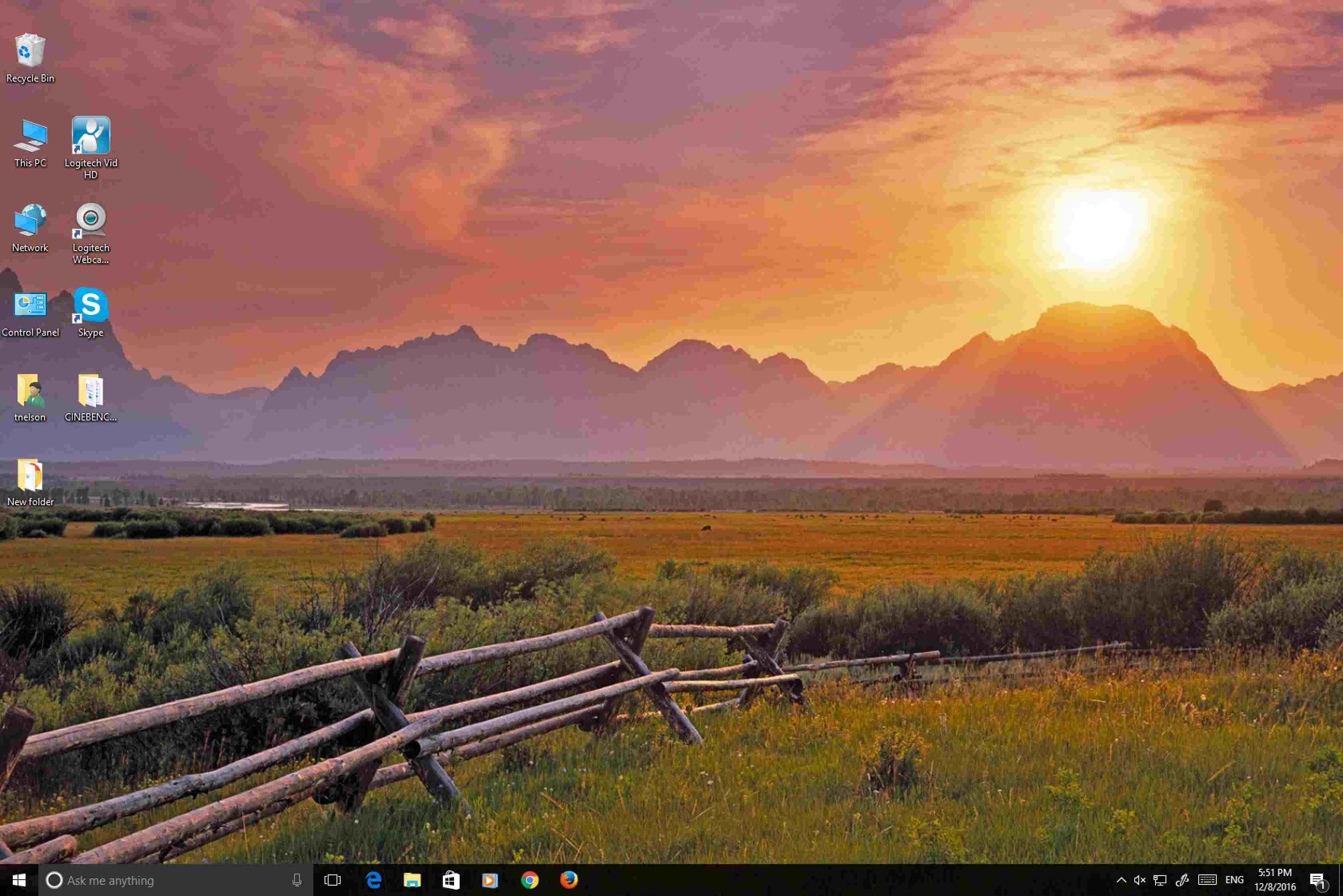
Часть процесса установки Windows на вашем Mac включает перераспределение диска Mac. Хотя Boot Camp Assistant предназначен для разбиения диска без потери данных, всегда есть вероятность, что что-то может пойти не так. И когда дело доходит до потери данных, мы всегда думаем, что что-то может пойти не так.
Поэтому, прежде чем идти дальше, сделайте резервную копию вашего Mac. Доступно множество приложений для резервного копирования; некоторые из наших любимых включают в себя:
- Машина времени
- Супер-пупер
- Копировальный аппарат Carbon Copy
- Дисковая утилита Apple
Когда резервное копирование закончено, мы можем начать работать с Boot Camp Assistant.
Мы настоятельно рекомендуем подключить флэш-накопитель USB, используемый в этом руководстве, непосредственно к одному из USB-портов вашего Mac. Не подключайте флэш-диск к вашему Mac через концентратор или другое устройство. Это может привести к сбою установки Windows.