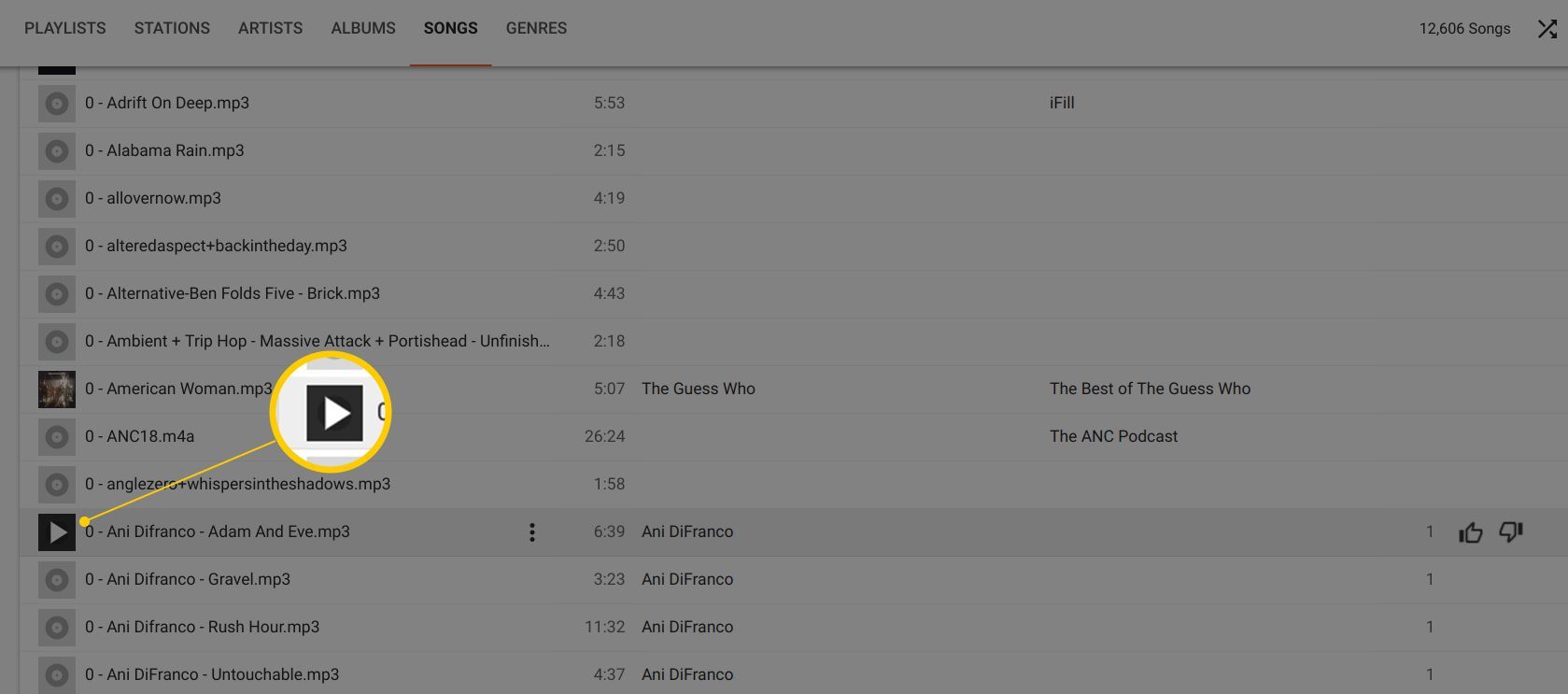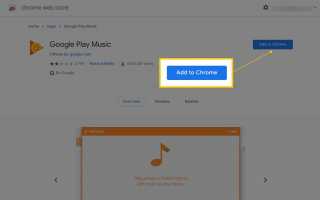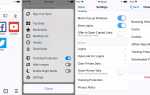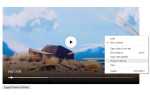Содержание
Chromebook — популярный выбор для многих из-за их относительно низкой стоимости, легкого дизайна и простого в использовании интерфейса. Однако иногда они не позволяют запускать программное обеспечение, к которому вы, возможно, уже привыкли, на компьютере Mac или Windows.
Одним из таких приложений является iTunes от Apple, которое позволяет вам управлять всей своей музыкой на нескольких устройствах. К сожалению, нет версии iTunes, совместимой с Chrome OS. Однако надежда не теряется, поскольку вы можете получить доступ к своей медиатеке iTunes из Chromebook с помощью довольно простого обходного пути с использованием Google Play Music.
Чтобы получить доступ к музыке iTunes на Chromebook, сначала необходимо импортировать песни в библиотеку Google Play.
Установка Google Play Music на ваш Chromebook
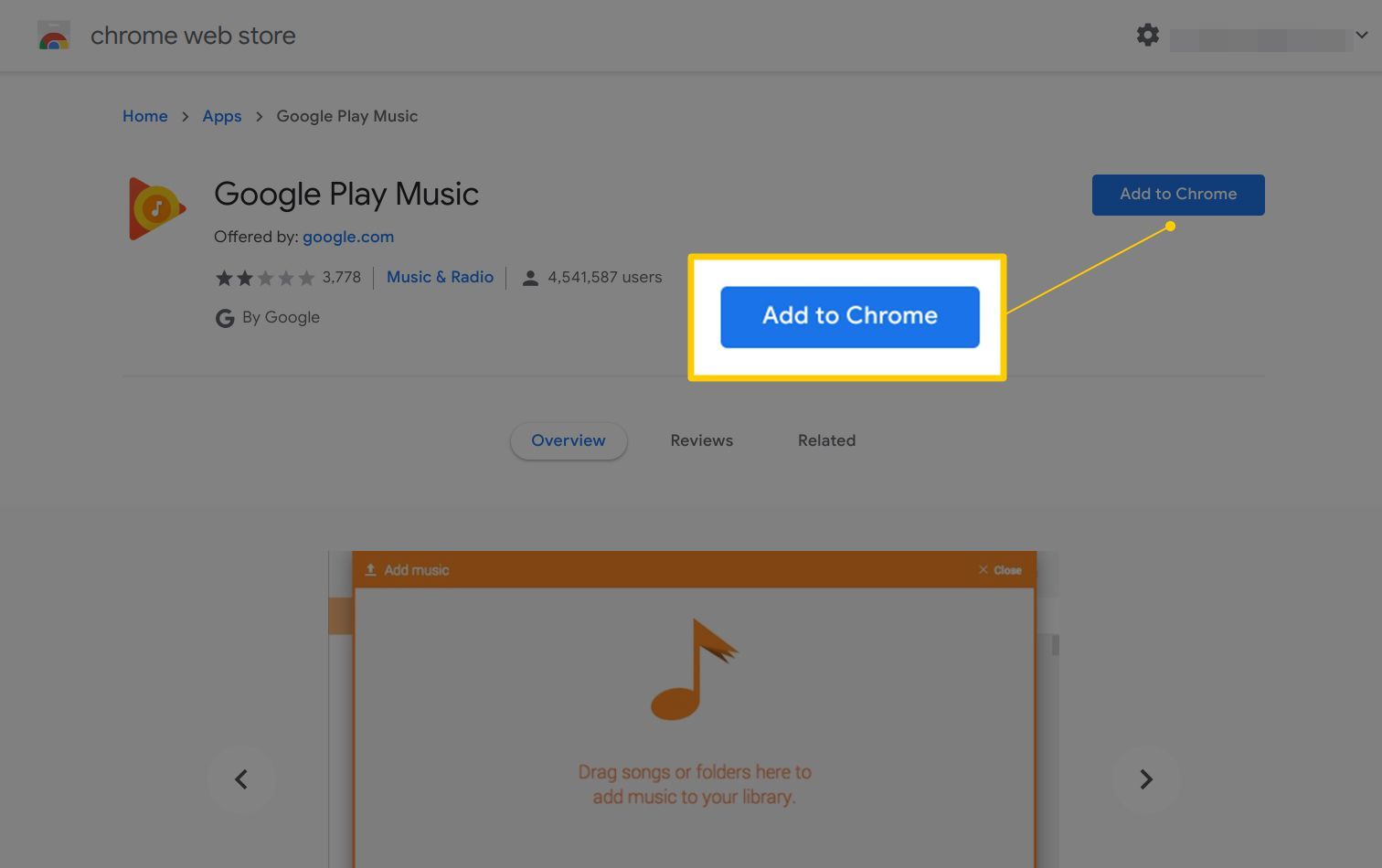
Прежде чем что-либо делать, вам необходимо установить приложение Google Play Music на Chromebook.
Откройте браузер Google Chrome.
Загрузите и установите Google Play Music, нажав ДОБАВИТЬ В ХРОМ кнопка.
При появлении запроса выберите Добавить приложение.
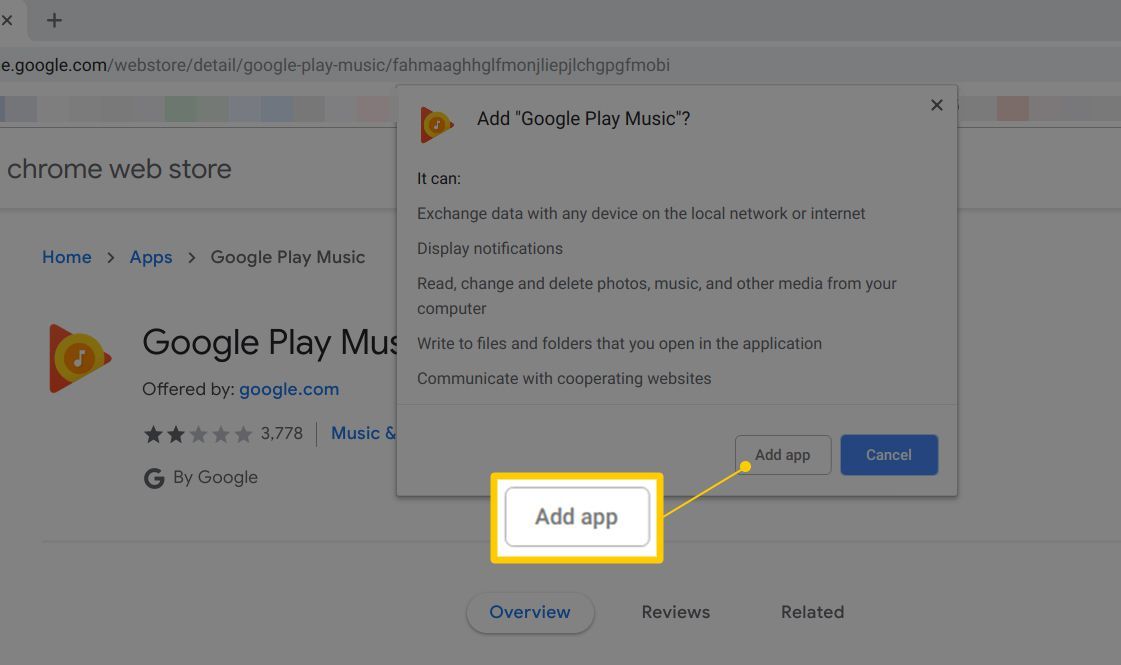
После небольшой задержки установка приложения Google Play будет завершена, и в правой нижней части экрана появится сообщение с подтверждением.
Активация Google Play Music на вашем Chromebook
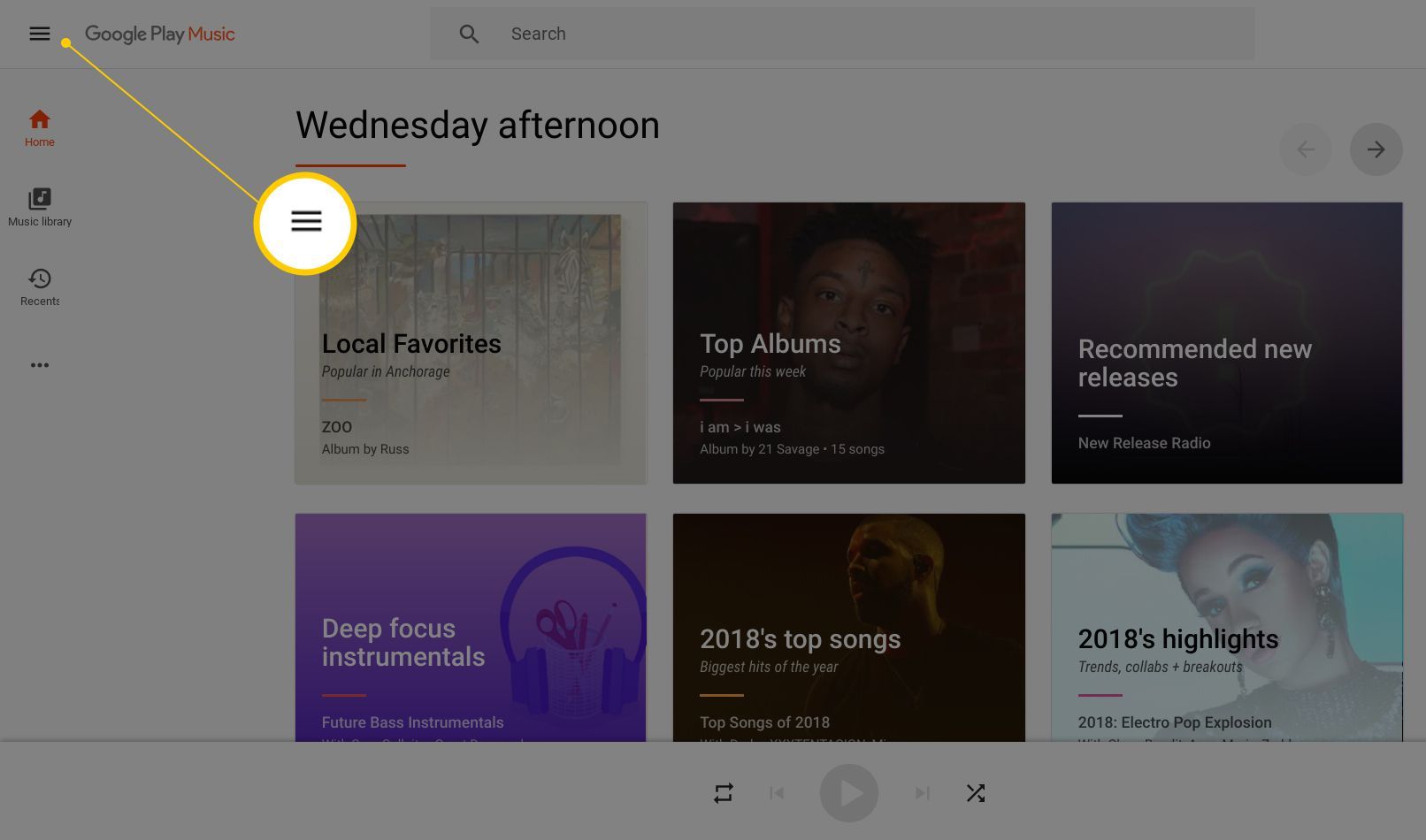
Теперь, когда приложение Google Play установлено, вам нужно активировать музыкальный сервис, выполнив следующие действия.
Запустите веб-интерфейс Google Play Music на новой вкладке.
Нажмите на кнопку меню, расположенную в верхнем левом углу окна браузера и представленную тремя горизонтальными линиями.
Когда появится раскрывающееся меню, выберите Загрузить музыку вариант.
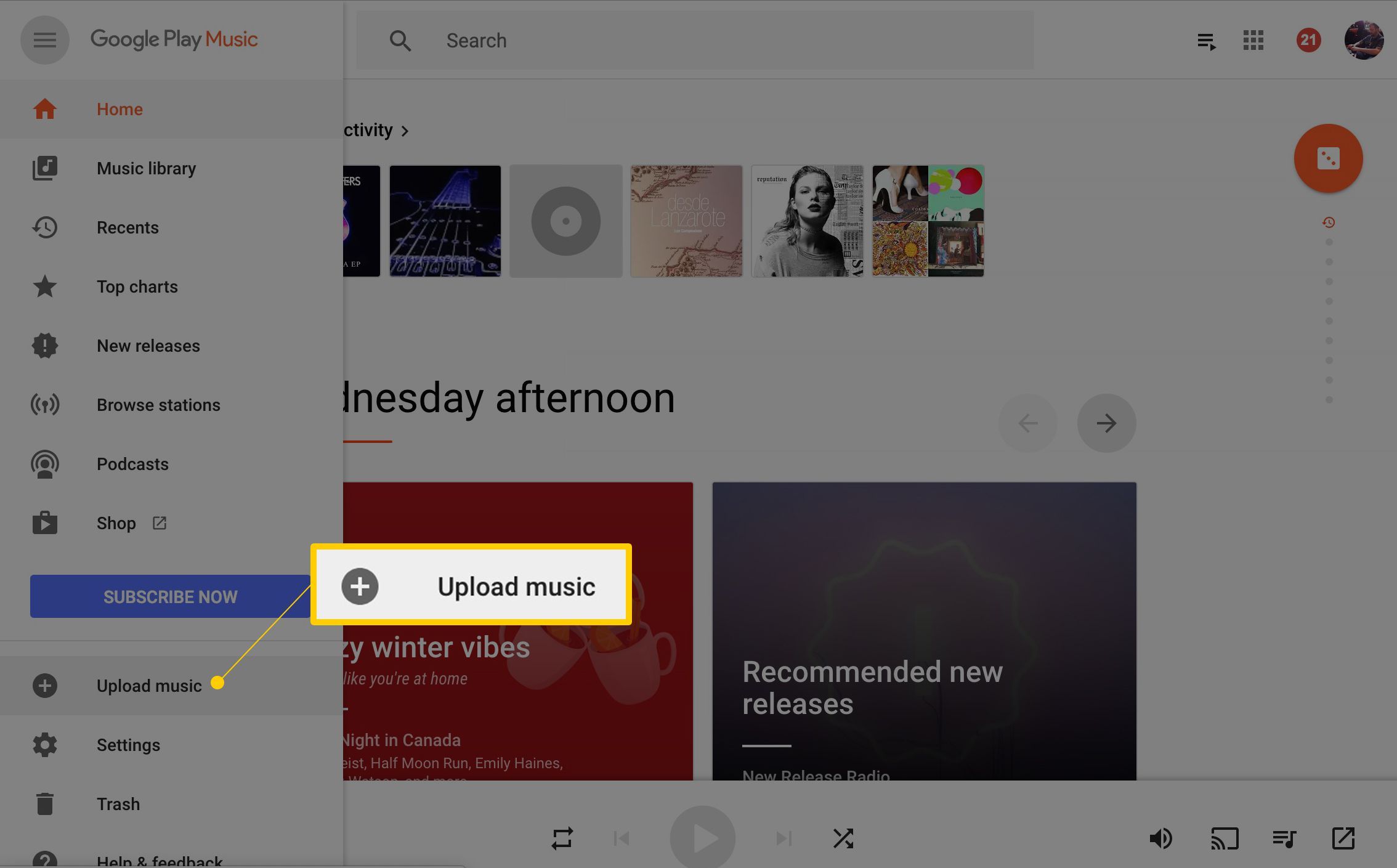
Появится новый экран с заголовком «Слушайте музыку iTunes с помощью Google Play Music». Нажмите на СЛЕДУЮЩИЙ кнопка.
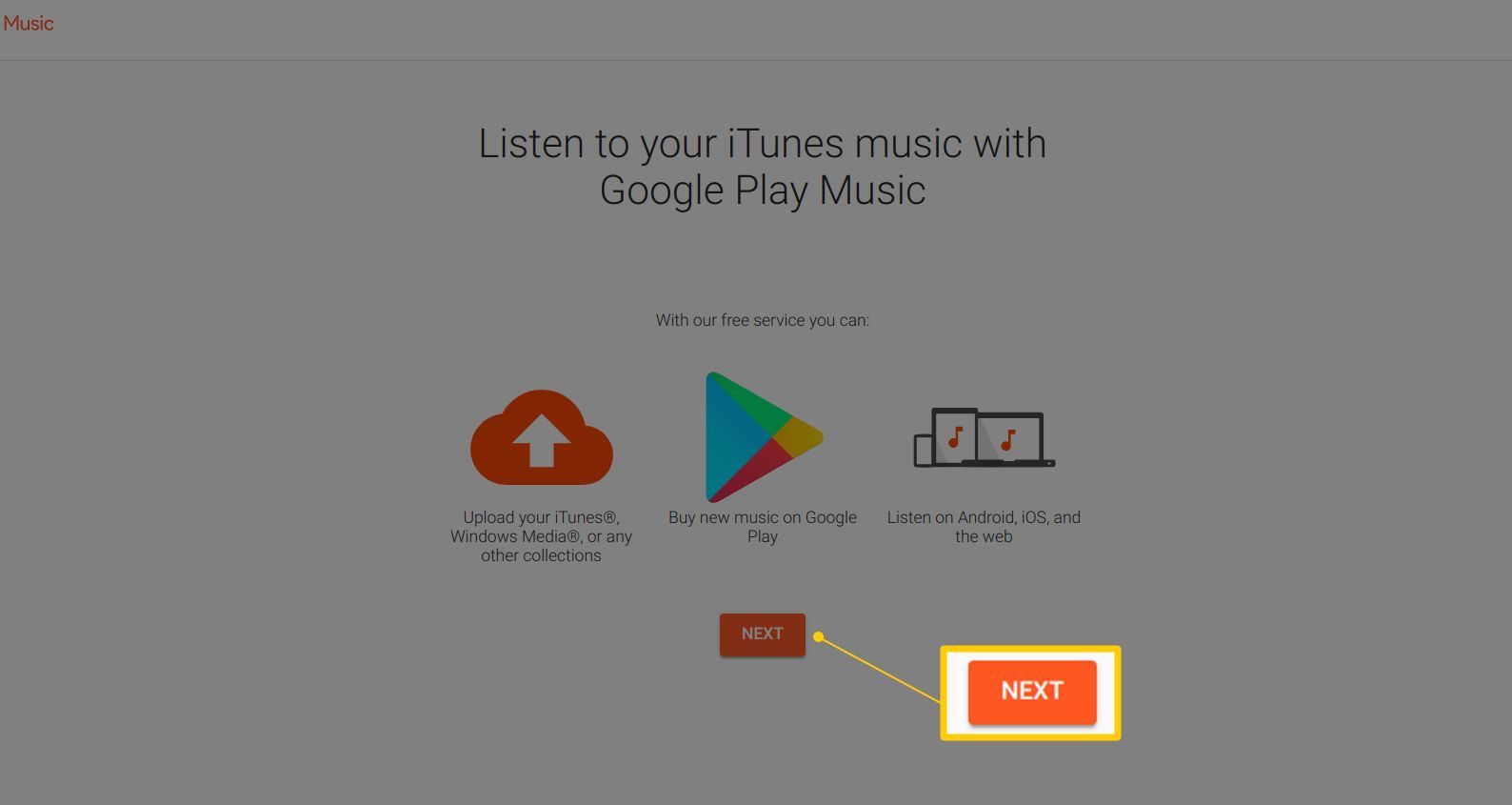
Теперь вам нужно будет ввести форму оплаты для подтверждения вашей страны проживания. Вы не будете платить ничего, если вы будете следовать этим инструкциям соответственно. Нажми на ДОБАВИТЬ КАРТУ кнопка.
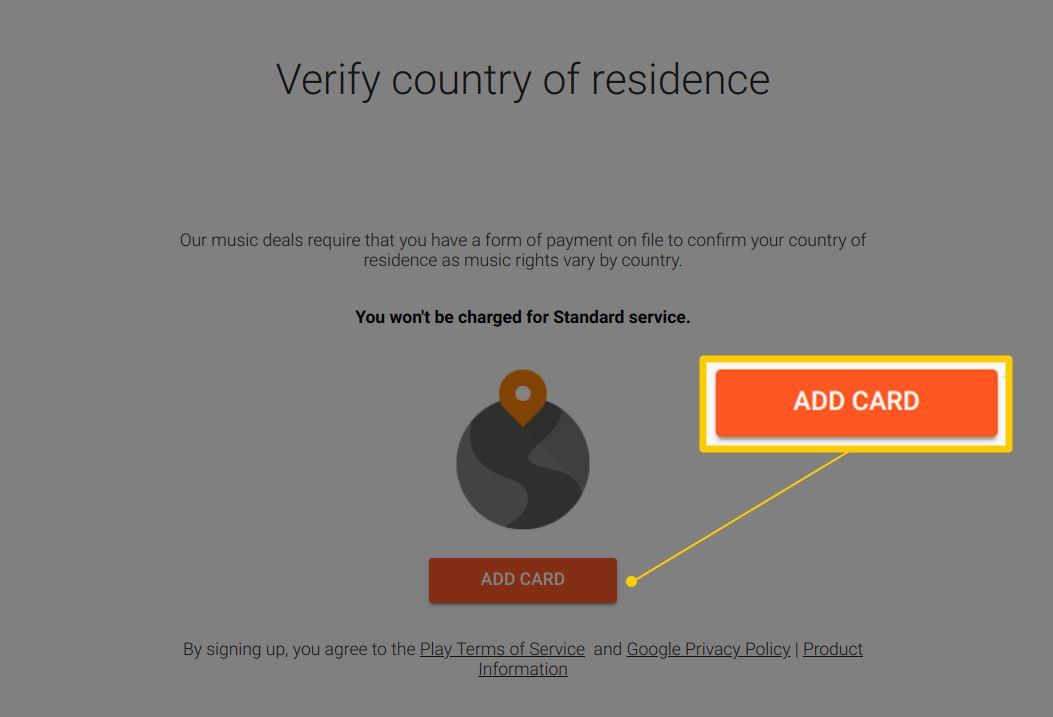
После того, как вы предоставили действительные данные кредитной карты, должно появиться всплывающее окно с надписью «Активация Google Play Музыки» с ценой в 0,00 доллара. Если у вас уже есть кредитная карта в вашем аккаунте Google, это окно появится сразу же. Выберите ВКЛЮЧИТЬ Кнопка, когда будете готовы.
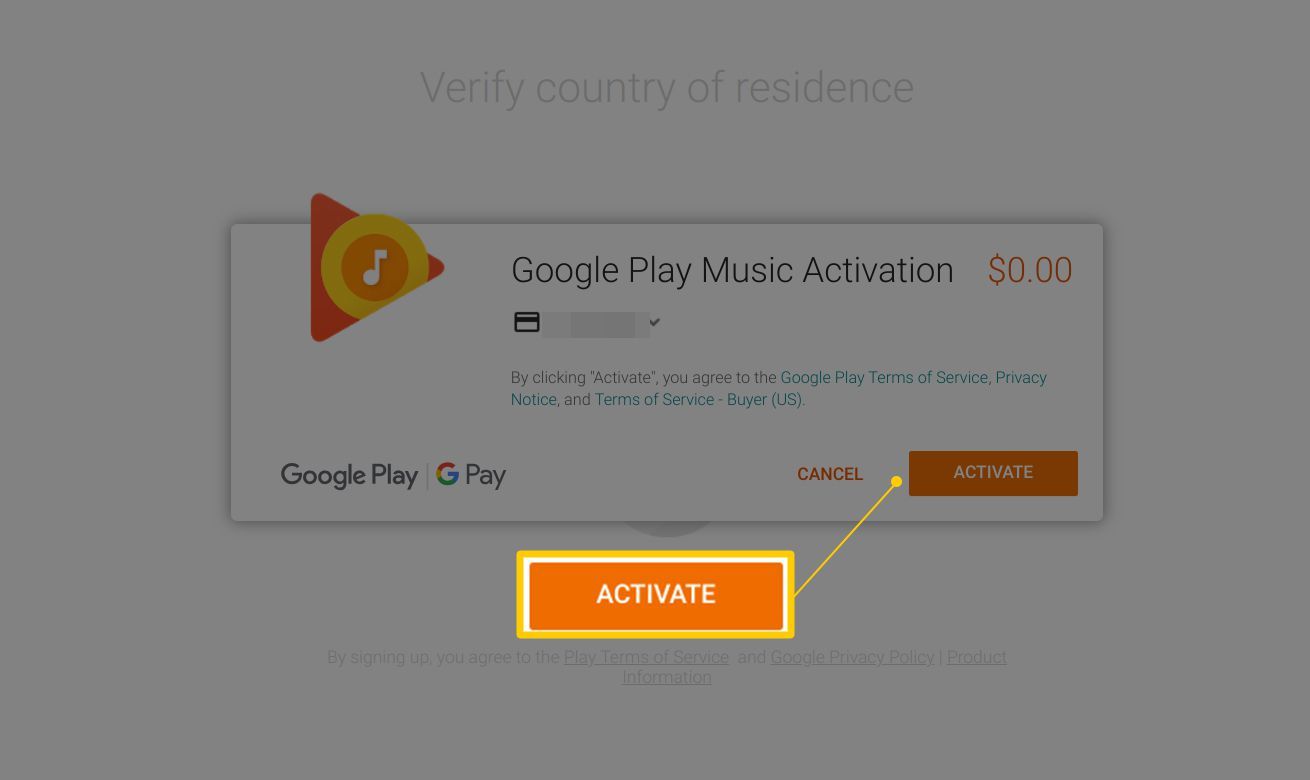
Теперь вас попросят выбрать музыкальные жанры, которые вам нравятся. Это необязательный шаг. Когда закончите, нажмите на СЛЕДУЮЩИЙ.
На следующем экране вам будет предложено выбрать одного или нескольких исполнителей, которые вам нравятся, что также необязательно. После того, как ваш выбор будет удовлетворен, нажмите КОНЕЦ кнопка.
После небольшой задержки вы будете перенаправлены обратно на главную страницу Google Play Music.
Копирование ваших песен iTunes в Google Play
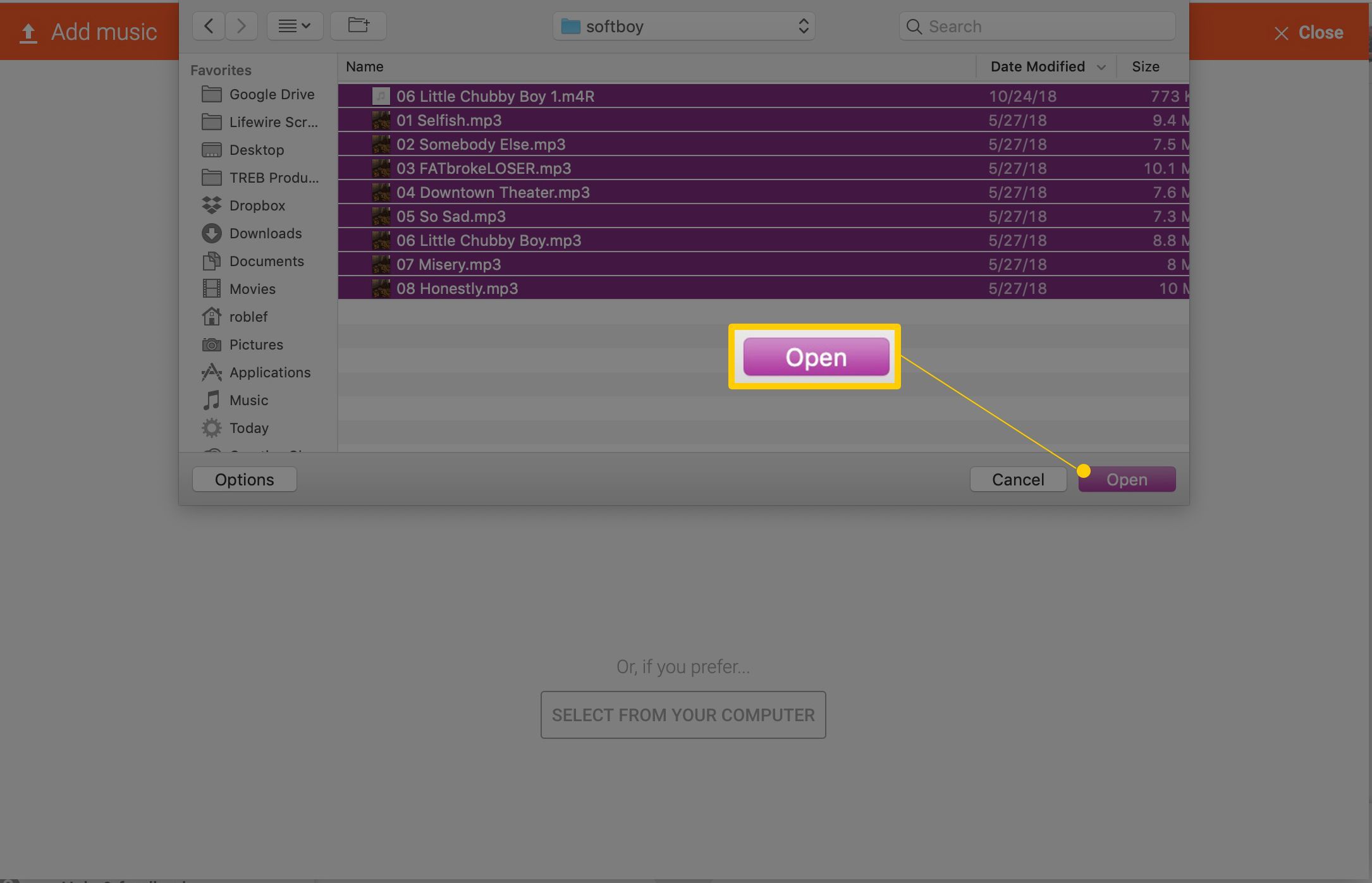
Теперь, когда Google Play Music активирован и настроен на Chromebook, пришло время скопировать музыкальную библиотеку iTunes на серверы Google. Самый простой способ сделать это — использовать приложение Google Play Music.
На Mac или ПК, где находится библиотека iTunes, загрузите и установите веб-браузер Google Chrome, если он еще не установлен.
Откройте браузер Chrome.
Перейдите на страницу приложения Google Play Music и нажмите на ДОБАВИТЬ В ХРОМ кнопка.
Появится всплывающее окно с подробным описанием разрешений, необходимых для запуска приложения. Нажми на Добавить приложение кнопка.
После завершения установки вы попадете на новую вкладку, где отображаются все ваши приложения Chrome, включая недавно установленную Play Music. Нажмите на его значок, чтобы запустить приложение.
Перейдите в браузере к веб-интерфейсу Google Play Music.
Нажмите на кнопку меню, представленную тремя горизонтальными линиями и расположенную в верхнем левом углу. Когда появится раскрывающееся меню, выберите Загрузить музыку вариант.
Теперь должен появиться интерфейс «Добавить музыку», предлагающий перетащить отдельные файлы песен или папки в свою музыкальную библиотеку Google Play или выбрать их с помощью проводника Windows или macOS Finder. Для пользователей Windows файлы песен iTunes обычно можно найти в следующем месте: Пользователи -> [имя пользователя] -> Музыка -> iTunes -> iTunes Media -> Музыка. На Mac по умолчанию обычно используется Users -> [username] -> Music -> iTunes.
Во время загрузки в левом нижнем углу интерфейса Google Play Music появится значок прогресса со стрелкой вверх. Наведите указатель мыши на этот значок, чтобы отобразить текущий статус загрузки (т.е. добавлено 1 из 4). Этот процесс может занять некоторое время, особенно если вы загружаете большое количество песен, поэтому вам нужно набраться терпения.
Доступ к песням iTunes на Chromebook
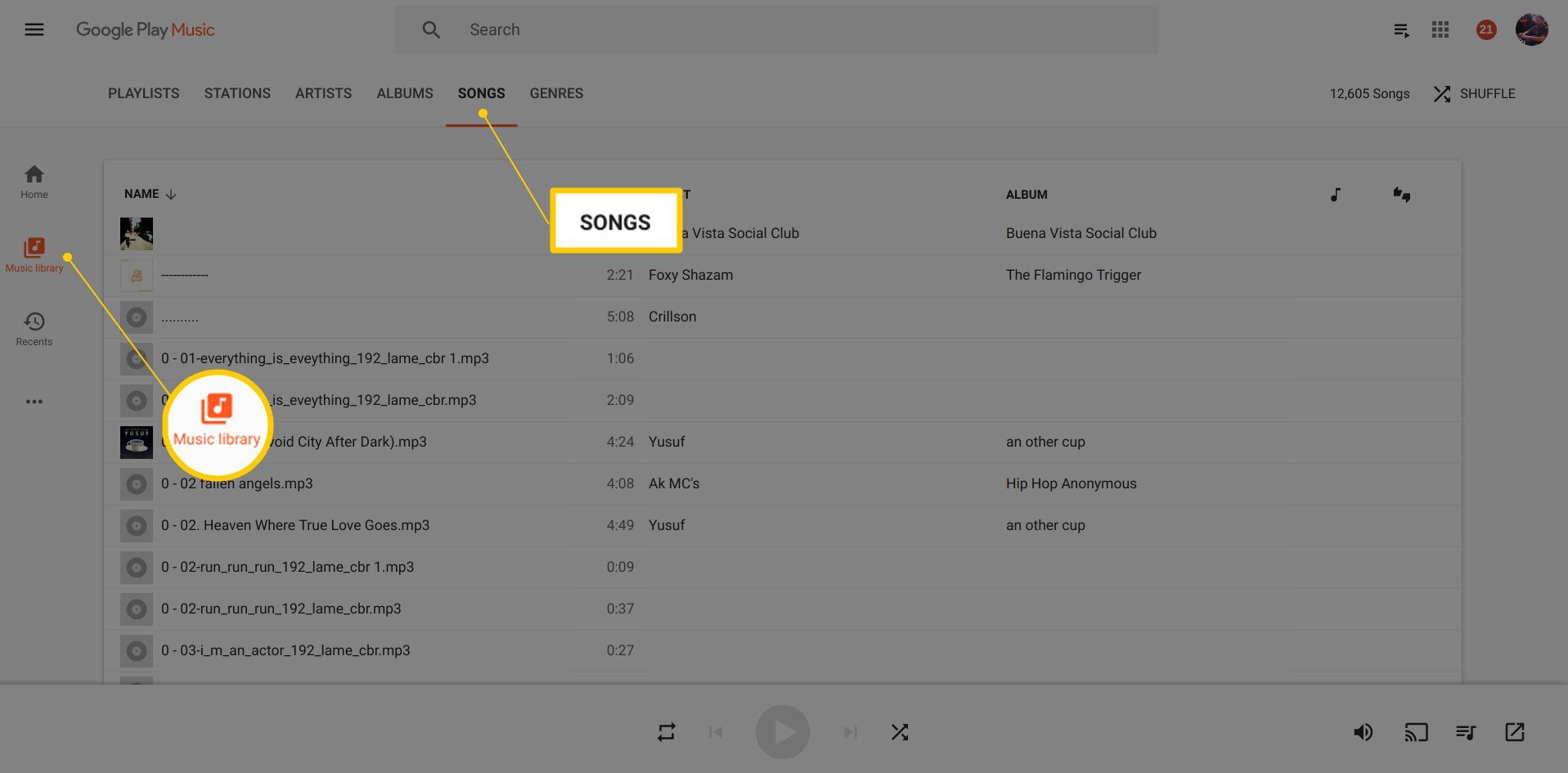
Песни iTunes были загружены во вновь созданную учетную запись Google Play Music, и ваш Chromebook настроен для доступа к ним. Теперь самое интересное — слушать ваши мелодии!
Вернитесь в Chromebook и перейдите к веб-интерфейсу Google Play Music в своем браузере.
Нажми на Музыкальная библиотека Кнопка, представленная значком музыкальной ноты и расположенная в левой части меню.
Выберите ПЕСНИ заголовок, расположенный прямо под строкой поиска Google Play Music в верхней части экрана. Все песни iTunes, которые вы загрузили на предыдущих шагах, должны быть видны. Наведите курсор мыши на песню, которую вы хотите услышать, и нажмите кнопку воспроизведения.