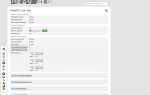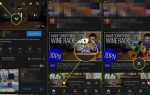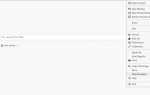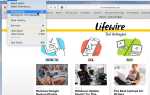Содержание
Это руководство предназначено только для пользователей, использующих браузер Mozilla Firefox в операционных системах Linux, Mac OS X или Windows.
Mozilla предлагает крайне необходимые функции, которые восстанавливают браузер до его состояния по умолчанию, не стирая важные данные, включая закладки, историю просмотров, файлы cookie, пароли и информацию об автозаполнении. Время от времени Firefox может застрять из-за сбоев и общей медлительности. Основная причина этих невыносимых неприятностей не всегда ясна, оставляя даже самого опытного пользователя беспомощным и разочарованным.
Почему вы хотите восстановить настройки по умолчанию в Firefox
Большинство проблем, возникающих с Firefox, можно решить, вернув приложение к его заводским настройкам. Однако во многих браузерах этот так называемый аппаратный сброс приводит к потере ценных пользовательских компонентов, таких как упомянутые выше. Прелесть функции Refresh Firefox заключается в том, как именно достигается это восстановление.
Firefox хранит большинство пользовательских настроек и данных в папке профиля, хранилище специально размещено в отдельном месте от самого приложения. Это сделано намеренно, гарантируя, что ваша информация останется нетронутой в случае повреждения Firefox. Обновление Firefox использует эту архитектуру, создавая совершенно новую папку профиля, сохраняя при этом большинство важных данных.
Этот удобный инструмент устраняет большинство распространенных проблем Firefox всего несколькими щелчками мыши, экономя драгоценное время и усилия. В этом пошаговом руководстве подробно описывается обновление Firefox и объясняется, как его использовать на всех поддерживаемых платформах.
Как восстановить настройки Firefox по умолчанию
Сначала откройте браузер Firefox. Нажмите на кнопку главного меню, расположенную в верхнем правом углу окна вашего браузера и представленную три горизонтальные линии. Когда появится всплывающее меню, нажмите на Помогите Кнопка меню, расположенная внизу окна и обозначенная сине-белым вопросительным знаком. В меню Справка нажмите на Информация об устранении неполадок вариант.
Обратите внимание, что вместо нажатия на этот пункт меню вы можете использовать следующий ярлык:
- Тип о: поддержка в адресной строке Firefox.
- Ударил Войти.
Страница информации об устранении неполадок Firefox теперь должна быть видимой, отображаться в новой вкладке или окне. Чтобы вернуть браузер в состояние по умолчанию, нажмите Обновить Firefox кнопка (обведено в примере выше). Теперь должно появиться диалоговое окно подтверждения, спрашивающее, хотите ли вы вернуть Firefox в исходное состояние. Чтобы начать процесс, нажмите на Обновить Firefox Кнопка находится в нижней части этого диалога.
В процессе сброса вы можете ненадолго увидеть окно завершения импорта в Firefox. На данный момент никаких действий с вашей стороны не требуется, так как окно закроется само и браузер перезапустится в своем состоянии по умолчанию.
Перед сбросом Firefox помните, что будет сохранена только следующая информация.
- закладки: Созданная пользователем коллекция прямых ссылок на определенные веб-страницы
- История просмотров: Запись всех веб-сайтов, которые вы посетили в Firefox
- Печенье: Небольшие текстовые файлы, хранящиеся на жестком диске или мобильном устройстве при посещении определенных веб-сайтов. Каждый файл cookie используется для уведомления веб-сервера, когда вы возвращаетесь на его сайт, и может помочь в запоминании определенных настроек, включая учетные данные для аутентификации.
- Форма автозаполнения данных: Каждый раз, когда вы вводите информацию в форму на веб-сайте, Firefox может хранить некоторые из этих данных. Например, вы, возможно, заметили при заполнении своего имени в форме, что после ввода первой или двух букв ваше имя полностью заполняется в поле. Это потому, что Firefox сохранил ваше имя от записи в предыдущей форме.
- Сохраненные пароли: При вводе пароля на веб-странице для чего-либо, например, имени вашей электронной почты, Firefox обычно спрашивает, хотите ли вы запомнить пароль. Если вы выберете пароль для запоминания, он будет сохранен в браузере, а затем предварительно заполнен при следующем посещении этой веб-страницы.
Некоторые заметные элементы, включая, но не исключительно, установленные расширения, темы, группы вкладок, поисковые системы и историю загрузок, не сохраняются в процессе сброса.