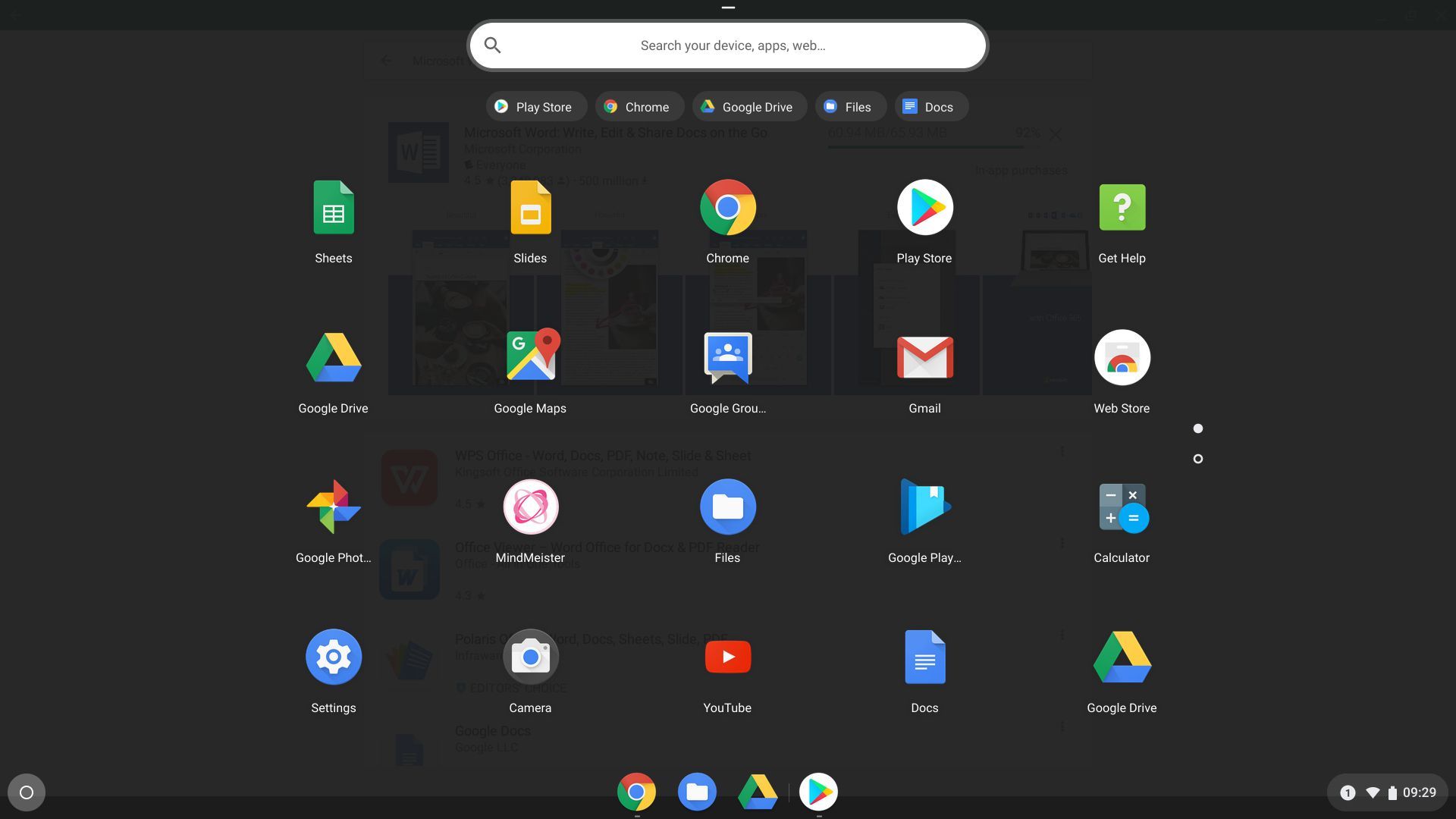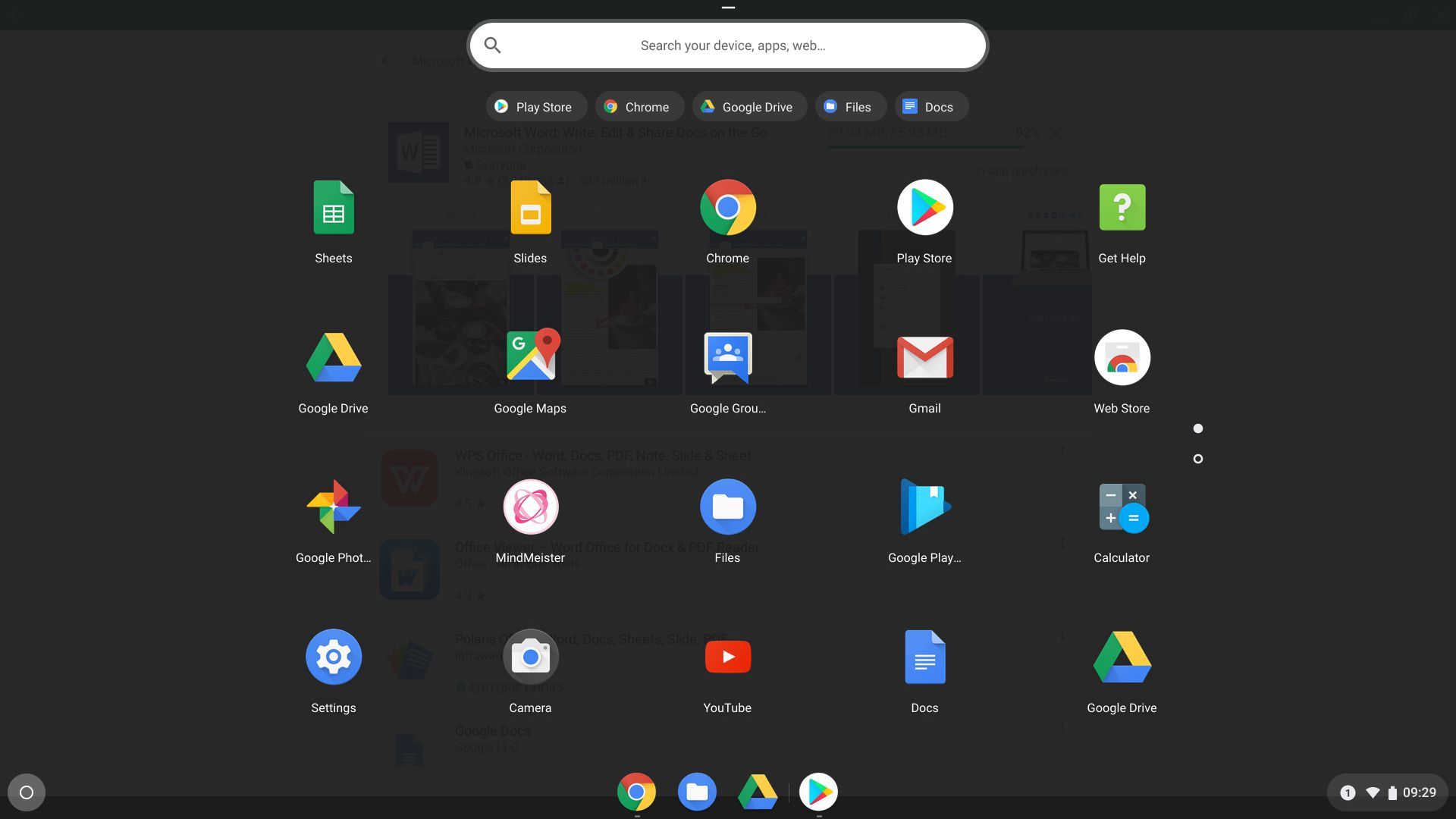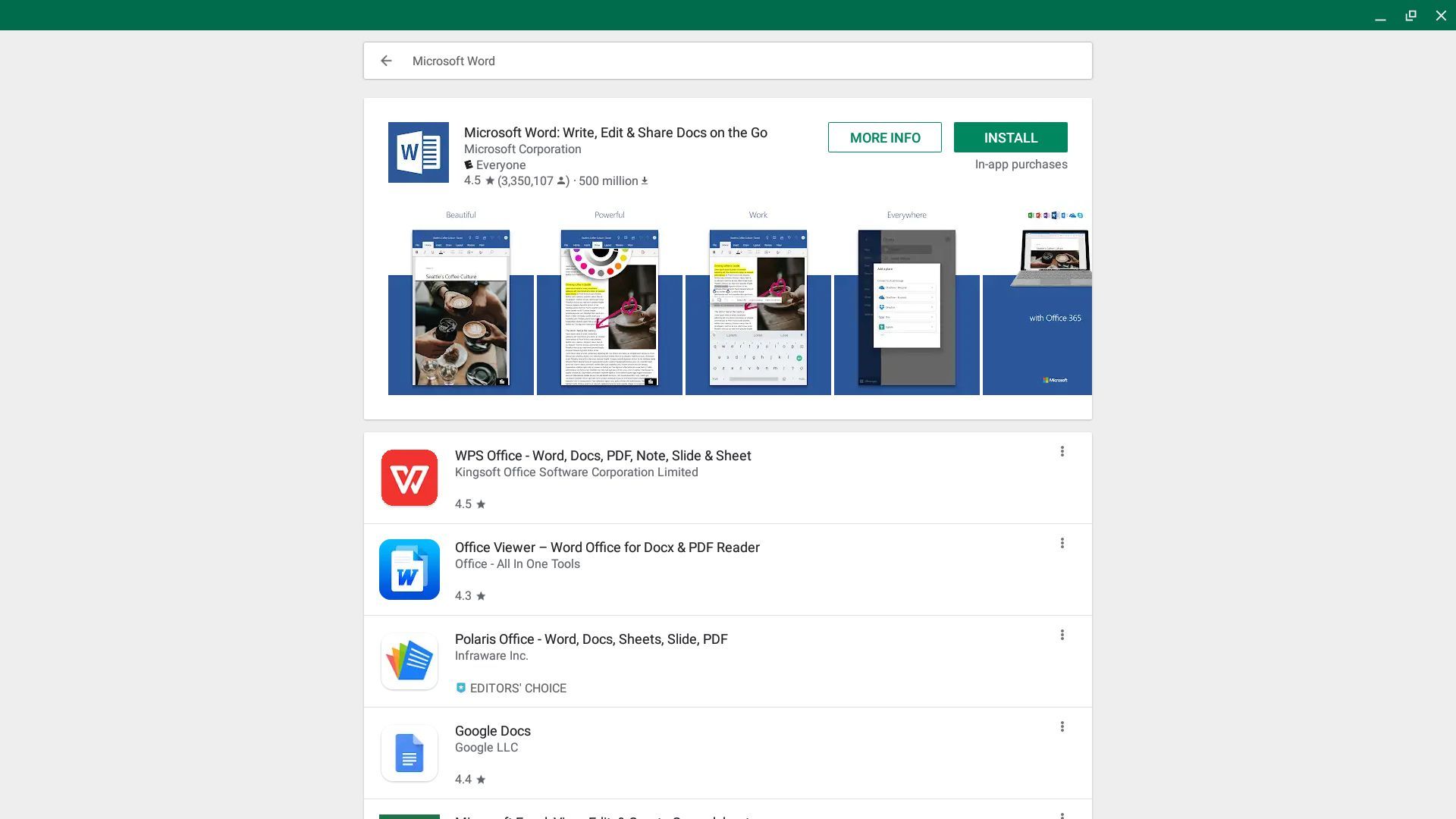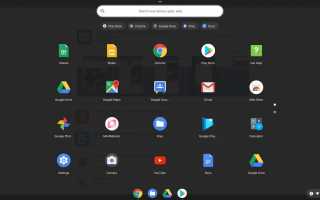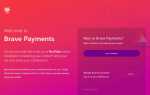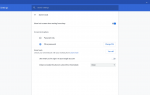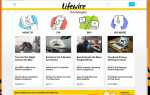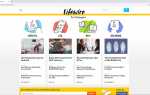Содержание
Подписчики Office 365 могут получить доступ к приложениям Microsoft Office на Chromebook двумя способами. Во-первых, подписчики могут использовать приложения Office Online для создания и редактирования файлов Office в браузере Chrome OS. Во-вторых, подписчики могут устанавливать и использовать приложения Microsoft Office для Android на Chromebook. Однако не каждое приложение Microsoft Office работает в браузере, и не каждая Chromebook и учетная запись Google позволяют устанавливать приложения Android.
Google также предоставляет людям, использующим Chromebook, возможность открывать, редактировать и сохранять файлы в форматах Microsoft Office. В апреле 2019 года компания объявила о возможности изначально работать с файлами Office в Google Docs, Sheets и Slides — без преобразования исходных файлов Microsoft Office в форматы Google.
Войдите с подпиской на Office 365
Используйте активную подписку Office 365, чтобы войти в свою учетную запись для полного доступа к доступным функциям в приложениях Office Android, а также в Office Online. Вы можете приобрести подписку на Office 365 для собственного использования на сайте Microsoft Office 365. Студенты и компании также могут просматривать ссылки для приобретения выпусков Office 365 на этом сайте.
Установите приложения Microsoft Office для Android
Большинство новых Chromebook позволяют устанавливать и запускать приложения для Android благодаря доступу в Google Play Store. Информацию о марке и модели вашего Chromebook вы можете найти на странице «Приложения для Android-систем Chrome OS». Устройства, указанные как поддерживающие «Стабильный канал», способны запускать приложения для Android.
Использовать рабочий или школьный Chromebook?
Если вы используете Chromebook, предоставленный вашей школой или работой, администратор может контролировать доступ к Google Play Store. Если у вас есть вопросы, обратитесь в службу технической поддержки вашей организации.
Если у вас есть доступ к Google Play Store на вашем Chromebook, вот как установить приложения Microsoft Office Android.
Получите доступ к Launcher (как правило, в левом нижнем углу).

Выберите Chrome Launcher (кружок в левом нижнем углу).Выберите Play Store.

Выберите Play Store, чтобы получить доступ к приложениям Android.Поиск по имени приложения Microsoft Office (например, Microsoft Word).

На странице приложения выберите устанавливать.
По состоянию на май 2019 года ниже перечислены некоторые приложения Microsoft Office Android, которые можно установить в ОС Chrome:
- Microsoft Word
- Майкрософт Эксель
- Microsoft OneDrive
- Microsoft OneNote
- Microsoft Outlook
- Microsoft PowerPoint
- Команды Microsoft
- Skype для бизнеса
Чтобы запустить установленное приложение Android, выберите модуль запуска (кружок обычно находится в левом нижнем углу экрана Chromebook), найдите приложение, затем нажмите (или, если у вас есть сенсорный экран, нажмите) в приложении, чтобы запустить его. При появлении запроса войдите в приложение под своей личной учетной записью Microsoft Office или учетной записью Office 365.
Доступ к приложениям Office Online
Вы также можете работать с приложениями Office 365 в Интернете с Chromebook. На Chromebook перейдите по ссылке для установки Office Online из Интернет-магазина Chrome. Это расширение предоставляет вам быстрый доступ для открытия существующих файлов Office, хранящихся локально или в OneDrive. Он также позволяет создавать новые файлы Word, Excel и PowerPoint соответственно из браузера Chrome.
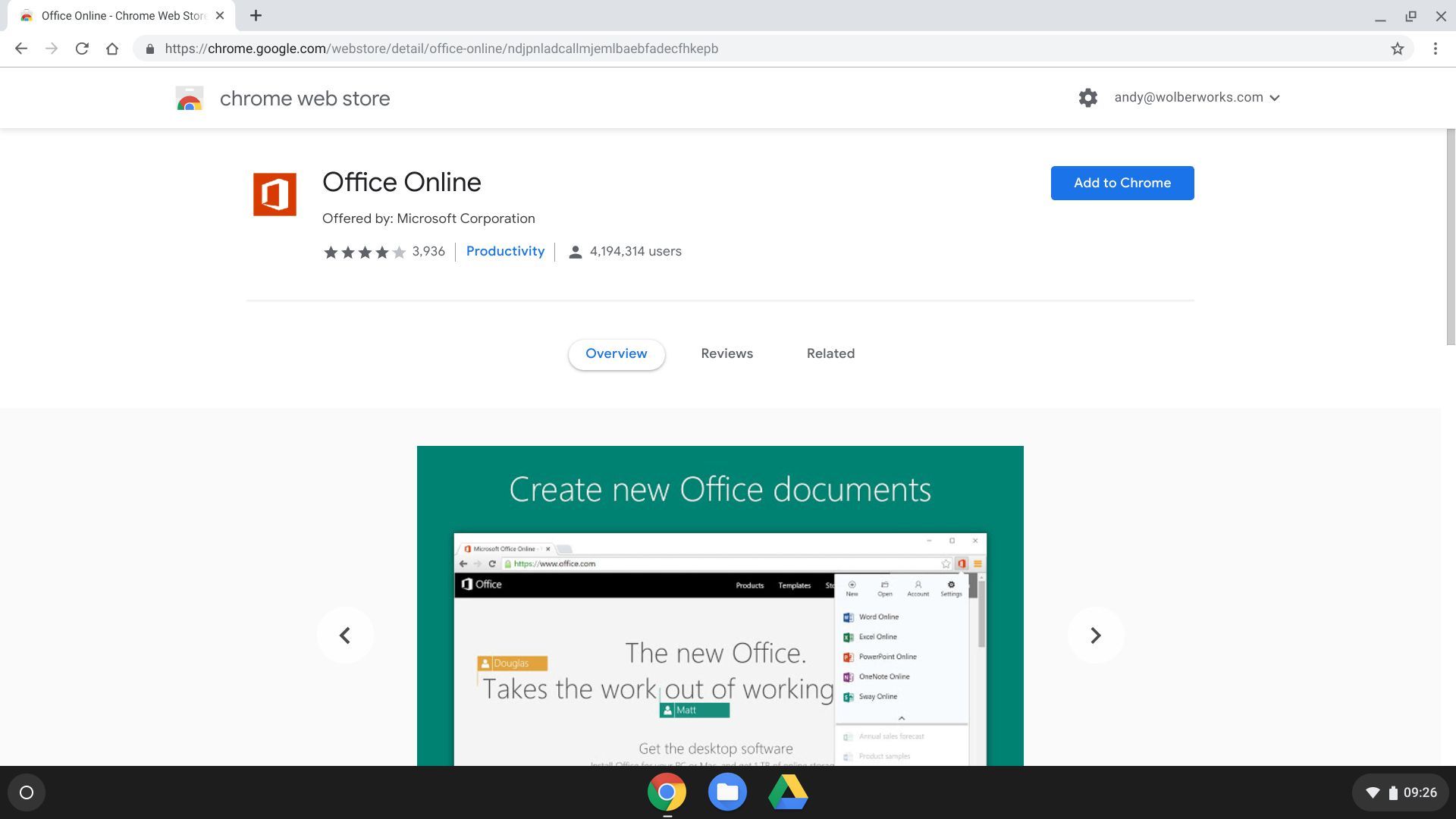
Или перейдите на https://office.com и войдите в свою учетную запись Office 365. Из браузера вы можете получить доступ к приложениям Office Online. Microsoft также предлагает все эти приложения, кроме Microsoft Sway, в Интернет-магазине Chrome:
- Excel Online
- Один диск
- OneNote Online
- Outlook.com
- PowerPoint Online
- Microsoft Sway
- Слово онлайн
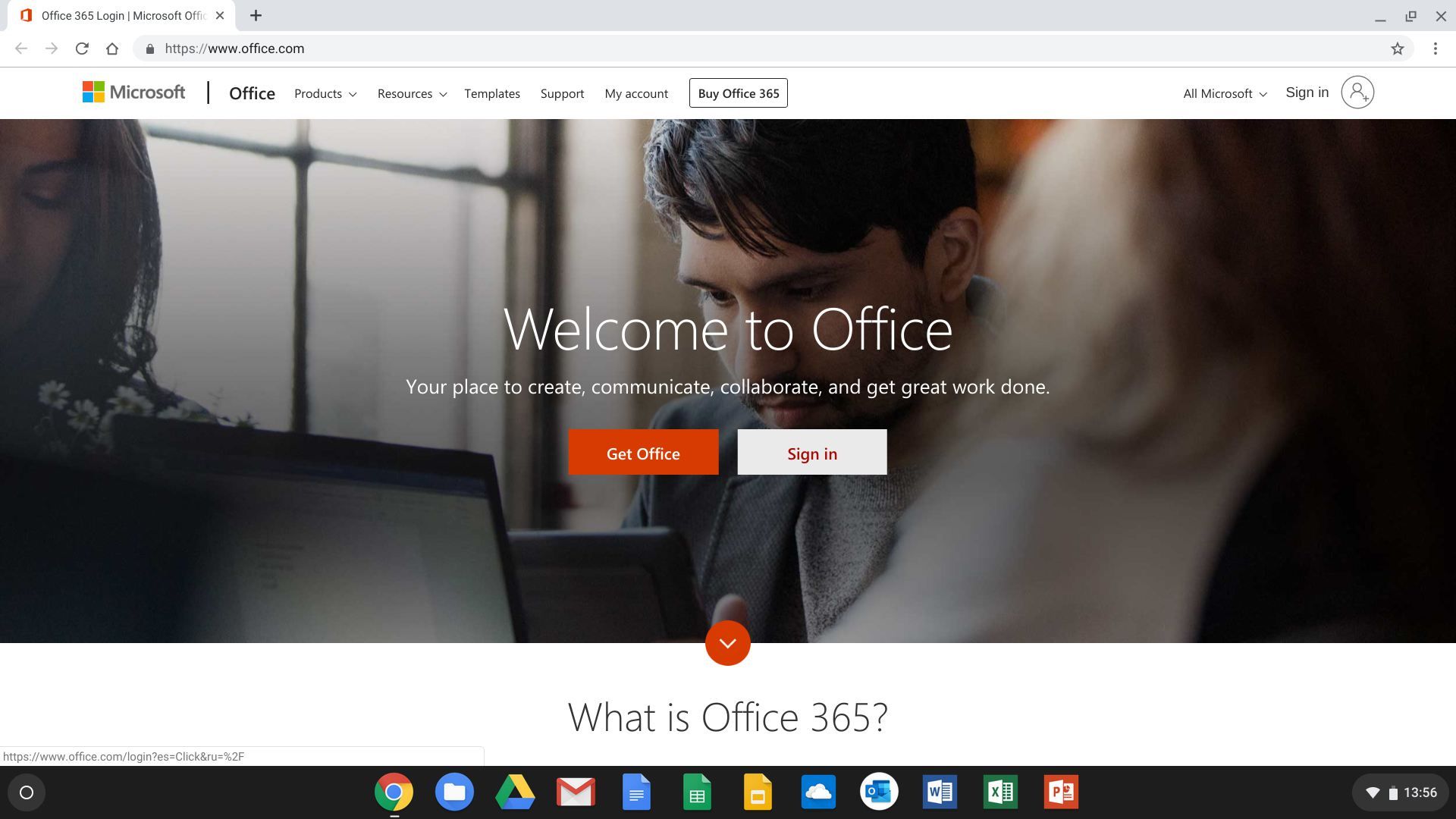
Внимание: приложение / только браузер
Просмотрите списки приложений, приведенные выше, и вы можете заметить, что не каждое приложение появляется как в списке приложений Android, так и в списке приложений Office Online. Skype, например, будет работать только как приложение Android на Chromebook; Он не будет работать в браузере Chromebook. И наоборот, Sway будет работать только как приложение Office Online в браузере Chromebook. Приложение Sway для Android недоступно.
Кроме того, не каждое приложение Office доступно в Интернете или на Chromebook. Microsoft Access, система базы данных и Microsoft Publisher, приложение для публикации на компьютере, доступны с подпиской на Office 365, но только для установки в системах Windows. И Visio, приложение для создания диаграмм, и Microsoft Project, инструмент управления командным проектом, предлагают онлайн и устанавливаемые версии, но для каждого из этих приложений требуется дополнительная подписка.
Редактировать офисные файлы в Google Docs
Даже если у вас нет учетной записи Office 365, вы все равно сможете открывать и редактировать документы Word, Excel и PowerPoint на Chromebook, используя приложения Google для редактирования, Документы, Листы и Слайды.
В течение многих лет вы могли открывать и преобразовывать файл Word в Google Doc, файл Excel в Google Sheet и файл PowerPoint в презентацию Google Slides. После преобразования вы можете редактировать и сотрудничать с людьми из Документов, листов или слайдов Google. Когда ваша работа будет завершена в Google Doc, Sheet или Slide, вы можете использовать файл > Скачать как… возможность сохранить свою работу в формате Word, Excel или PowerPoint, соответственно.
Кроме того, вы также можете использовать Google Office Editing для документов, листов Расширение Slides Chrome позволяет открывать и вносить основные изменения в файлы Office, сохраняя при этом формат файла. Это означает, что файл .doc или .docx остается в этом формате без преобразования в Google Doc во время редактирования. То же самое верно для форматов Excel (.xls и .xlsx) и PowerPoint (.ppt и .pptx). Вам не нужно устанавливать расширение на Chromebook, так как оно должно быть установлено по умолчанию.
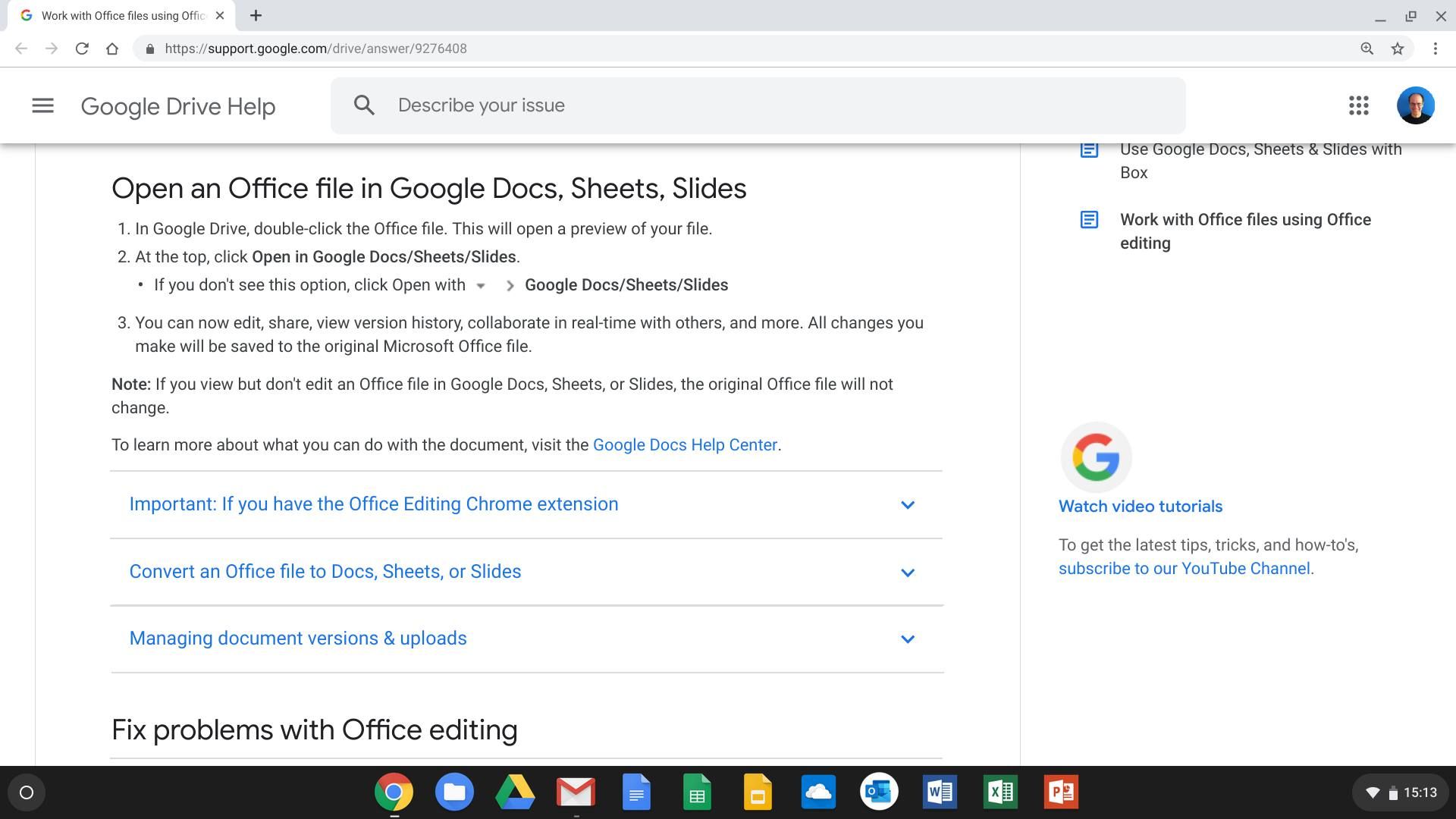
Начиная с мая 2019 года Google добавил в Google Документы, Листы и Слайды встроенную возможность открывать, редактировать, комментировать и совместно работать с файлами Word, Excel и PowerPoint соответственно. Чтобы это работало, вам может потребоваться удалить приложение совместимости Office в Chrome. (Чтобы удалить это расширение, перейдите в вертикальное трехточечное меню в Chrome> Больше инструментов > расширения > затем найдите Офисное редактирование для документов, листов Слайды расширение, затем выберите Удалить.Для многих людей самый простой способ работы с файлом Office на Chromebook — просто открыть его и отредактировать с помощью одного из основных приложений Google.