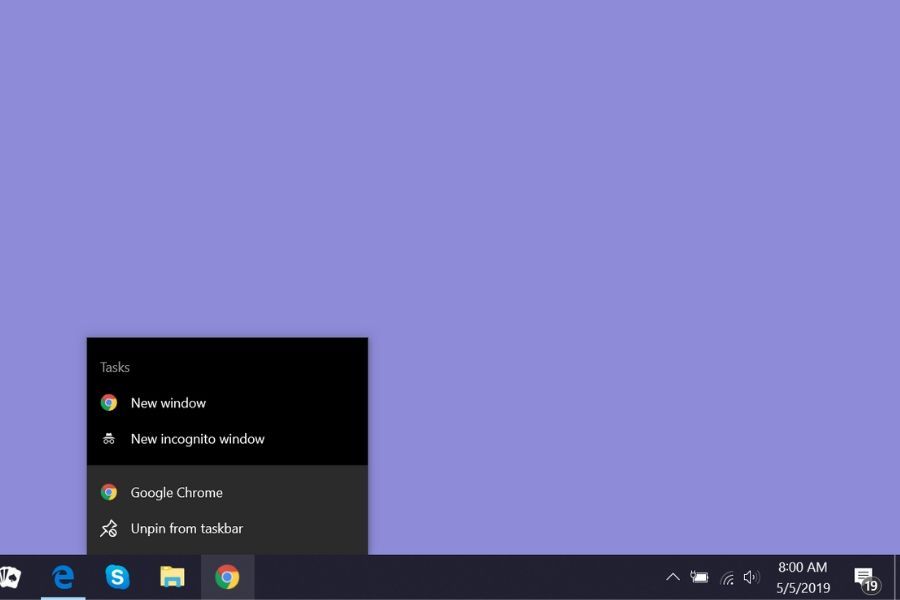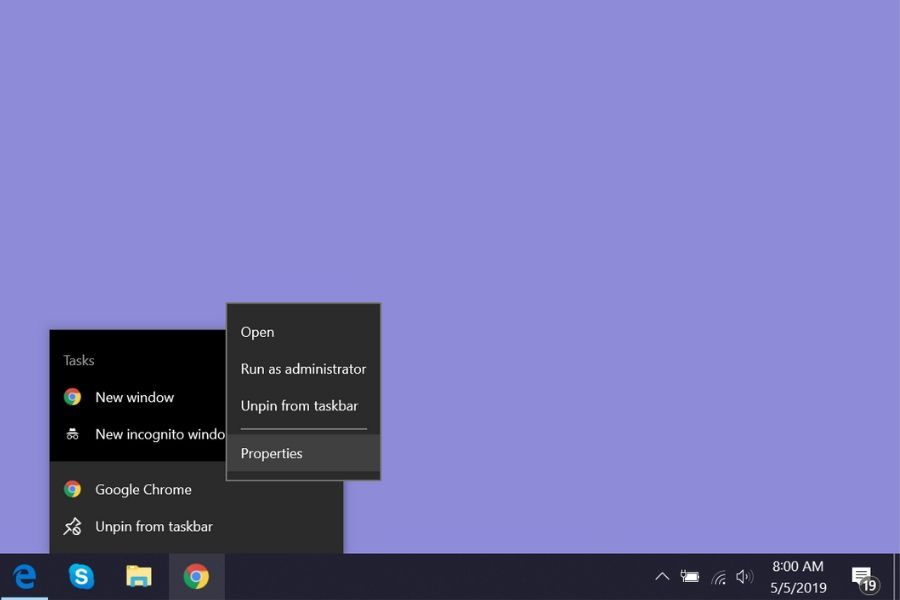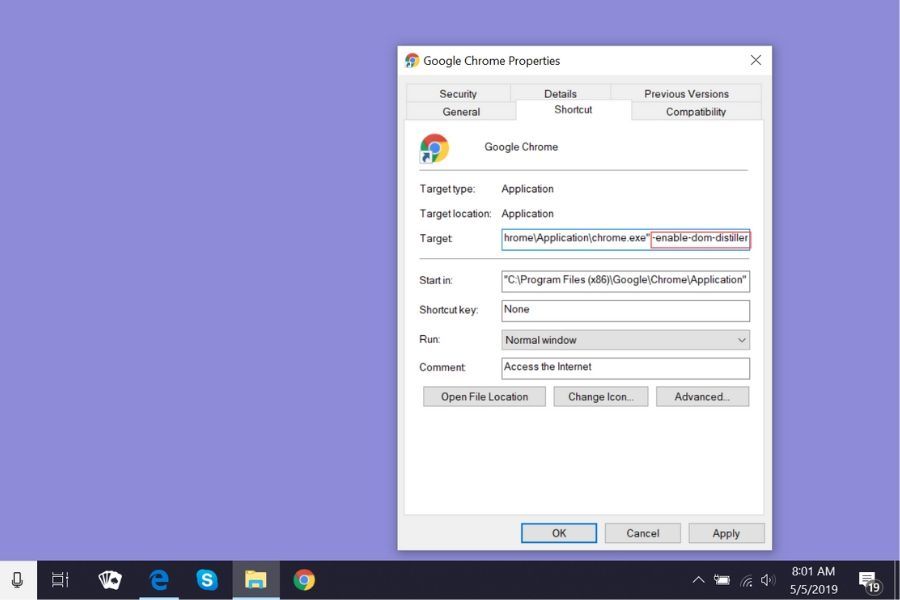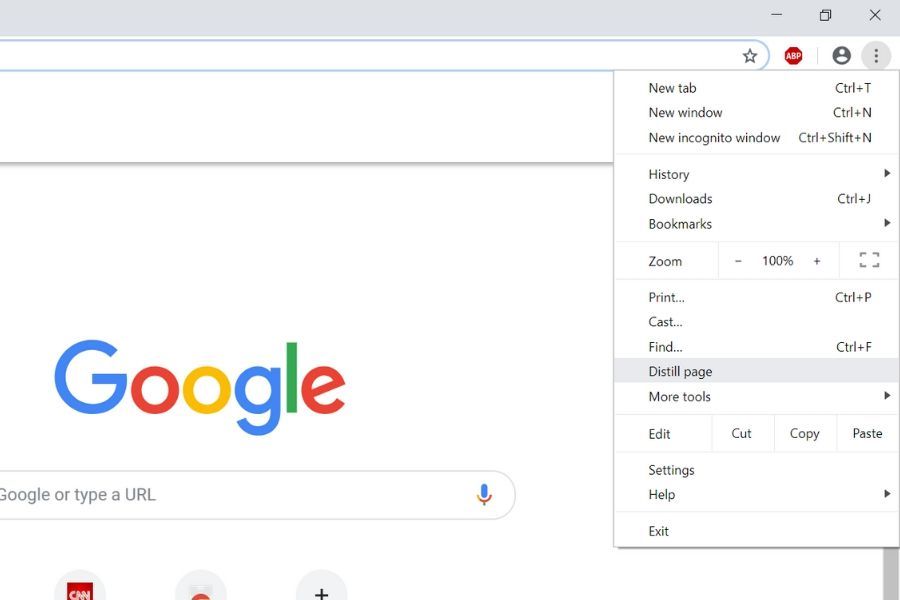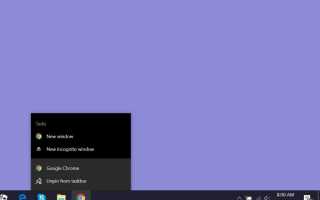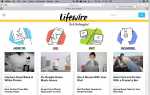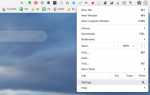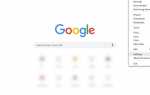Содержание
Если вы обнаружите, что реклама, боковые панели и всплывающие окна затрудняют чтение веб-страниц, Chrome имеет встроенный режим чтения, который можно использовать: перевести страницу. Извлекайте полоски страниц, отвлекая элементы от веб-страницы, оставляя только чистый текст для чтения. Это скрытая функция, которую вы можете включить в Chrome для Windows.
Ниже вы узнаете, как включить страницу дистилляции, а также некоторые расширения Chrome, которые предоставят вам ту же функциональность, что и страница дистилляции, независимо от того, какой тип устройства или операционной системы вы используете.
Не используйте chrome: // флаги для установки режима чтения
Если вы хотите включить режим чтения под хром: // флаги, эта экспериментальная функция больше не доступна. Вместо этого используйте страницу дистилляции, чтобы включить режим чтения в Chrome для Windows. Кроме того, вы можете использовать расширение для включения режима чтения во всех версиях Chrome.
Несколько слов о странице дистилляции (режим Chrome Reader)
Chrome имеет встроенный режим чтения веб-страниц, который называется distill page. Это скрытая функция, которую необходимо включить вручную (доступно в Chrome для Windows). Если у вас Mac, перейдите к следующему разделу для некоторых расширений, которые вы можете использовать. Это даст вам ту же функциональность, что и при использовании дистилляционной страницы.
Помните, что вы всегда можете использовать расширение, чтобы получить те же функциональные возможности, что и на странице дистилляции, независимо от того, какую операционную систему вы используете (Windows, Mac и т. Д.). В некоторых случаях может оказаться проще установить расширение, а не обновлять Chrome вручную, чтобы включить режим дистилляции.
Как настроить Distill Page (режим Chrome Reader) для Windows
Перед началом работы сделайте копию значка Chrome, чтобы у вас была резервная копия. Вы можете сделать это, щелкнув правой кнопкой мыши приложение Chrome в программы меню, затем копирование и вставка приложения в другое место.
При желании вы можете оставить две копии значка Chrome. Например, один с включенной страницей дистилляции, а другой без.
Чтобы настроить дистиллированную страницу в Chrome, вам нужно покопаться в паре меню. Чтобы начать, щелкните правой кнопкой мыши на вашем Chrome ярлык раскрыть настройки Chrome.

Далее щелкните правой кнопкой мыши на Гугл Хром раскрыть свойства меню. Затем выберите свойства.

В окне «Свойства» добавьте -включить-дом-дистиллятор до конца цель поле. Например, поле «Цель» должно иметь следующий вид:
«C: \ Program Files (x86) \ Google \ Chrome \ Application \ chrome.exe» –enable-dom-дистиллятор

Когда вы закончите обновление целевого поля, нажмите OK. Затем закройте и снова откройте Chrome, чтобы настройки вступили в силу.
Дистиллированная страница теперь должен быть видимым параметром в меню Chrome (нажмите три вертикальные точки в правом верхнем углу браузера, чтобы открыть меню).

Как использовать Distill Page (режим Chrome Reader)
Чтобы использовать дистиллированную страницу, перейдите на страницу, которую вы хотите прочитать. Затем выберите Дистиллированная страница из верхнего правого меню. Страница должна отображаться в режиме чтения, то есть удаляя ненужные элементы и оставляя только текст. Чтобы вернуться на исходную страницу, нажмите кнопку «Назад».
Обратите внимание, что страница дистилляции лучше всего работает на страницах с большим количеством текстового содержимого. Если вы примените страницу дистилляции к веб-сайту, который в основном содержит изображения или видео, вы можете не получить желаемых результатов.
Как включить режим Chrome Reader на Mac
Если вы хотите включить режим чтения под хром: // флаги, эта экспериментальная функция больше не доступна. Вместо этого используйте расширение Chrome для включения режима чтения.
Если вы пользователь Mac (или просто предпочитаете использовать расширение поверх страницы), есть несколько расширений, которые позволят вам просматривать страницы в режиме чтения. Эти расширения предназначены для удаления отвлекающих и ненужных элементов с веб-страницы, что дает вам лучший опыт чтения на любом устройстве.
- Представление Reader: удаляет отвлекающие элементы, такие как изображения и кнопки, и изменяет размер текста, контраст и макет веб-страницы для лучшей читаемости.
- Просто прочитайте: удаляет рекламу, всплывающие окна, комментарии и многое другое. Он также позволяет использовать темные и светлые темы (хорошо подходят для трудно читаемых веб-сайтов), а также применять собственные стили для веб-страниц.
- Just Read Premium: аналогично Just Read, эта версия содержит дополнительные функции для полностью настраиваемого просмотра и чтения в Chrome.
- Режим чтения DOM Distiller: удаляет с веб-страницы такие вещи, как изображения, боковые панели, всплывающие окна и другие отвлекающие элементы.