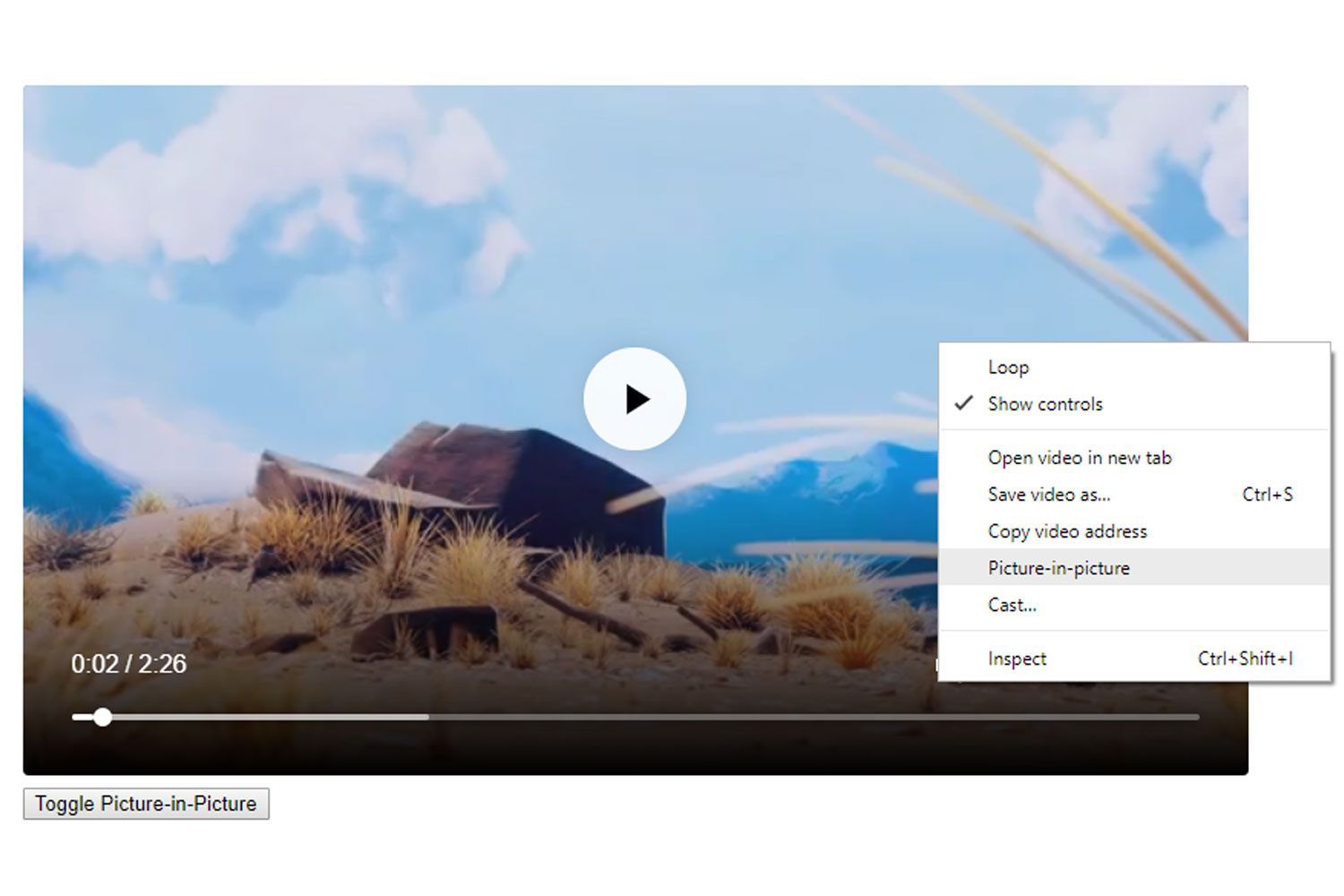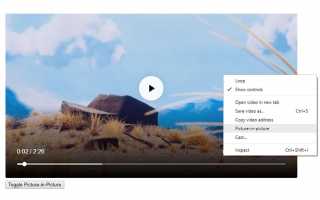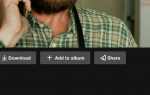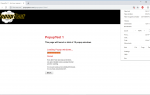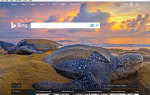Содержание
Со всеми видами подключенных к Интернету устройств, доступных для использования сегодня, смотреть или слушать что-то во время работы достаточно легко. Вы также можете сделать это на ПК или ноутбуке с одним экраном, благодаря режиму Chrome «картинка в картинке» (PiP).
Что такое картинка в картинке в Chrome?
Браузер Google Chrome может быть самым популярным способом просмотра веб-страниц по ряду причин, но одной из них является его великолепный набор функций. Картинка в картинке — это только одна из них, и она позволяет иметь плавающее окно, отображающее любой контент, который вы хотите, помимо всего, что вы делаете.
Это означает, что вы можете воспроизводить видео YouTube в нижнем углу экрана, пока вы работаете или играете в главном окне. Это не только для развлечения, либо. Это может быть полезно, если вы пытаетесь научиться делать что-то на своем компьютере, не останавливая и не уменьшая количество видео для этого.
Обновление Chrome для поддержки изображения в картинке
Чтобы начать использовать PiP, вам нужно запустить Chrome 70 или более позднюю версию. Chrome должен обновляться автоматически, но если по какой-то причине этого не происходит, вы должны увидеть стрелку в правом верхнем углу экрана. Выберите его, затем выберите Обновите Google Chrome обновить до последней версии.
Чтобы подтвердить, что вы используете версию 70 или более позднюю, выберите значок меню из трех точек в правом верхнем углу, затем перейдите к Помогите > О Google Chrome. Затем вы попадете на страницу с подробным номером версии вашего браузера.
Откройте плавающее окно PiP в Chrome
Если вы уверены, что используете последнюю версию браузера Chrome, вы можете в полной мере использовать режим PiP.
Используйте Chrome, чтобы перейти к видео, которое вы хотите запустить в режиме PiP.
Щелкните правой кнопкой мыши видео, затем выберите Картинка в картинке из меню, которое появляется. Если это видео на YouTube, дважды щелкните правой кнопкой мыши.
Некоторые сайты потокового видео также предлагают кнопку PiP, которую вы можете использовать вместо этого.

Видео тогда появится в своем собственном окне, которое всплывает перед всем остальным. Вы можете выбрать и перетащить его туда, куда вы хотите поместить его, а также выбрать и перетащить один из краев, чтобы изменить размер окна.
Тем не менее, вы теряете контроль в режиме PiP. Хотя вы можете приостанавливать и воспроизводить видео, вы не можете регулировать его громкость или перемещаться по временной шкале так же, как в главном окне видео. Если вы хотите сделать такие корректировки, используйте оригинальное видео окно для этого. Единственное отличие состоит в том, что изменения происходят в окне PiP.
Если вы хотите вернуться к обычному окну просмотра, наведите курсор на видео PiP и выберите Икс в правом верхнем углу, чтобы закрыть его. Видео будет приостановлено и будет доступно для просмотра в исходном окне браузера. Либо закройте исходную вкладку видео, и она также закроет видео PiP.
Включить изображение в картинке в Chrome OS
Если вы используете Chromebook или Chrome OS 2-в-1, как, например, новый Pixel Slate от Google, вам нужно будет прыгнуть через несколько дополнительных обручей, чтобы насладиться видео в картинках:
Откройте окно Chrome и введите или скопируйте следующее в адресную строку: «хром: // флаги # включить-поверхность-для-видео»
Нажмите Войти.
Установлен Включить использование объектов SurfaceLayer для видео в встраивать.
Перезапустите Chrome и картинка в картинках должна быть возможной. Чтобы проверить это, перейдите на YouTube и выберите видео. Щелкните правой кнопкой мыши видео дважды, затем выберите Картинка в картинке. Видео должно открываться в плавающем окне, которое вы можете настроить по своему усмотрению.