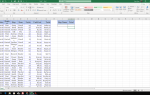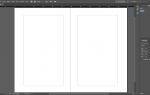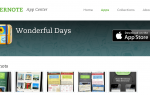Содержание
Это случается с лучшими из нас.
Мы видим что-то, что, как мы думаем, сделают отличную фотографию, достанем цифровую камеру, а затем обнаружим, что этот великолепный снимок серьезно недодержан? Если у вас есть Photoshop, вам доступно несколько быстрых исправлений. Лучше всего вам не обязательно быть сертифицированным мастером Photoshop, чтобы получить приемлемый результат. На самом деле, «Волшебники Фотошопа» осваивают эти приемы, прежде чем заработать свои одеяния Волшебника.
Для обычного человека, желающего починить эту удивительную фотографию для семейного барбекю, все сводится к тому, чтобы знать, где искать. Мы рассмотрим четыре различных метода работы с переэкспонированным изображением. Они есть:
- Исправьте экспозицию с помощью меню «Экспозиция».
- Используйте яркость и контрастность.
- Понять, как читать гистограмму в уровнях.
- Используйте корректирующие слои и режимы наложения.
Эти методы проверены для работы с Adobe Photoshop CC 2019.
Техника 1. Использование меню «Экспозиция» для фиксации изображения.
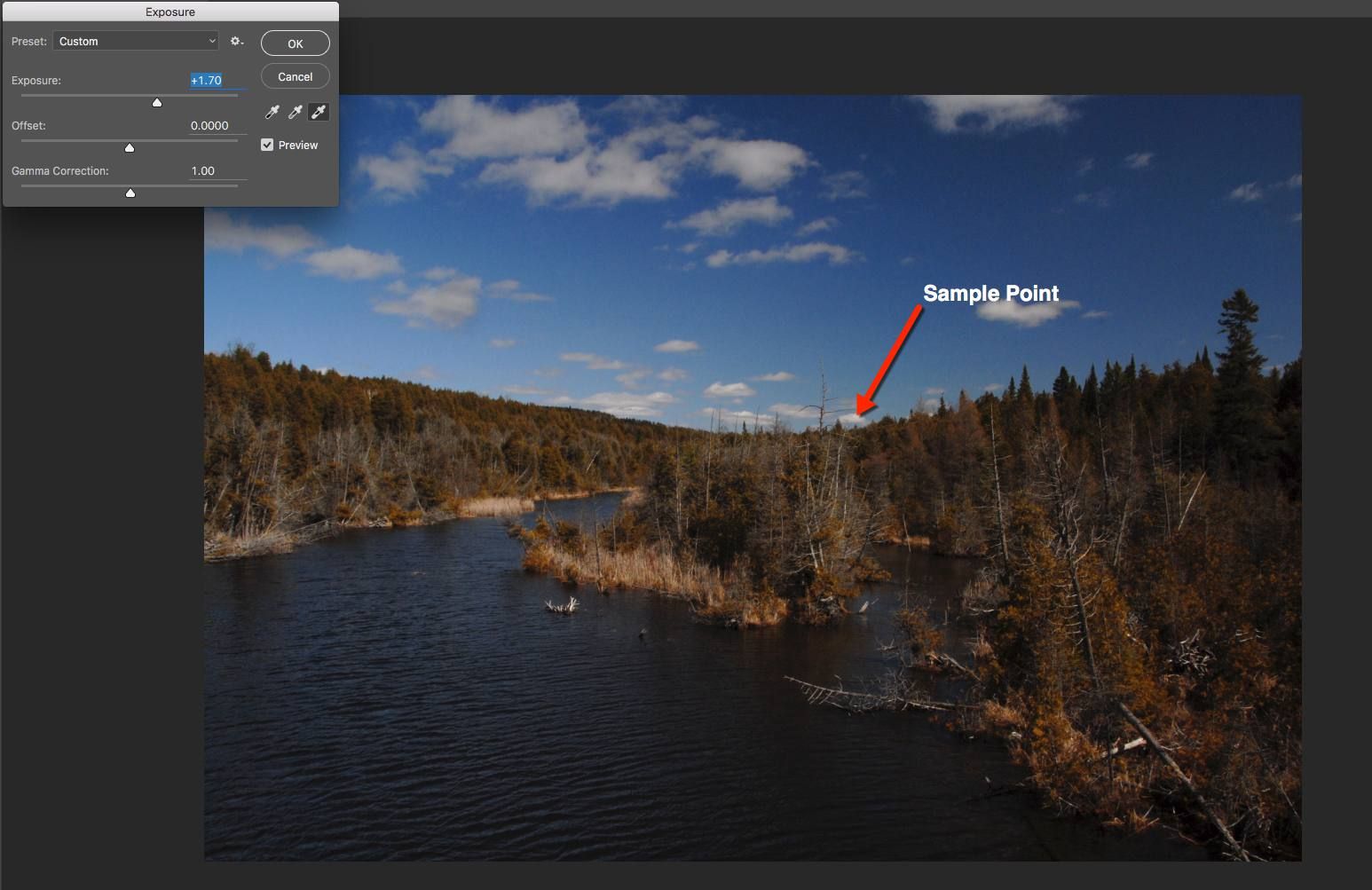
Том Грин
Возможным решением является использование Воздействие меню найдено на Образ > корректировок > Воздействие. Хотя диалоговое окно может показаться немного загадочным, на самом деле оно покрывает три основные области коррекции изображения: белая точка, черная точка, средние тона или гамма. В этом диалоговом окне они:
- Воздействие: Регулирует блики (White Point) и игнорирует все остальное.
- смещение: Регулирует тени (черная точка) и игнорирует все остальное.
- Гамма-коррекция: Регулирует средние тона и игнорирует все остальное.
То, что вы не делаете, это дернуть слайдер. Вместо этого вы используете один из пипеток — черный, средний, белый — для «сэмплирования» цвета. Под этим мы подразумеваем, что пипетка сместит все блики, средние тона или тени на пиксель, на который вы нажали.
На этом изображении мы выбрали пипетку белого цвета, потому что при недоэкспонировании изображение было темным и без бликов. Затем мы нажали на белое облако в задней части дерева,
Так как же работает пипетка? Когда вы щелкаете по белому пикселю, в общих чертах, пипетка просматривает 5 пикселей, находит среднее значение белого для этих пикселей и устанавливает его в качестве основы для белых в изображении.
Если вы используете эту технику, не ищите чисто белый пиксель. Ищите что-то, например, это облако, «не совсем белое».
Экспозиция также доступна в виде корректирующего слоя, который позволяет «подгонять» настройки в отличие от меню.
Техника 2: Используйте регуляторы яркости и контрастности
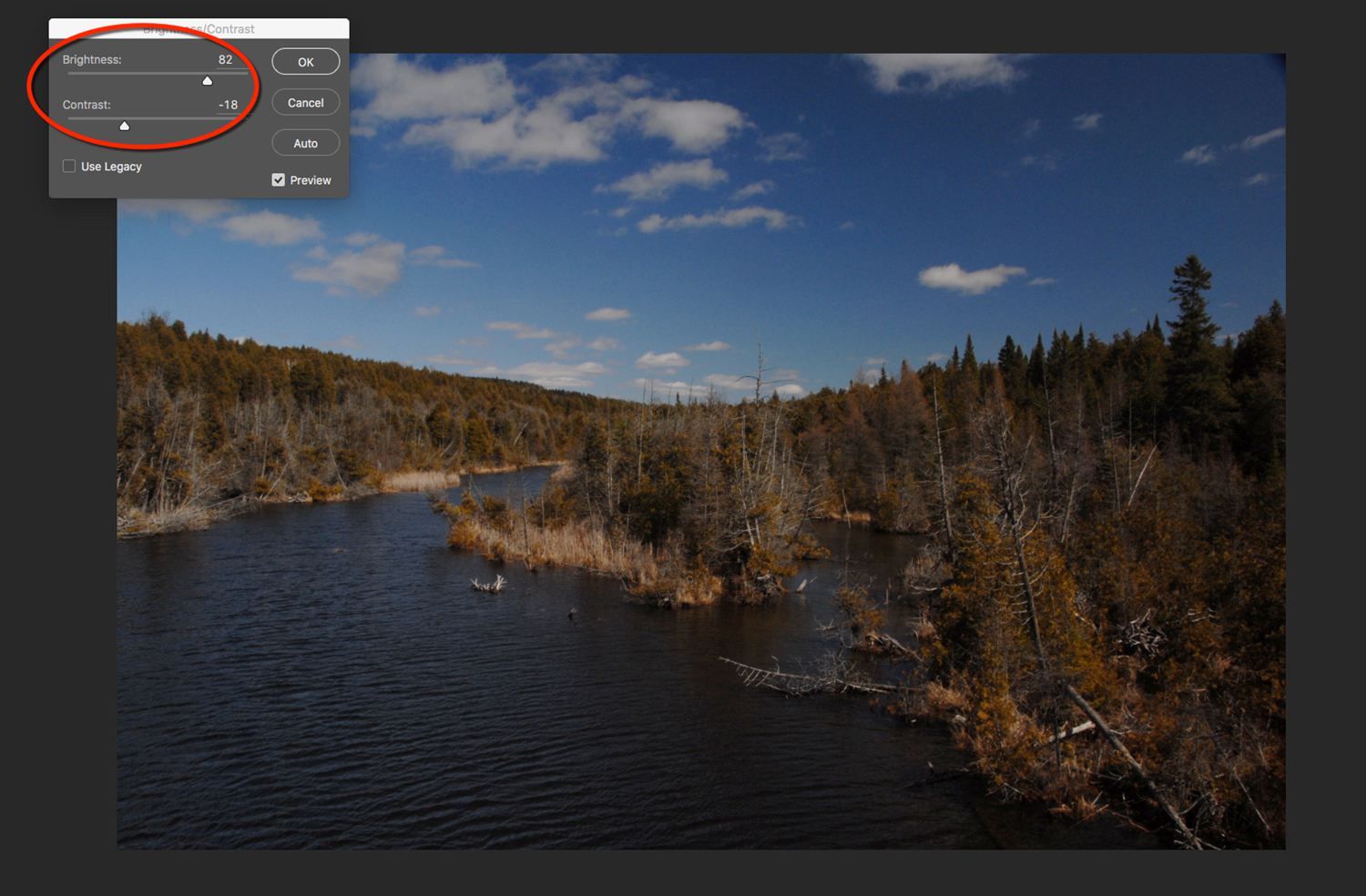
Том Грин
Если изображение темное, возможно, его просто нужно осветлить. открыто Образ > корректировок > Контраст яркости.
В открывшемся диалоговом окне есть два ползунка: один для яркость а другой для контрастировать. Также есть кнопка Авто. Следует избегать, потому что результат является противоречивым. Вместо этого используйте свои глаза, чтобы определить приемлемый результат.
Чтобы сделать изображение ярче, переместите яркость ползунок вправо. Чтобы затемнить его, переместите ползунок в другом направлении. В случае с этим изображением мы переместили ползунок яркости вправо.
Когда вы увеличиваете яркость, также посмотрите на контрастировать. Эти двое идут вместе. Если вы увеличиваете яркость, попробуйте уменьшить контраст, чтобы выделить немного больше деталей на изображении.
Контраст яркости также доступен как Корректирующий слой что позволяет настроить параметры в отличие от меню.
Техника 3: Используйте Уровни
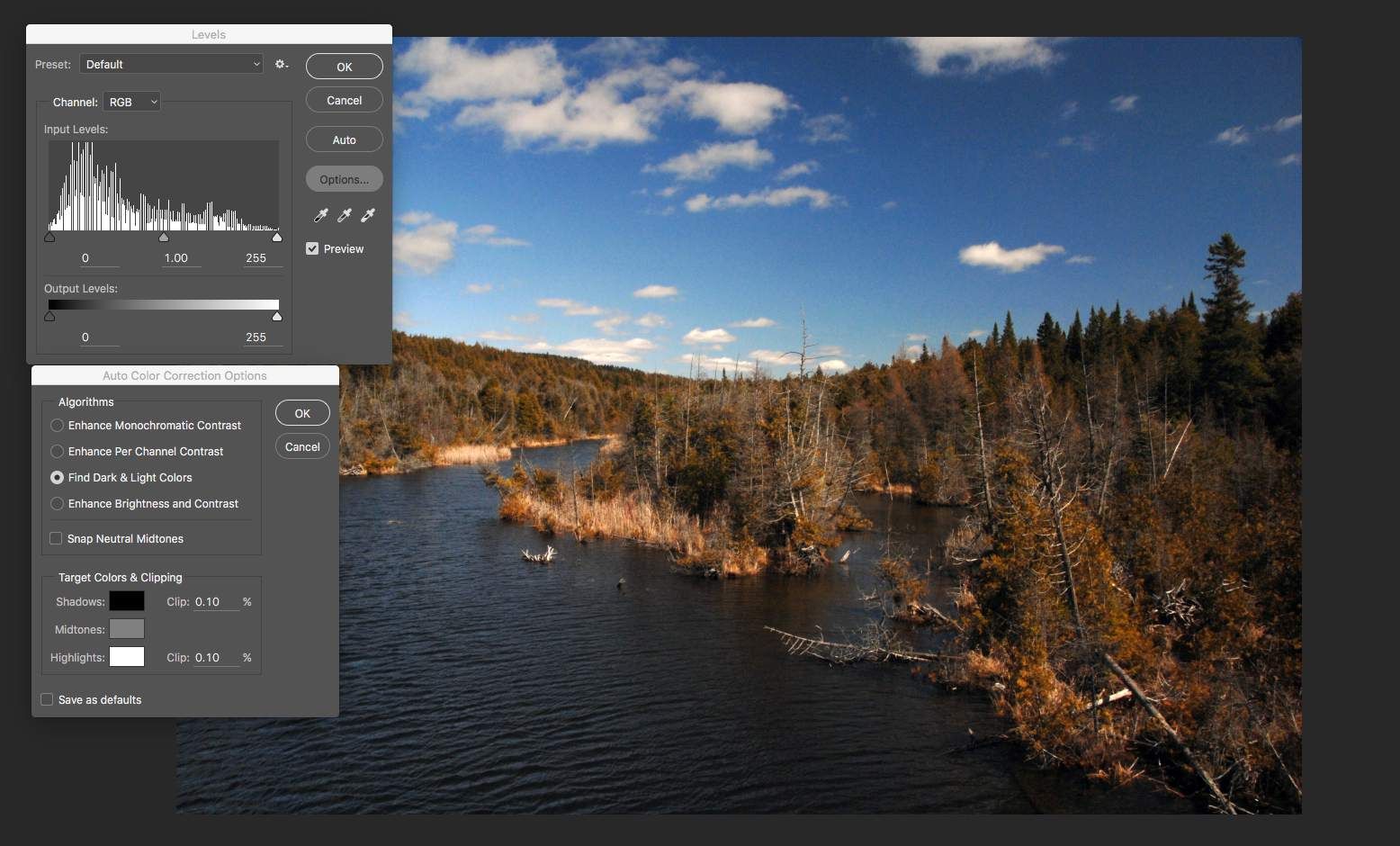
Том Грин
Третий метод помогает вам избавиться от сорняков с пикселями и дает вам пару способов сделать изображение ярче.
Для начала открыть Образ > Уровни. Когда откроется диалоговое окно, вы увидите график, называемый гистограммой, и три пипетки.
Гистограмма показывает распределение тонов на изображении. Великолепная гистограмма напоминает кривую колокольчика. В случае с этим изображением график смещен влево — черные — и между полутоновым ползунком посередине и белым ползунком справа, кажется, ничего нет. Это классический пример гистограммы недоэкспонирования.
Есть два способа сделать изображение ярче.
Во-первых, перетащить Белый слайдер слева, где, кажется, есть какие-то тоны на гистограмме. При перемещении белого ползунка ползунок среднего тона также перемещается влево. Так, что происходит? Опять же, в самых общих чертах, вы говорите Photoshop, что все пиксели между белым и средним тоном — от 126 до 255 — теперь имеют значение 255, которое теперь осветляет затронутые пиксели. В результате получается более яркое изображение.
Другой метод заключается в нажатии Кнопка настроек в Уровни чат. Эта кнопка открывает Авто Параметры цветовой коррекции чат. Четыре варианта влияют на изображение по-разному, и при выборе параметра гистограмма также изменится. В этом случае мы выбрали Найти темный Светлые цвета который действительно выявил детали изображения.
Уровни также доступны в виде корректирующего слоя, который позволяет настраивать параметры в отличие от меню. Слой корректировки уровней не содержит параметров коррекции цвета.
Техника 4. Использование корректирующего слоя и режимов наложения
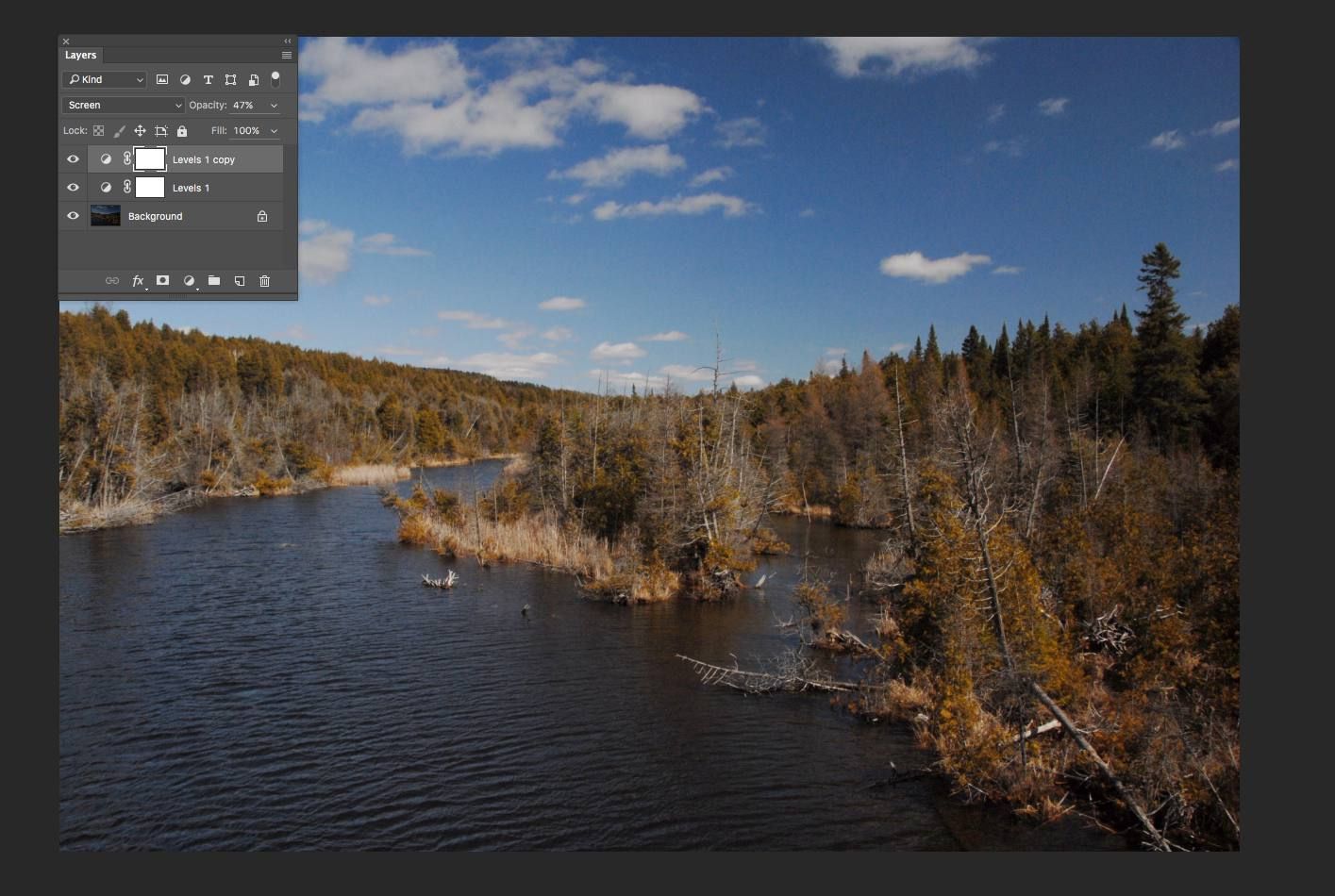
Том Грин
Возможно, вы заметили, что все три предыдущих метода упоминали использование корректирующего слоя. Подумайте о корректирующем слое как о настройке ваших настроек, если что-то не так.
Предыдущие три процедуры привели к «сохранению» изображения. Невозможно вернуться назад, если вы не готовы вернуть изображение в исходное состояние. Три предыдущих метода считаются разрушительными в том смысле, что любое изменение, которое вы делаете, является постоянным.
Помните ту гистограмму из предыдущей техники? Хорошая гистограмма — сплошной цвет. Примените одну из трех представленных техник, откройте уровни, и вы увидите совершенно другую гистограмму. Похоже, в нем есть дыры или, как любит говорить фотограф, «это похоже на забор».
Эти отверстия представляют информацию об изображении, которое было выброшено и никогда не будет восстановлено. Продолжайте регулировать изображение, и гистограмма будет выравниваться, даже если изображение может выглядеть хорошо. Это классический случай деструктивного редактирования.
Корректирующий слой называется неразрушающим, поскольку изменение применяется через слой, а не непосредственно к изображению. Если вы не хотите слой, удалите его, и его влияние на основное изображение будет удалено. Хотите изменить настройку? Нажмите на регулировка слой и внесите изменения. Это так просто.
В этом случае мы нажали Кнопка корректирующего слоя внизу панели слоев и выбран Уровни из появившегося всплывающего меню. Новый корректирующий слой появляется над фоновым слоем. Также гистограмма появляется на панели «Свойства», и мы можем отрегулировать точку белого, переместив ползунок или щелкнув по не совсем белому пикселю на изображении, чтобы установить точку белого. В этом случае мы не будем делать ни того, ни другого. Вместо этого мы выбираем Режим смешивания экрана для этого корректирующего слоя из меню «Слои», и когда мы отпускаем мышь, изображение становится ярче, и появляется много деталей. Что случилось?
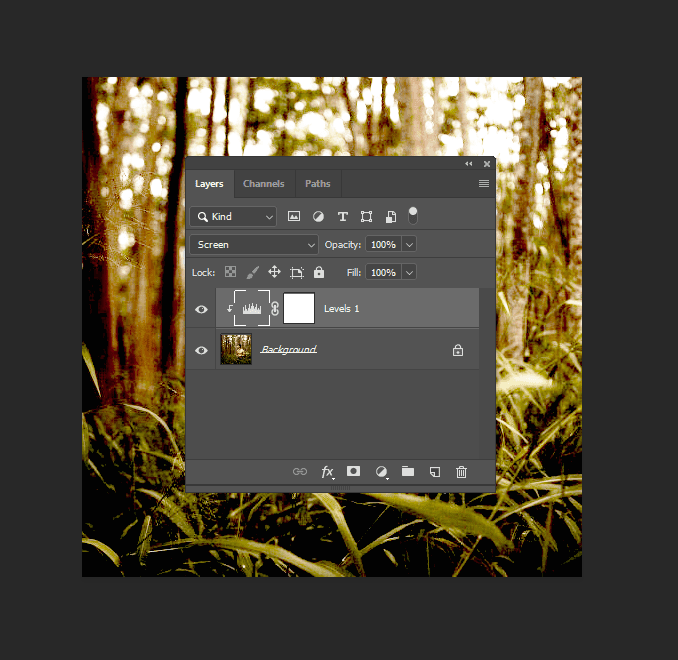
Режимы наложения по существу применяют некоторую сверхпрочную математику к пикселям в изображении. С Screen все, что на чистом черном слое исчезнет из поля зрения. Как это работает, в общих чертах, все значения «яркости» в изображении усредняются, и результат применяется ко всем пикселям в изображении. Все, что является чистым белым, останется неизменным, и любой оттенок серого между чистым черным и чистым белым станет светлее.
Для получения бонусных баллов вы можете улучшить изображение еще больше.
Дублируйте корректирующий слой и вместо изменения режима наложения уменьшите значение непрозрачности слоя. Для этого нужно «вернуть обратно» яркость и повысить детализацию изображения.