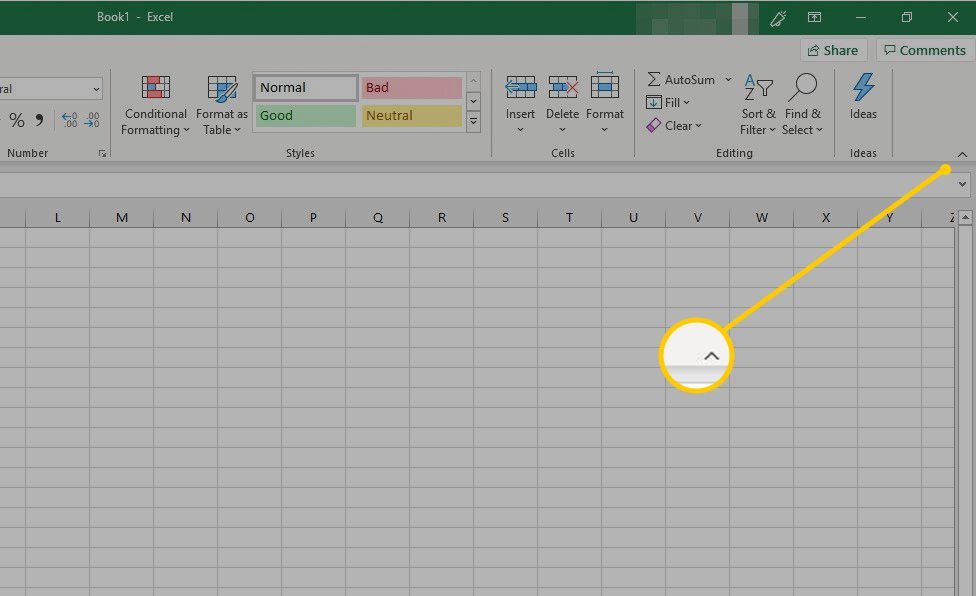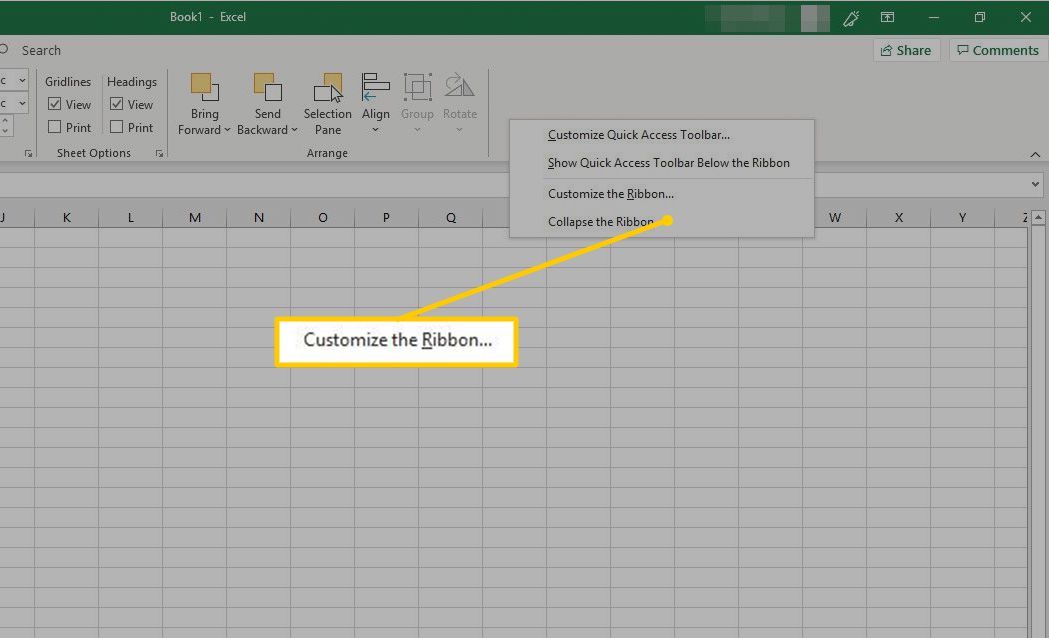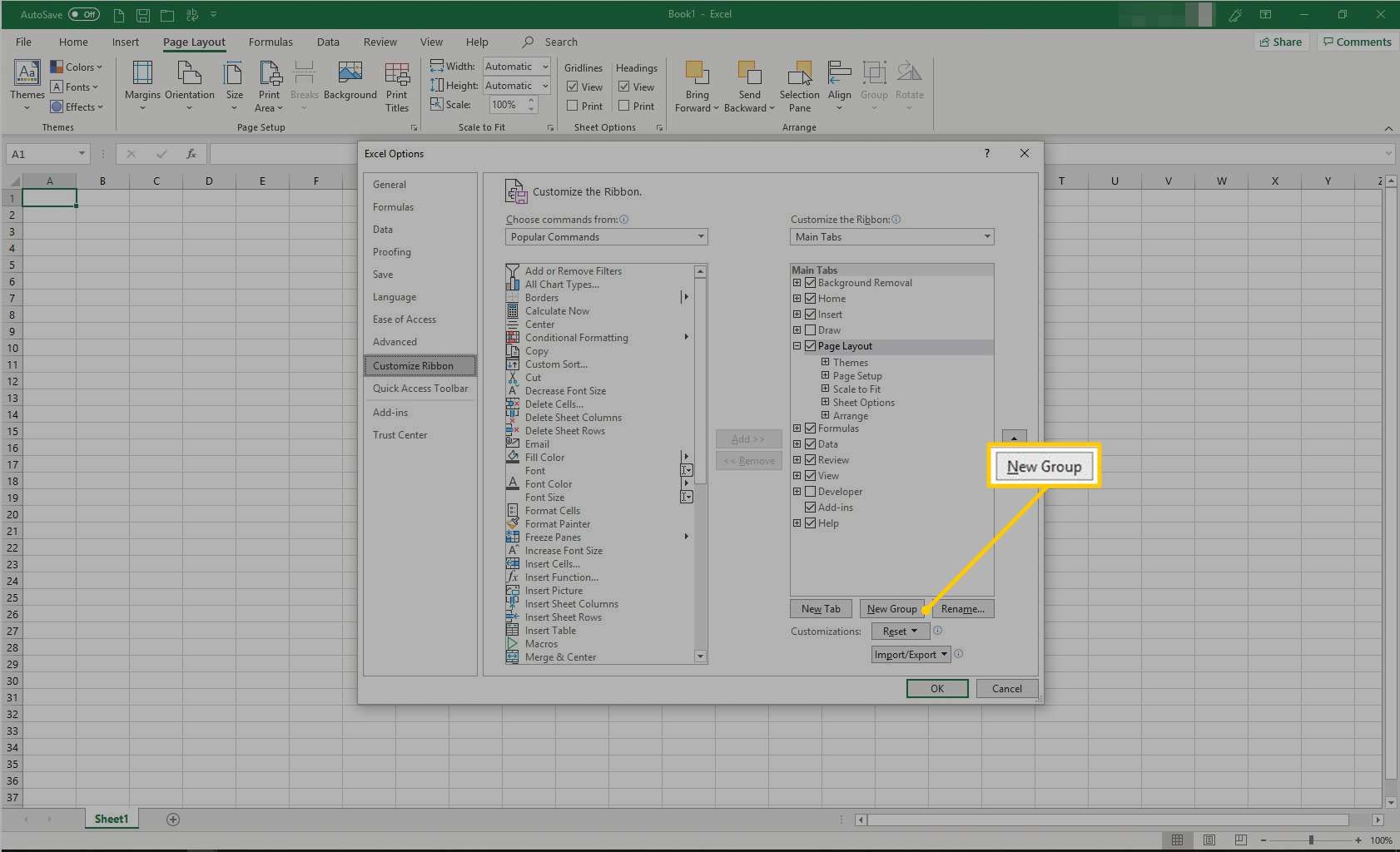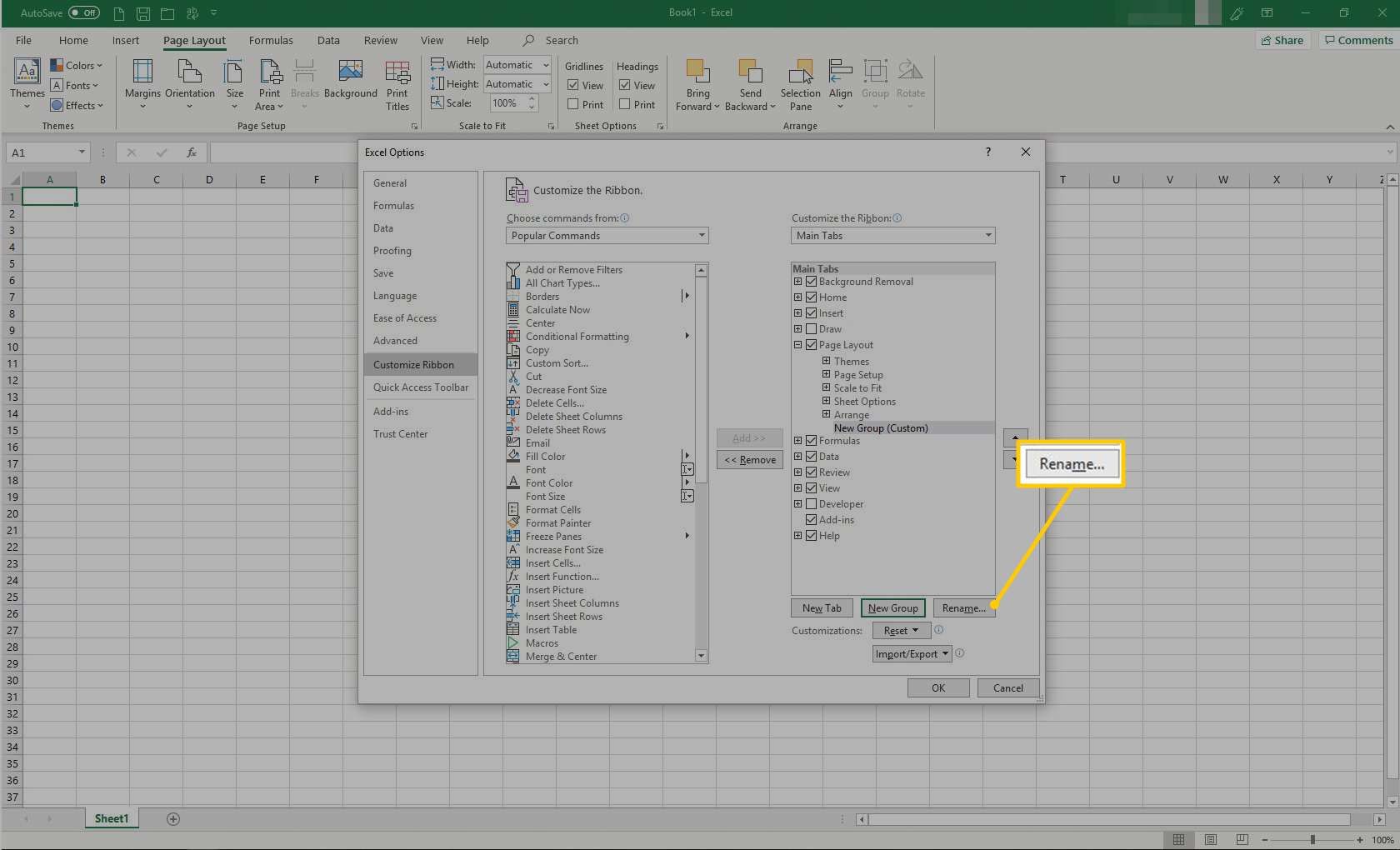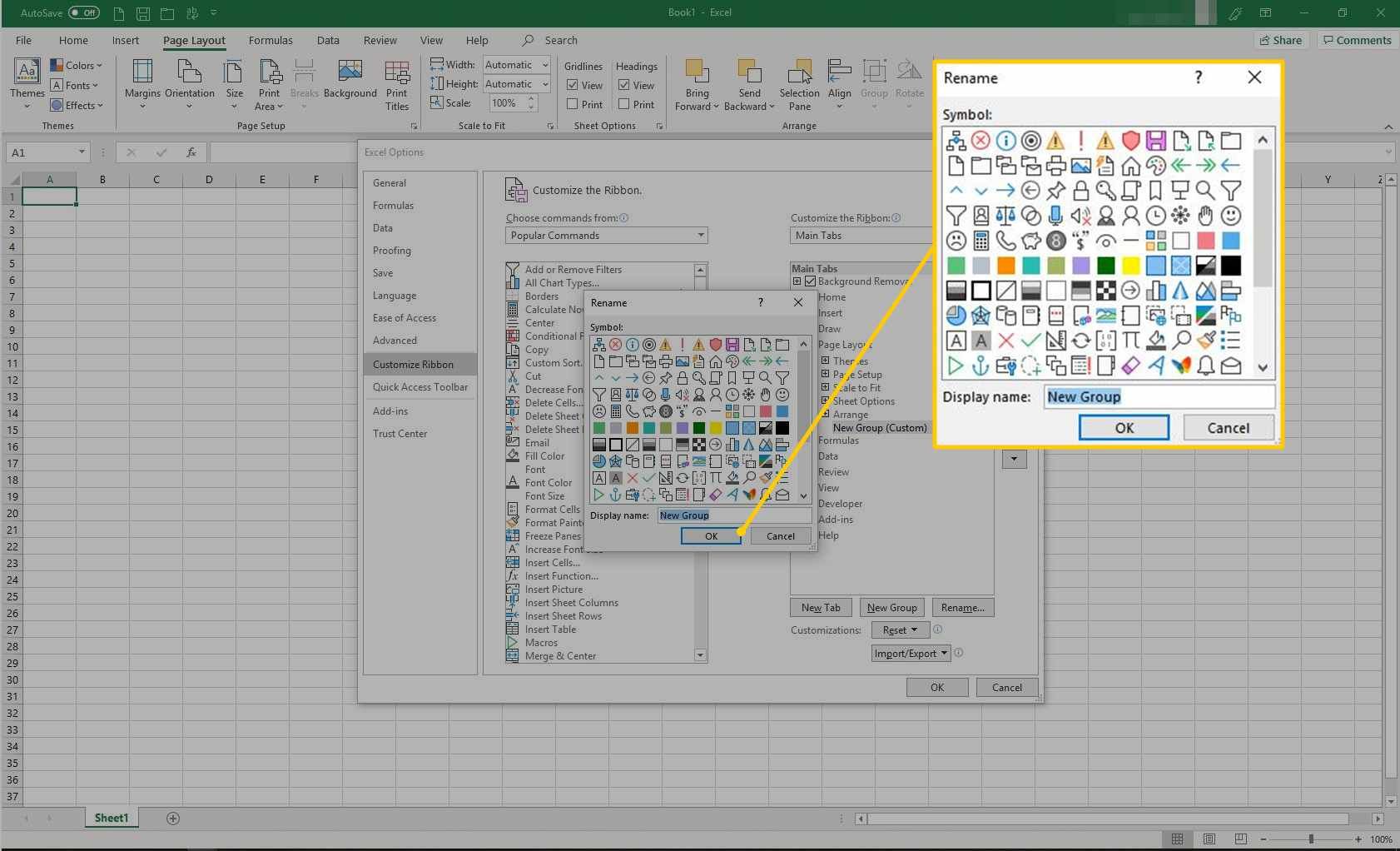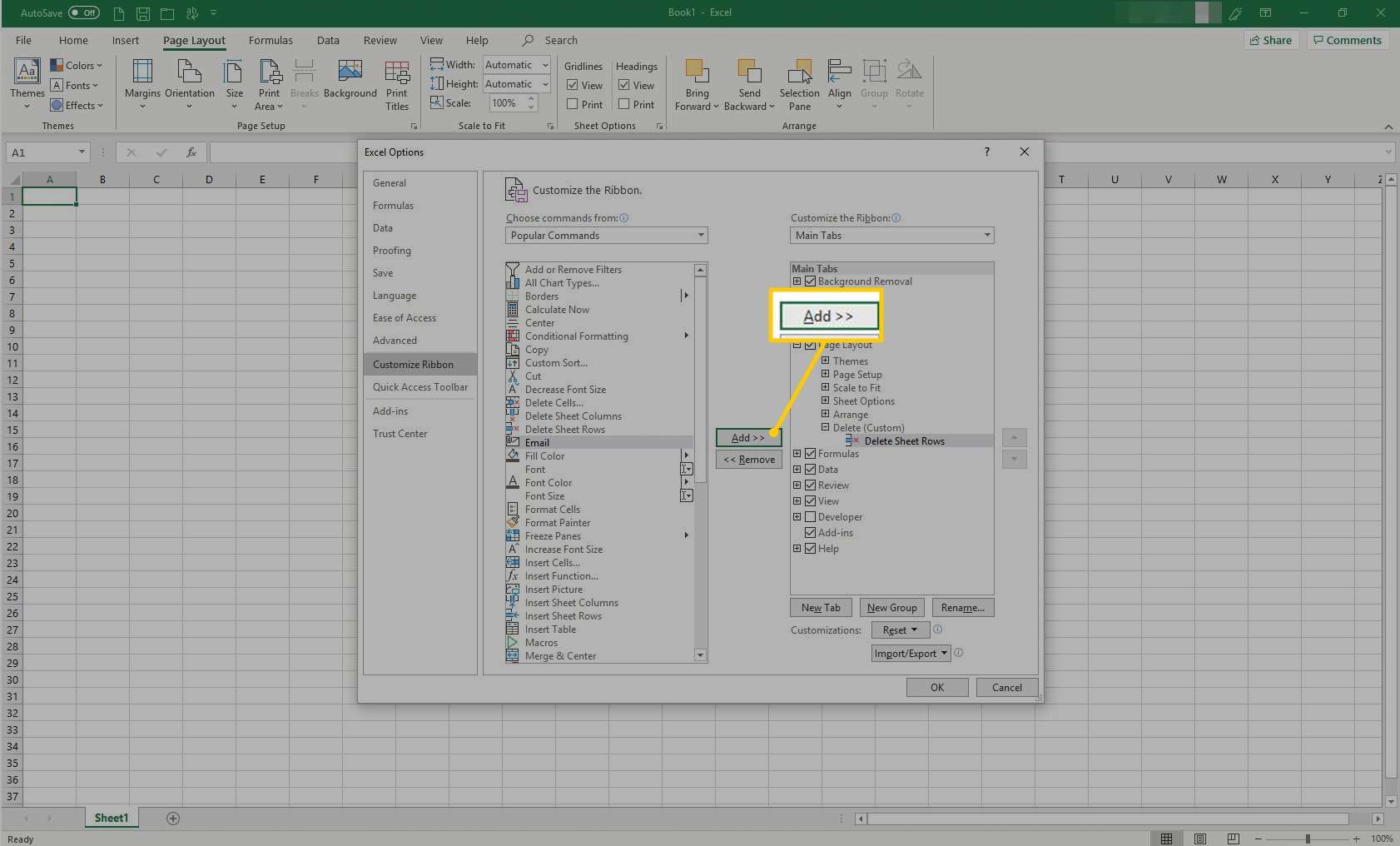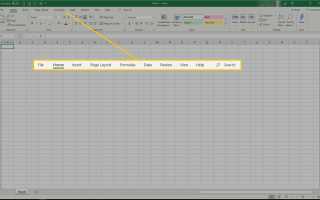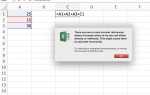Впервые представленная в Excel 2007, лента представляет собой полосу кнопок и значков, расположенных над рабочей областью. Лента заменяет меню и панели инструментов в более ранних версиях Excel.
Эта статья относится к Excel 2019, Excel 2016, Excel 2013, Excel 2010 и Excel для Office 365.
Компоненты ленты
Лента содержит вкладки с метками Главная, Вставка, Макет страницы, Формулы, Данные, Просмотр, Просмотр и Справка. Когда вы выбираете вкладку, вы видите новый набор групп и, внутри групп, кнопки, представляющие различные команды.
Например, когда Excel открывает вкладку «Главная», отображаются все группы и кнопки в ней. Каждая группа представляет определенную функцию. Группа Number включает в себя несколько команд, используемых для форматирования чисел, таких как увеличение / уменьшение десятичного числа. Группа Cells включает параметры для вставки, удаления и форматирования ячеек.
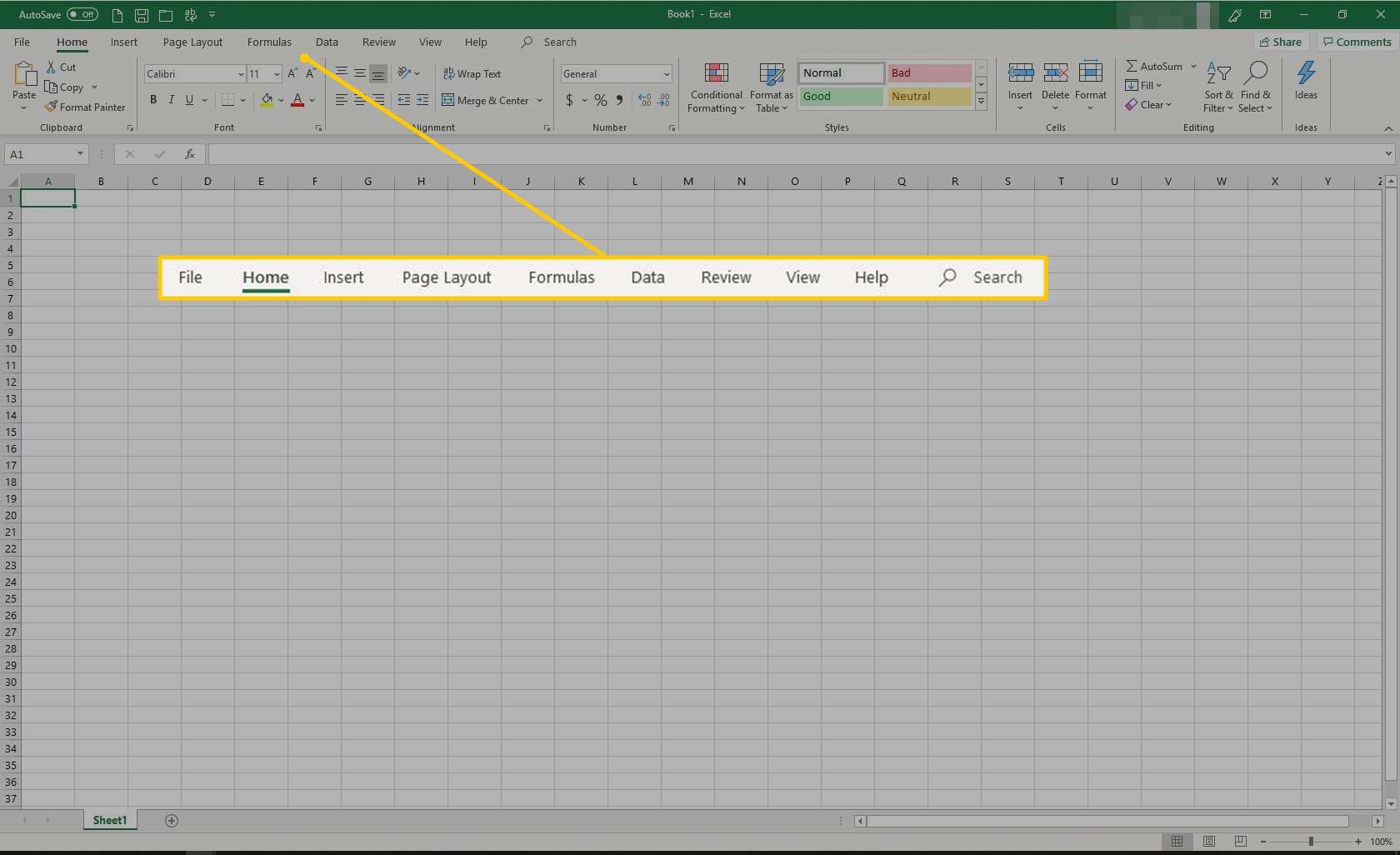
Выбор команды на ленте может привести к дополнительным параметрам, содержащимся в контекстном меню или диалоговом окне, которые относятся конкретно к выбранной команде.
Свертывание и расширение ленты
Лента может быть свернута, чтобы увеличить размер листа, видимого на экране вашего компьютера. Есть четыре способа свернуть ленту.
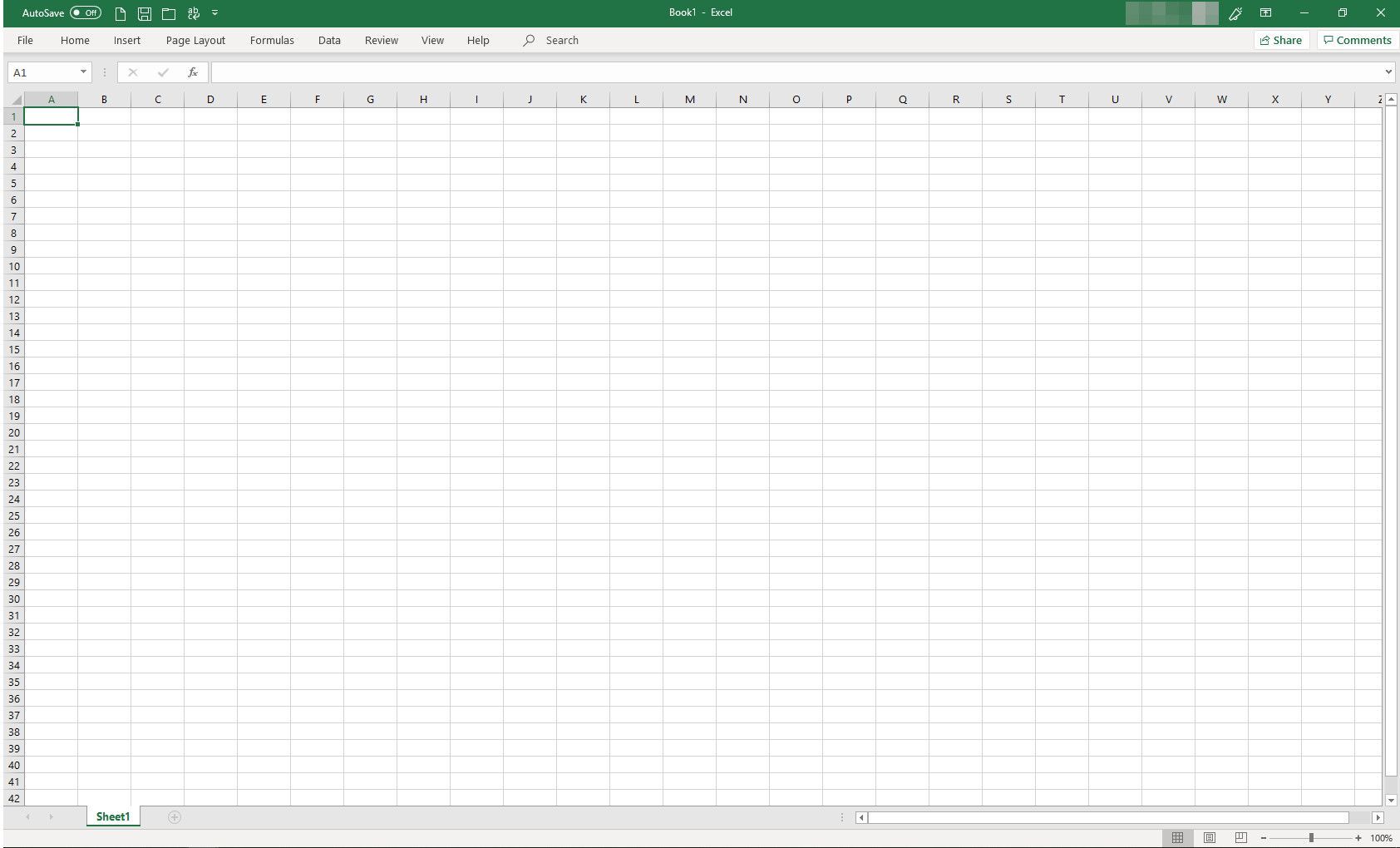
Дважды щелкните одну из вкладок ленты, например Главная, Вставить, или же Макет страницы. Будут показаны только вкладки. Чтобы развернуть ленту, дважды щелкните одну из вкладок еще раз.
Нажмите CTRL + F1 на вашей клавиатуре. Будут показаны только вкладки. Чтобы развернуть ленту, нажмите CTRL + F1 снова на клавиатуре.
На самой ленте справа находится небольшая стрелка вверх. Чтобы свернуть ленту, выберите стрелка. Будут показаны только вкладки. Чтобы развернуть ленту, дважды щелкните одну из вкладок.

В правом верхнем углу Excel, над лентой, найдите Параметры отображения ленты кнопка, которая выглядит как коробка с направленной вверх стрелкой внутри. Нажмите эту кнопку и выберите Автоскрытие ленты. Ни вкладки, ни команды не будут видны. Чтобы развернуть ленту, выберите Параметры отображения ленты снова и выберите Показать вкладки и команды.
Настройка ленты
Начиная с Excel 2010, появилась возможность настраивать ленту с помощью параметра «Настроить ленту». Вы можете использовать эту опцию, чтобы:
- Переименовать или изменить порядок вкладок и групп по умолчанию
- Отображать только определенные вкладки
- Добавить или удалить команды на существующие вкладки
- Добавить пользовательские вкладки и пользовательские группы, содержащие часто используемые команды
Есть также некоторые вещи, которые нельзя изменить на ленте, в частности команды по умолчанию, которые отображаются серым текстом в окне «Настройка ленты»:
- Имена команд по умолчанию
- Значки, связанные с командами по умолчанию
- Порядок этих команд на ленте
Вот некоторые основы для настройки ленты.
Выберите любую вкладку, например Главная, Вставить, или же Макет страницы.
На ленте справа от всех групп щелкните правой кнопкой мыши. Появится меню.

В меню выберите Настроить ленту. Настроить ленту окно появляется.
Скажем, вы хотите добавить команду Удалить строки листа к раскладка Вкладка. При добавлении команд на ленту необходимо создать пользовательскую группу. Для этого в правом столбце выберите вкладку, к которой вы хотите добавить команду. Затем в нижней части правого столбца выберите Новая группа.

Новая группа (Custom) пункт появится под выбранной вкладкой. Чтобы дать группе более конкретное имя, выберите переименовывать.

переименовывать окно появляется. Выберите значок и введите свое новое имя в Отображаемое имя поле. Выбрать Хорошо.

Новое имя группы заменяет Новая группа. Убедитесь, что выбрано имя группы. Затем в левом столбце выберите команду, которую хотите включить в эту группу. Между двумя столбцами выберите Добавлять. Команда добавлена в вашу новую группу.

Выбрать Хорошо. Новая группа и команда теперь появятся на ленте.