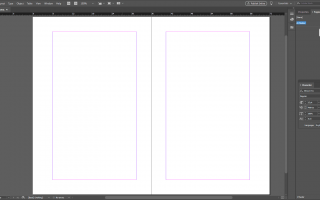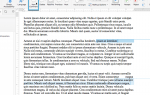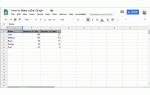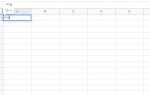Содержание
Когда вы работаете с таким документом, как журнал или книга с большим количеством страниц, использование функции главной страницы в Adobe InDesign для вставки автоматической нумерации страниц упрощает работу с документом. На главной странице вы указываете положение, шрифт и размер номеров страниц. Вы также можете использовать его для добавления любого дополнительного текста, который вы хотите сопровождать номера страниц, таких как название журнала, дата или слово Page. Затем эта информация появляется на каждой странице документа вместе с правильным номером страницы. Во время работы вы можете добавлять и удалять страницы или переставлять целые разделы, и цифры остаются точными.
Эти инструкции применяются ко всем поддерживаемым в настоящее время версиям Adobe InDesign.
Как добавить номера страниц на главную страницу
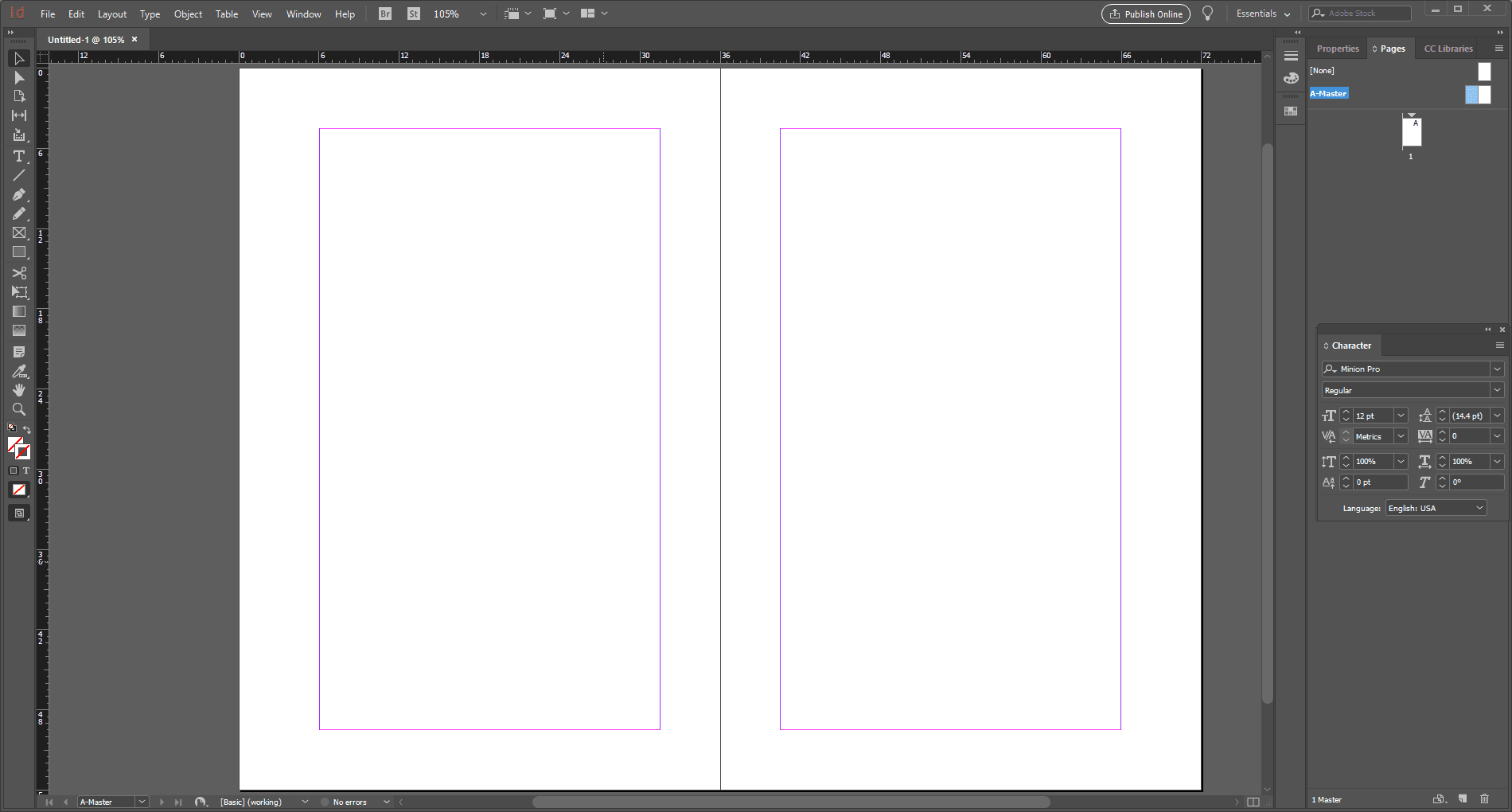
После открытия документа InDesign нажмите страницы в столбце в правой части экрана, чтобы открыть панель «Страницы».
Дважды щелкните мастер-спред или мастер-страница значок, который вы планируете применить к вашему документу. Значки главной страницы расположены в верхней части панели «Страницы», а значки страниц документа — под ней.
По умолчанию пустой документ получает одну главную страницу, часто называемую A-Master. Вы можете добавить дополнительные главные страницы, если ваш дизайн требует этого — щелкните значок новой страницы в нижней части панели. Каждый новый мастер увеличивает букву, поэтому вы получите B-Master, C-Master и т. Д. Каждый набор мастеров может применяться индивидуально к страницам в документе.
Настройте страницу так, как вам нужно, добавив номера страниц или другой контент, например, заголовки, заголовки глав или имена авторов.
Использовать Тип Инструмент на панели инструментов в левой части экрана, чтобы нарисовать текстовое поле на главной странице в приблизительной позиции, в которой вы хотите отображать фиксированное содержимое, например номера страниц или заголовки глав. Сделайте текстовый фрейм достаточно длинным, чтобы в нем содержалась самая длинная строка. Если ваш документ содержит развороты, нарисуйте отдельные текстовые рамки для левой и правой главных страниц. Использовать выбор инструмент для точной настройки размещения текстовых полей, которые содержат номера страниц.
Поместите курсор вставки туда, где вы хотите, чтобы номер страницы отображался, и затем выберите Тип в строке меню с последующим Вставить специальный символ > Маркеры > Номер текущей страницы. Заполнитель появляется на главной странице вместо номера — если вы используете спреды, это будет символ заполнителя A / B. Отформатируйте маркер номера страницы и любой сопровождающий текст, который появляется до или после маркера номера страницы. Выберите шрифт и размер или окружите номер страницы декоративными штрихами или символами, словом «Страница», заголовком публикации или заголовками глав и разделов.
Применение главной страницы к документу
Чтобы применить главную страницу с автоматической нумерацией к страницам документа, перейдите к страница панель. Примените главную страницу к одной странице, перетащив значок главной страницы на значок страницы на панели «Страницы». Когда черный прямоугольник окружает страницу, отпустите кнопку мыши.
По умолчанию InDesign использует логику страниц recto / verso, поэтому левая и правая страницы в развороте регулируются разворотами левой / правой страницы в мастере.
Чтобы применить главную страницу к развороту, перетащите значок главной страницы в угол разворота на панели «Страницы». Когда вокруг правильного разворота появится черный прямоугольник, отпустите кнопку мыши.
У вас есть несколько вариантов, когда вы хотите применить мастер-спред к нескольким страницам.
- Выберите страницы, которые вы хотите содержать номера страниц в страницы панель. Нажмите Alt в Windows или вариант в MacOS, когда вы нажимаете главную страницу или разворачиваетесь.
- Вы можете сделать то же самое, нажав Применить Мастер к страницам в меню панели «Страницы» или выберите мастер и введите номера страниц, к которым вы хотите применить мастер, во всплывающем окне «Применить мастер».
Вернитесь к документу, щелкнув любой значок страницы на панели «Страницы», и убедитесь, что нумерация выглядит так, как вы планировали.
подсказки
Элементы на главной странице видны, но не доступны для редактирования на страницах документа. Вы увидите фактические номера страниц в документе. Чтобы создать разные схемы нумерации для разделов вашего документа, используйте команду «Маркер раздела».
Если вы не хотите, чтобы первая страница вашего документа была пронумерована, перетащите [Никто] главной страницы к значку первой страницы на панели «Страницы» после применения нумерации.
Нумерация страниц в одном документе отличается от нумерации страниц в Книге InDesign. В Книге все документы в коллекции разбиты на страницы в Книге, и отдельные документы могут быть исключены из нумерации страниц в Книге.