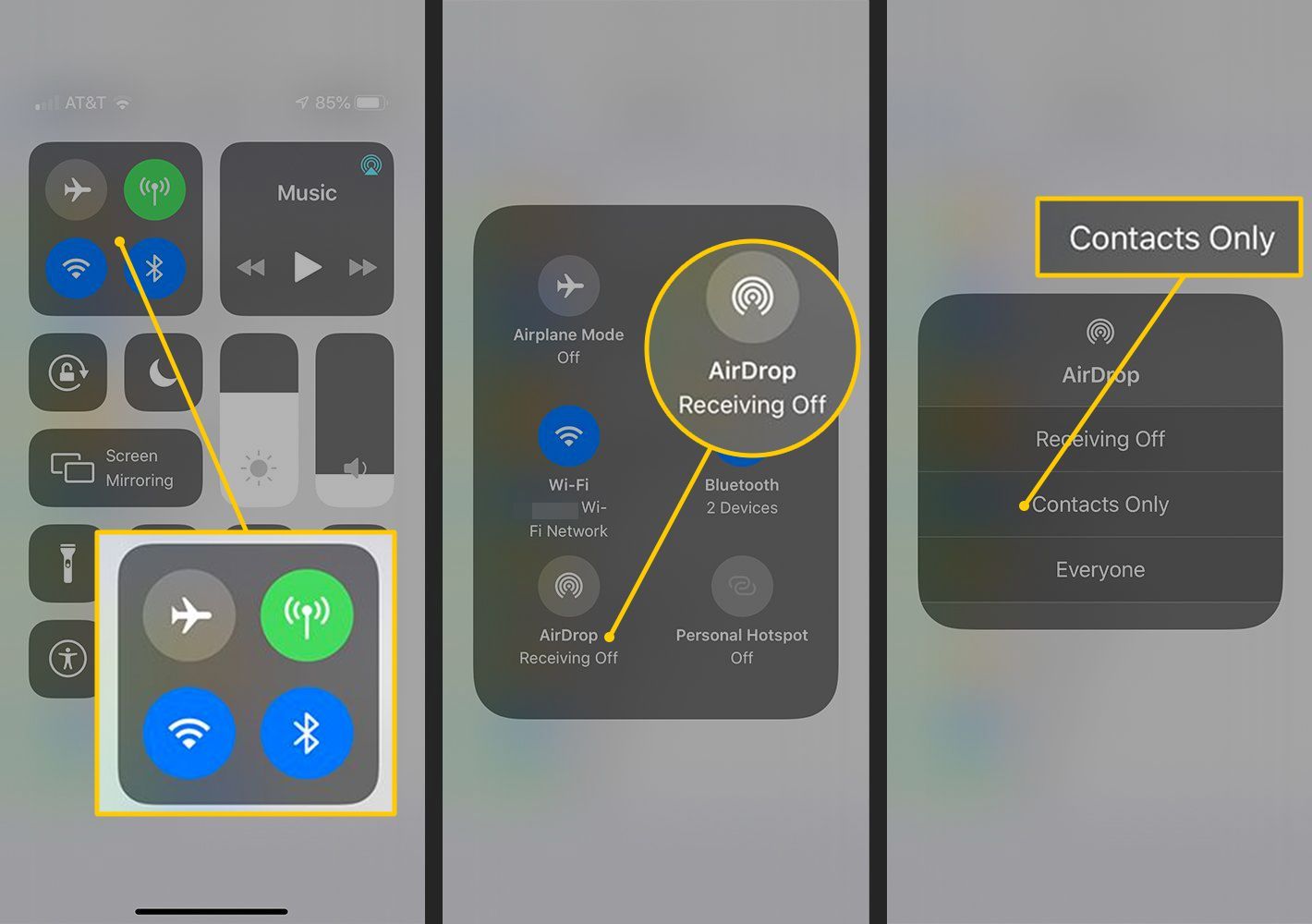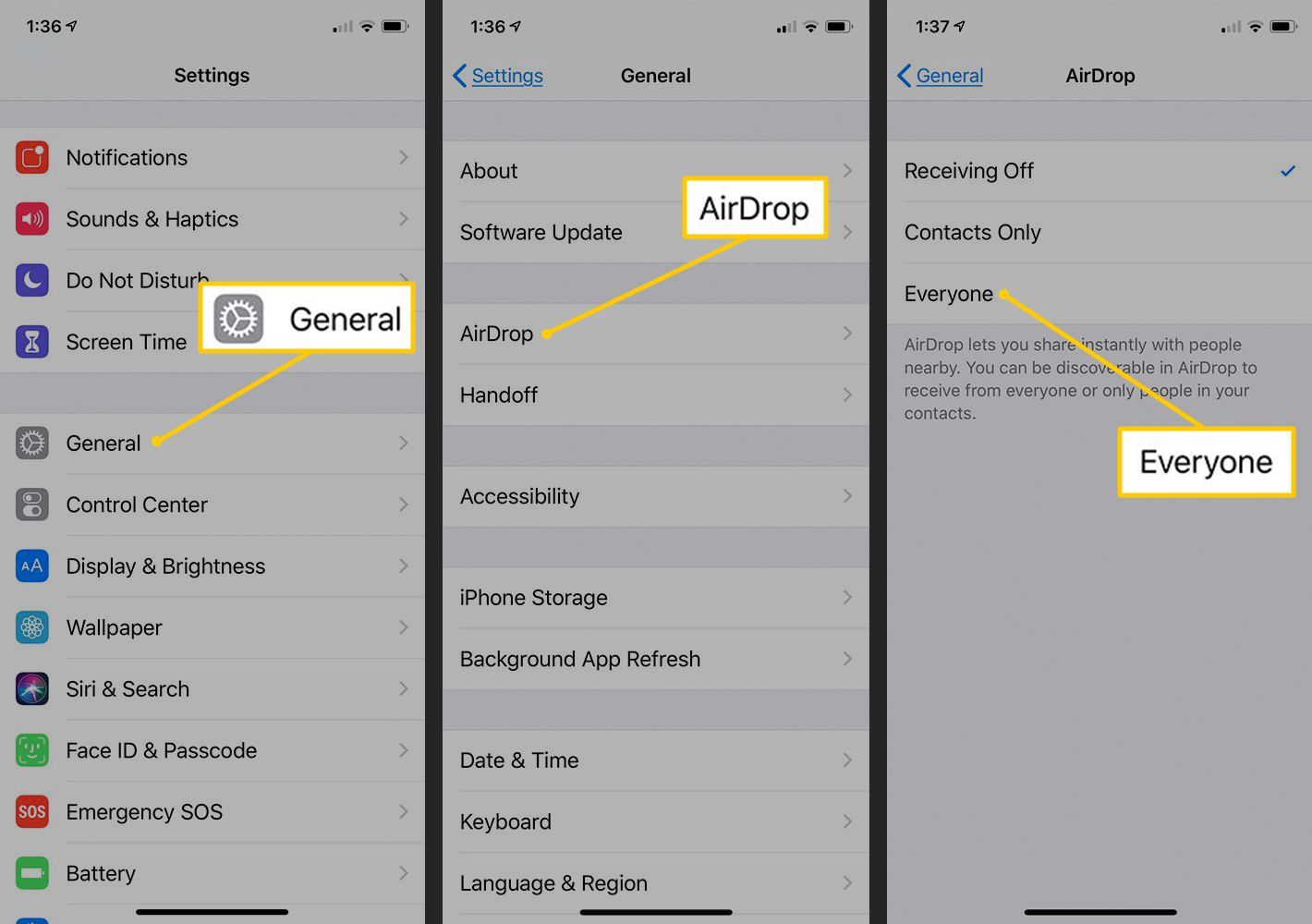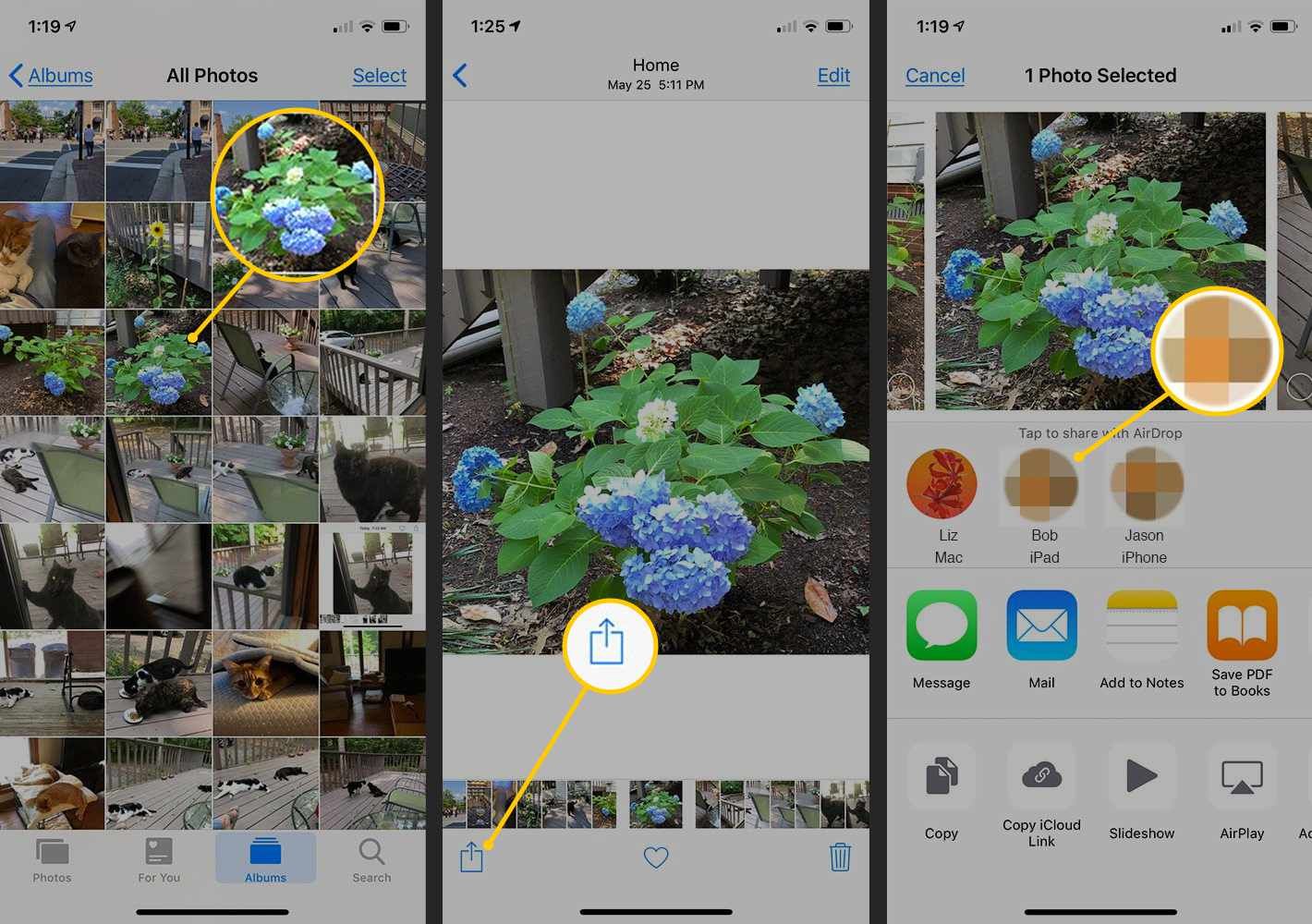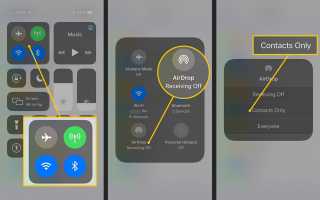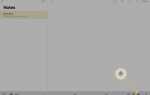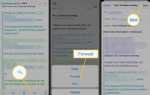Содержание
Используйте Apple AirDrop для обмена фотографиями, документами и другими файлами по беспроводной сети с другими находящимися поблизости пользователями AirDrop на своих компьютерах Mac, iPhone, iPad и iPod touch. AirDrop — это удобный и проприетарный метод передачи файлов.
После включения AirDrop на вашем iPhone вы можете отправлять и получать файлы с других устройств Apple, поддерживающих AirDrop, вокруг вас. Служба работает через Bluetooth, поэтому отправители и получатели должны находиться рядом друг с другом — в пределах 30 футов и желательно ближе.
Инструкции в этой статье применимы к iPhone с iOS 12 и iOS 11. Включен альтернативный метод включения AirDrop на старых телефонах с iOS 7 или новее.
Какие приложения поддерживают AirDrop?
Многие из предустановленных приложений, поставляемых с iOS, работают с AirDrop, включая «Фотографии», «Заметки», «Safari», «Контакты» и «Карты». Вы можете обмениваться фотографиями, видео, веб-сайтами, записями адресной книги, текстовыми файлами и многим другим.
Некоторые сторонние приложения поддерживают AirDrop. Однако разработчики должны включать поддержку AirDrop в свои приложения, поэтому не все, что вы загружаете из App Store, работает с AirDrop.
Требования AirDrop
Вот требования для совместного использования между Mac и мобильным устройством Apple:
- IPhone, iPod touch или iPad с iOS 7 или более поздней версией.
- Mac 2012 года с OS X Yosemite (10.0) или выше, за исключением Mac Pro середины 2012 года, который не совместим.
- Другой пользователь iOS или Mac с устройством, совместимым с AirDrop.
- Bluetooth и Wi-Fi включены на устройствах отправителя и получателя.
Когда вы обмениваетесь файлами между двумя компьютерами Mac, оба компьютера могут быть старше 2012 года, но они должны работать под управлением OS X Yosemite или более поздней версии.
Включить AirDrop на вашем iPhone
Чтобы использовать AirDrop, включите эту функцию либо в настройках приложение или в Центре управления.
Включить AirDrop в Центре управления
открыто Центр управления на айфоне. Перейдите в верхний правый угол экрана и проведите пальцем вниз.
Нажмите и удерживайте раздел, который отображает режим полета, значки беспроводной связи, сотовой связи и Bluetooth, чтобы развернуть раздел.
Нажмите десантный включить это.
Выберите один из трех вариантов на открывшемся экране: Получение Off, Только контакты, или же Каждый.

Получение Off отключает ваш телефон от приема запросов AirDrop, поэтому близлежащие устройства не могут видеть ваш телефон, когда они пытаются обмениваться файлами. Тем не менее, вы можете отправлять файлы другим.
Только контакты ограничивает AirDrop только людьми в вашей адресной книге. Это обеспечивает максимальную конфиденциальность, но также ограничивает количество людей, которые могут делиться файлами с вами.
Каждый позволяет всем вокруг вас обмениваться файлами через AirDrop.
Включить AirDrop в настройках
Открыть настройки приложение.
Нажмите Генеральная.
Нажмите десантный.
Выберите настройку из трех вариантов: Получение Off, Только контакты, а также Каждый.

Включить AirDrop на старых телефонах
Если у вас более старый iPhone, вы можете включить AirDrop, если на вашем iPhone установлена iOS 7 или более поздняя версия.
Проведите пальцем вверх от нижней части экрана, чтобы открыть Центр управления в более старых версиях iOS.
Нажмите десантный икона. Обычно это середина, рядом с кнопкой AirPlay Mirroring.
Выберите одну из трех категорий опций AirDrop.
Как поделиться через AirDrop
Чтобы отправить файл кому-то:
Откройте приложение, в котором есть контент, которым вы хотите поделиться. Например, откройте Фото приложение для обмена фотографиями или видео, сохраненными на телефоне.
Нажмите на файл, которым вы хотите поделиться через AirDrop, чтобы открыть его в новом окне.
Если приложение поддерживает это, AirDrop может совместно использовать несколько файлов одновременно. Например, чтобы выбрать несколько изображений или видео в приложении «Фотографии», открыв альбом, нажмите Выбрать, затем нажмите на каждое изображение, которое вы хотите отправить.
Нажмите действие значок (выглядит как прямоугольник со стрелкой, выходящей из него).
в Нажмите, чтобы поделиться с AirDrop в разделе коснитесь устройства или имени человека, с которым вы хотите поделиться файлом. Отображаются значки ближайших устройств с поддержкой AirDrop, которые могут принимать файлы.

После отправки содержимого через AirDrop дождитесь, пока другой пользователь примет или отклонит передачу. При отправке файла отображается сообщение «Ожидание», во время передачи отображается сообщение «Отправка», а после того, как файл принят и доставлен, отображается «Отправленное». Если другой пользователь отклонил ваш запрос AirDrop, вместо этого появится красное Отклоненное сообщение.
Как принять или отклонить перевод AirDrop
Когда кто-то отправляет вам данные через AirDrop, на экране телефона отображается окно с предварительным просмотром содержимого. У вас есть два варианта: принимать или же снижение.
Если вы нажмете принимать, файл сохраняется на вашем устройстве и открывается в соответствующем приложении. Например, принятие передачи изображений через AirDrop сохраняет фотографии на вашем телефоне и открывает изображения в приложении «Фотографии», URL-адреса запускаются в браузере Safari и т. Д.
Если вы нажмете снижение, передача отменяется, и другой пользователь получает уведомление о том, что вы отклонили запрос.
Если вы поделились файлом с устройством, которое вошло с тем же Apple ID, с которым вы вошли, это устройство не отображается принимать или же снижение сообщение. Поскольку оба устройства считаются вашими, передача принимается автоматически.
Устранение неисправностей AirDrop
Если AirDrop не работает, возможно, он не включен в «Настройках» или «Центре управления», или для общего доступа установлено значение «Только контакты», а человек, который пытается отправить вам файл, отсутствует в вашей адресной книге.
Однако, если вы проверили эти настройки, как и другой пользователь, но AirDrop по-прежнему не работает, попробуйте следующие советы по устранению неполадок:
- Включить Wi-Fi и Bluetooth: AirDrop требует, чтобы и у вас, и у другого человека были включены Wi-Fi и Bluetooth.
- Отключить вашу личную точку доступа: Если вы используете личную точку доступа при использовании AirDrop, отключите ее. AirDrop не работает одновременно с горячими точками.
- Подвинься ближе: AirDrop основан на Bluetooth, поэтому у него есть ограничения по дальности действия Bluetooth. Переместитесь в пределах 30 футов (и желательно ближе) от человека, с которым вы делитесь файлами.