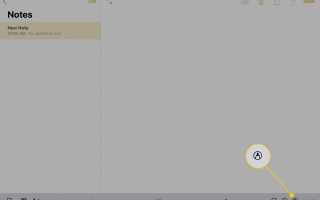Содержание
Приложение Notes, установленное с iPhone и iPad, предлагает скрытый секрет: блокнот для рисования. Используйте «Заметки», чтобы нарисовать быстрый рисунок рядом с заметкой, которую вы делаете для класса, или используйте его как приложение для рисования с несколькими размерами и цветами кисти. Когда вы комбинируете блокнот с возможностью добавлять фотографии из камеры устройства, вы получаете мощный инструмент для рисования и одно из немногих приложений для создания заметок, которые позволяют рисовать рядом с заметками.
Инструкции в этой статье относятся к iOS 12.
Рисовать внутри заметки
Рисование в заметках включает в себя больше, чем нажатие кнопки и рисование на вашем iPhone. Есть два разных способа рисовать в Notes:
- Sketch Pad: Полный набросок для эскиза выполнен в виде профессионального инструмента. Выберите из трех различных размеров кисти, много цветов, ластик и линейка. Эскизы также можно вращать. Чертеж отображается в блоке как блокнот и может быть отредактирован в любое время. Этот инструмент отлично подходит для рисования на iPad, потому что он поддерживает Apple Pencil.
- Встроенные эскизыЭто быстрые рисунки, которые интегрируются с вашим текстом. Они полезны, потому что у них нет границы, поэтому переход между словами, которые вы вводите в заметку, и рисунком плавный. Встроенные эскизы не предлагают столько цветов, сколько панель эскизов, не имеют инструмента линейки и используют другие функции ластика. Встроенные эскизы включают инструмент выделения, который недоступен на панели эскизов, но самое большое различие между ними заключается в том, что встроенный эскиз нельзя редактировать после его сохранения.
Встроенный инструмент эскиза ограничен черным, синим, зеленым, желтым и красным цветами.
Встроенный инструмент для создания эскизов имеет некоторые функции, которые позволяют тем, у кого нет художественного образования, быстро создавать каракули на блокноте для рисования, но его не следует сбрасывать со счетов даже профессионалам. Самым большим преимуществом полнофункционального эскиза является возможность редактирования чертежа позднее и линейка для создания точных чертежей.
Как рисовать на iPhone или iPad с помощью заметок
Чтобы добавить новый или встроенный эскиз на iPhone или iPad, откройте приложение Notes и коснитесь компоновать Кнопка (выглядит как квадрат с карандашом), чтобы начать новую заметку. Затем, чтобы создать встроенный эскиз, нажмите кончик ручки кнопка.
Если отображается экранная клавиатура, кнопка находится на правой стороне панели инструментов над клавиатурой.
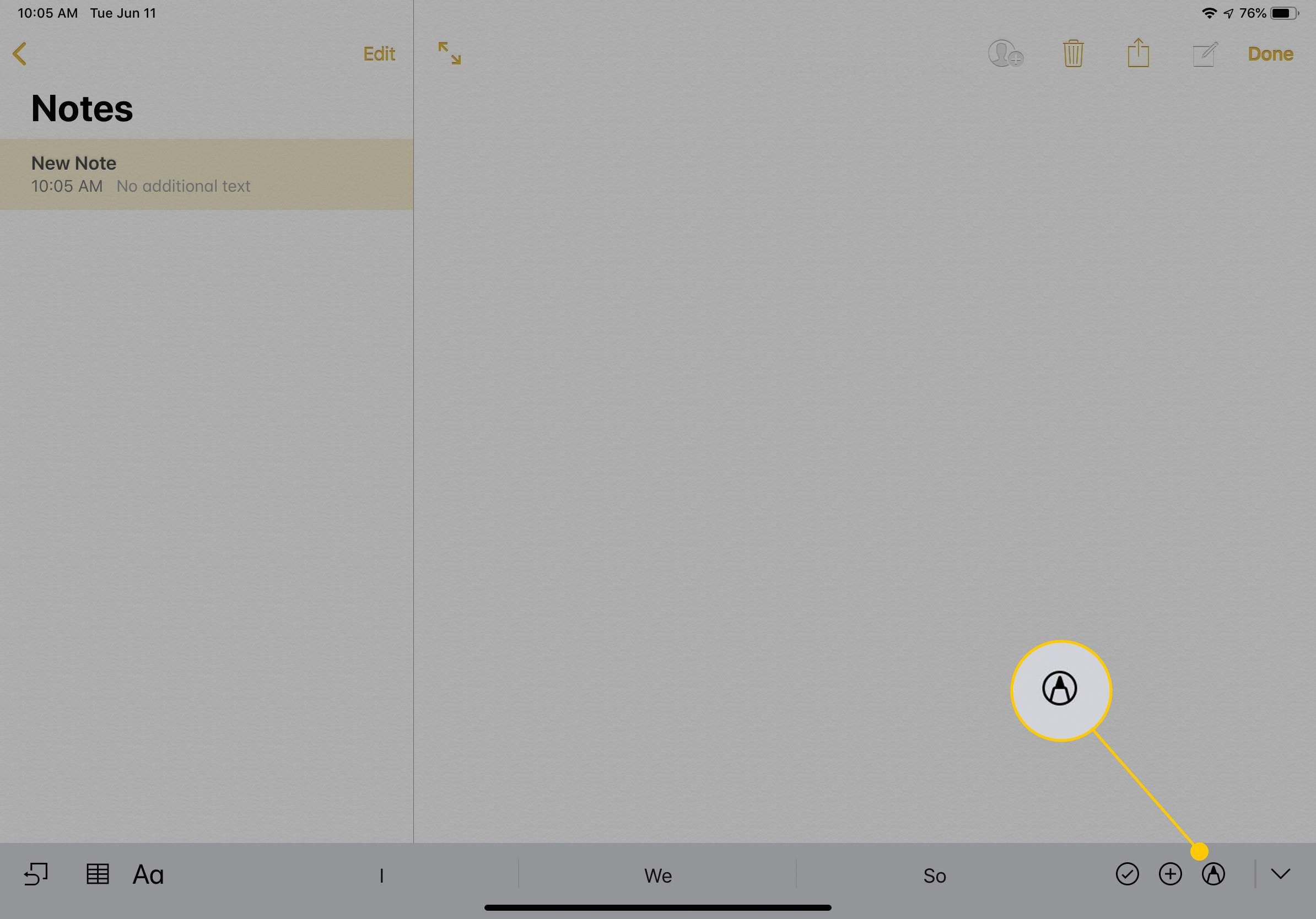
Чтобы создать полный эскиз, нажмите круглая кнопка со знаком плюс и выбрать Добавить эскиз.
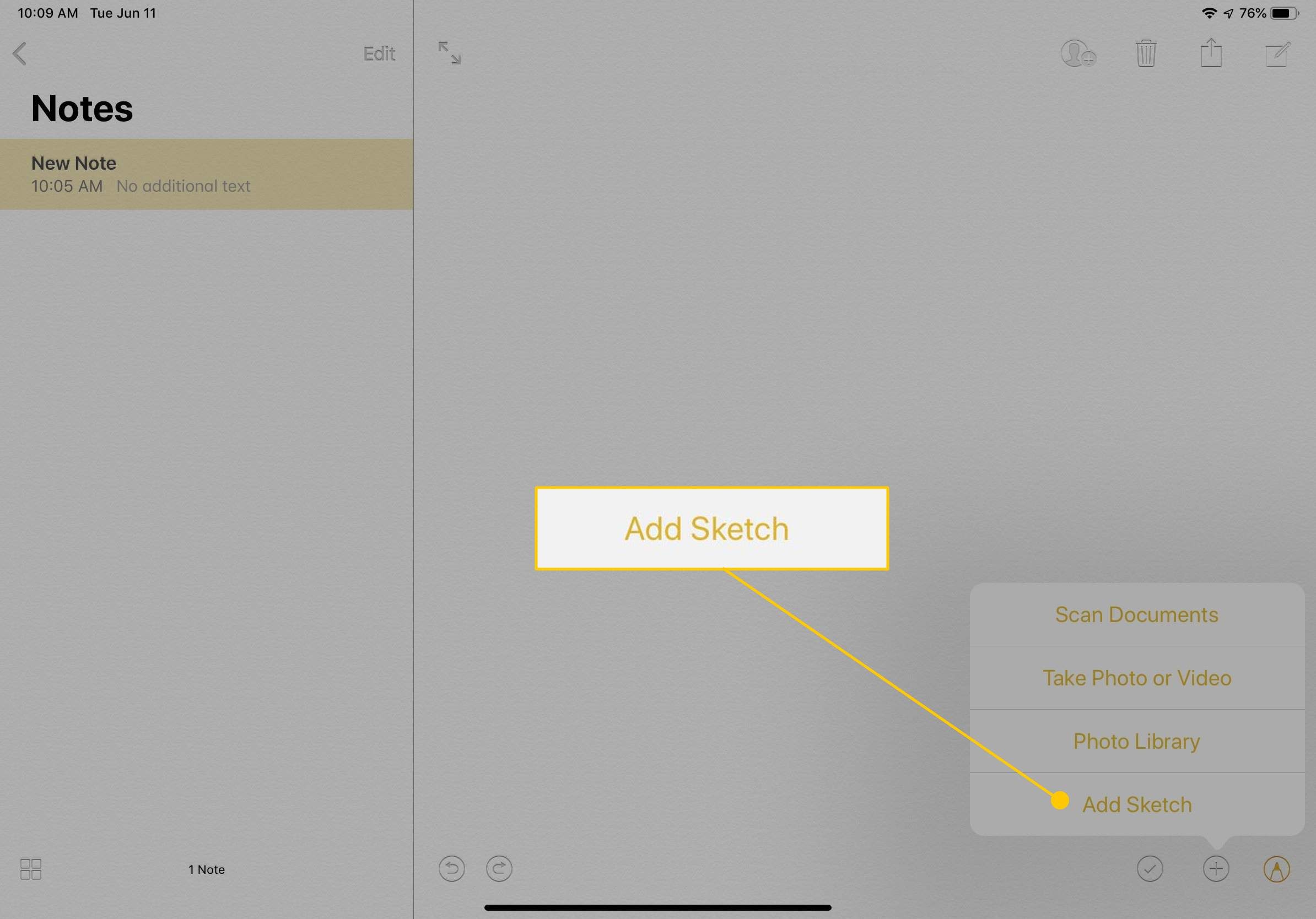
Рисунок появляется там, где курсор находится в тексте. Если вы набрали заметку, эскиз появляется после текста.
Как рисовать, используя автономный блокнот для рисования
Основы одинаковы, используете ли вы блокнот или встроенный инструмент. Выберите один из трех типов кисти: перо, маркер и карандаш. Используйте карандаш, чтобы рисовать фигуры для обрамления вашего рисунка и для затенения. Используйте ручку и маркер, чтобы создать твердые рисунки.
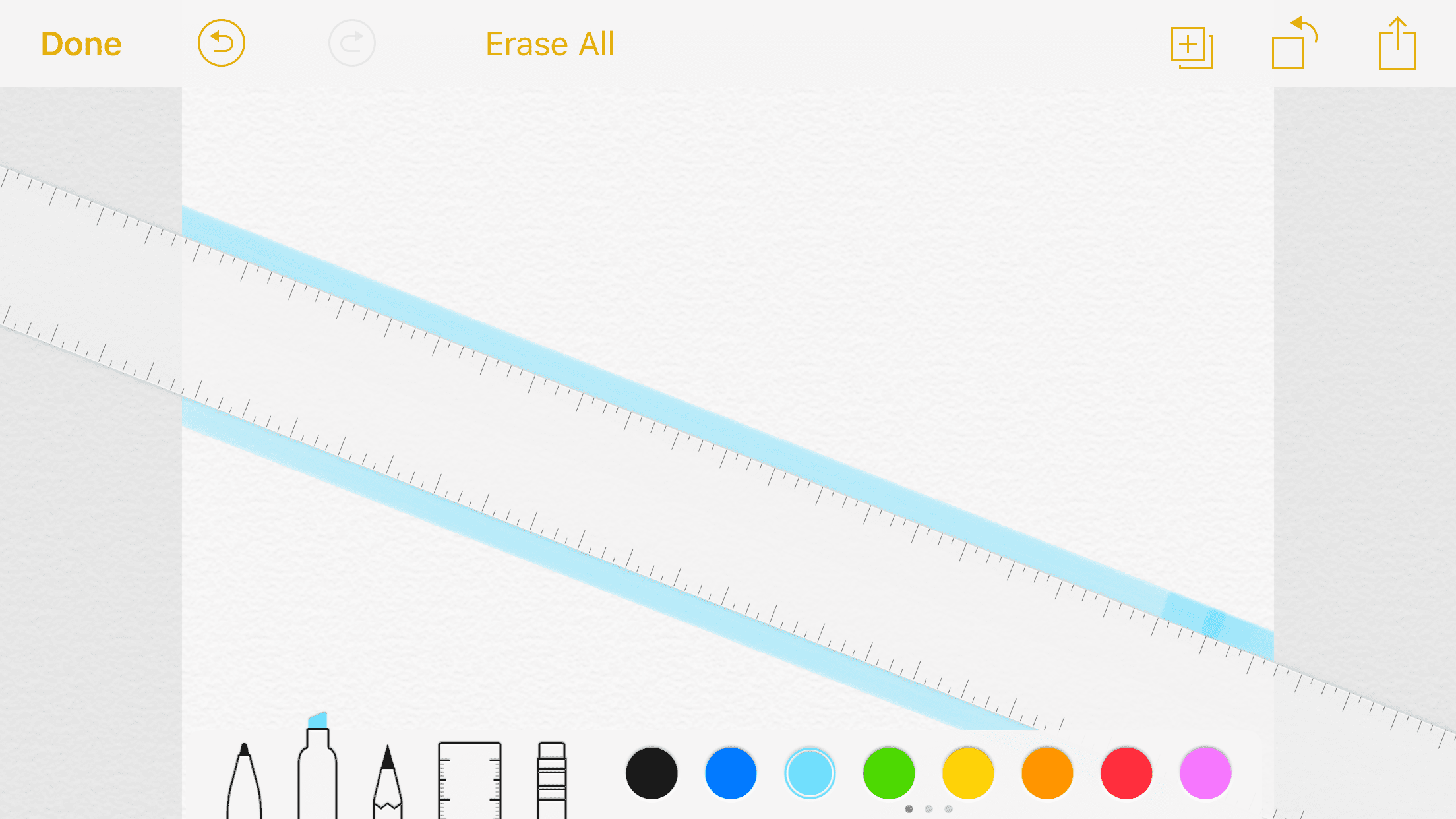
Существует широкий выбор цветов. Когда вы держите iPhone в портретном режиме, то есть кнопка «Домой» находится внизу или вверху телефона, отображается только один цвет. Если вы нажмете на цвет, появится массив цветов. Прокрутите эти цвета, проводя влево или вправо по цветным кругам. Когда вы выбираете цвет, кончик активного размера кисти меняется на этот цвет, что облегчает просмотр того, какая кисть активна.
На панели эскизов есть два дополнительных инструмента: кнопка поворота и инструмент линейки. Кнопка поворота находится в верхнем правом углу экрана. Это похоже на коробку со стрелкой, изогнутой вокруг правого верхнего угла. Эта кнопка поворачивает изображение на 90 градусов против часовой стрелки.
Инструмент «Линейка» размещает линейку на экране, которой можно манипулировать пальцами. Перетащите линейку в любое место на панели эскизов и поверните ее, поместив два пальца на линейку и перемещая один из этих пальцев круговыми движениями вокруг другого пальца. Линейка отображает угол при повороте, что очень удобно, если вам нужен очень точный угол. С линейкой на экране все, что вы рисуете рядом с линейкой, выровнено с ней.
Чтобы выйти из чертежа, нажмите Готово кнопка. Вы можете в любой момент вернуться к эскизу и отредактировать его, нажав на него в заметке.
Как рисовать объекты с помощью встроенного эскиза
Хотя встроенный эскиз и полная панель эскизов могут показаться двумя версиями одного и того же базового инструмента, они различаются. Встроенный эскиз позволяет рисовать с использованием объектов. Это означает, что все, что вы рисуете с момента, когда вы нажимаете пальцем или стилусом на экране, до того, как вы снова поднимаете его, является объектом. Если вы рисуете S, поднимаете палец и рисуете другую S, у вас есть два разных объекта.
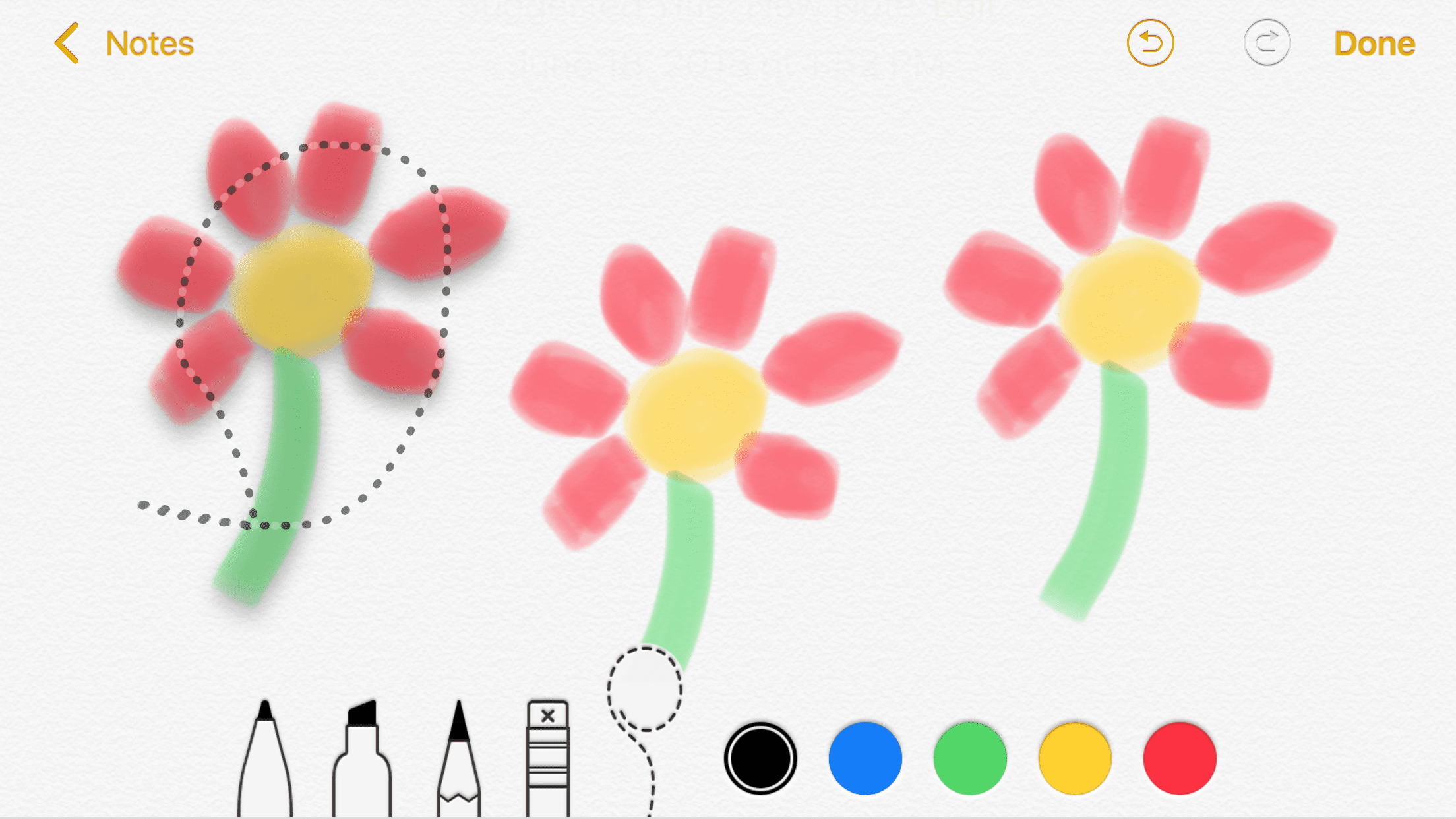
Это важное различие, поскольку оно меняет работу ластика в инструменте встроенного эскиза. Ластик находится рядом с тремя размерами кисти, и вместо стирания области, к которой вы прикоснулись, ластик удаляет весь объект, к которому он прикасается. Если вы дотронетесь до любой части второго S, весь S исчезнет.
Если вы ошиблись, нажмите расстегивать кнопку, чтобы стереть ошибку (или используйте кнопку Undo, чтобы стереть стертую ошибку). Кнопка «Отменить» представляет собой круг с изогнутой стрелкой, указывающей влево, и расположена в верхней части экрана. Когда вы отменяете что-то, рядом с кнопкой «Отменить» появляется кнопка «Вернуть». Он выглядит так же, но стрелка указывает вправо, и он будет повторять все, что вы только что стерли с помощью кнопки Отменить.
Встроенные эскизы также содержат уникальный инструмент: селектор. Когда вы активируете селектор, вы можете рисовать на экране, чтобы выбрать объекты, которые вы нарисовали. Все, что касается селектора, выбрано. Чтобы переместить эти объекты, удерживайте палец на выделении и переместите его в новое место. Если вы быстро коснитесь выбора, появится меню с параметрами, позволяющими вырезать, скопировать, удалить или продублировать выделенный фрагмент.
Когда вы закончите рисовать, нажмите Икс Кнопка в правом нижнем углу экрана. Помните, что вы не можете вернуться и отредактировать встроенный эскиз, поэтому завершите его, прежде чем сохранить его.
Как поделиться своим эскизом с друзьями
Поделитесь своим рисунком с друзьями и семьей — но если вы используете встроенный инструмент эскиза, выйдите из инструмента, прежде чем делиться своей работой.
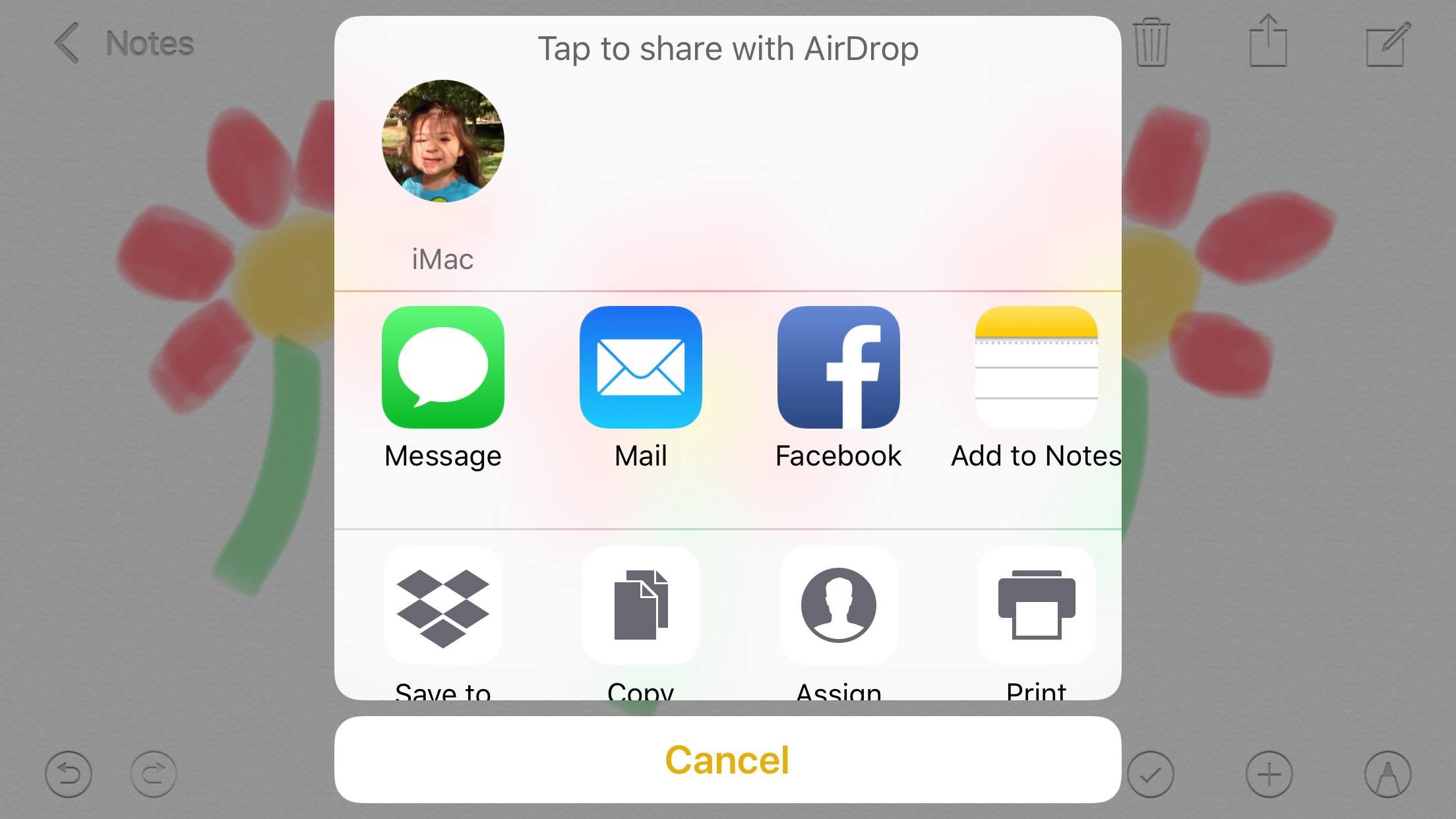
Чтобы поделиться встроенным эскизом, откройте заметку, содержащую эскиз, затем дважды нажмите эскиз, чтобы отобразить параметры для вырезания, копирования, удаления или совместного использования эскиза. Когда вы нажимаете доля, лист акций открывается. Вы можете поделиться эскизом с помощью текстового сообщения, почты, Twitter, Facebook или сохранить его в своей камере.
Чтобы поделиться полным рисунком эскиза, пока вы над ним работаете, нажмите доля Кнопка в верхней части экрана.