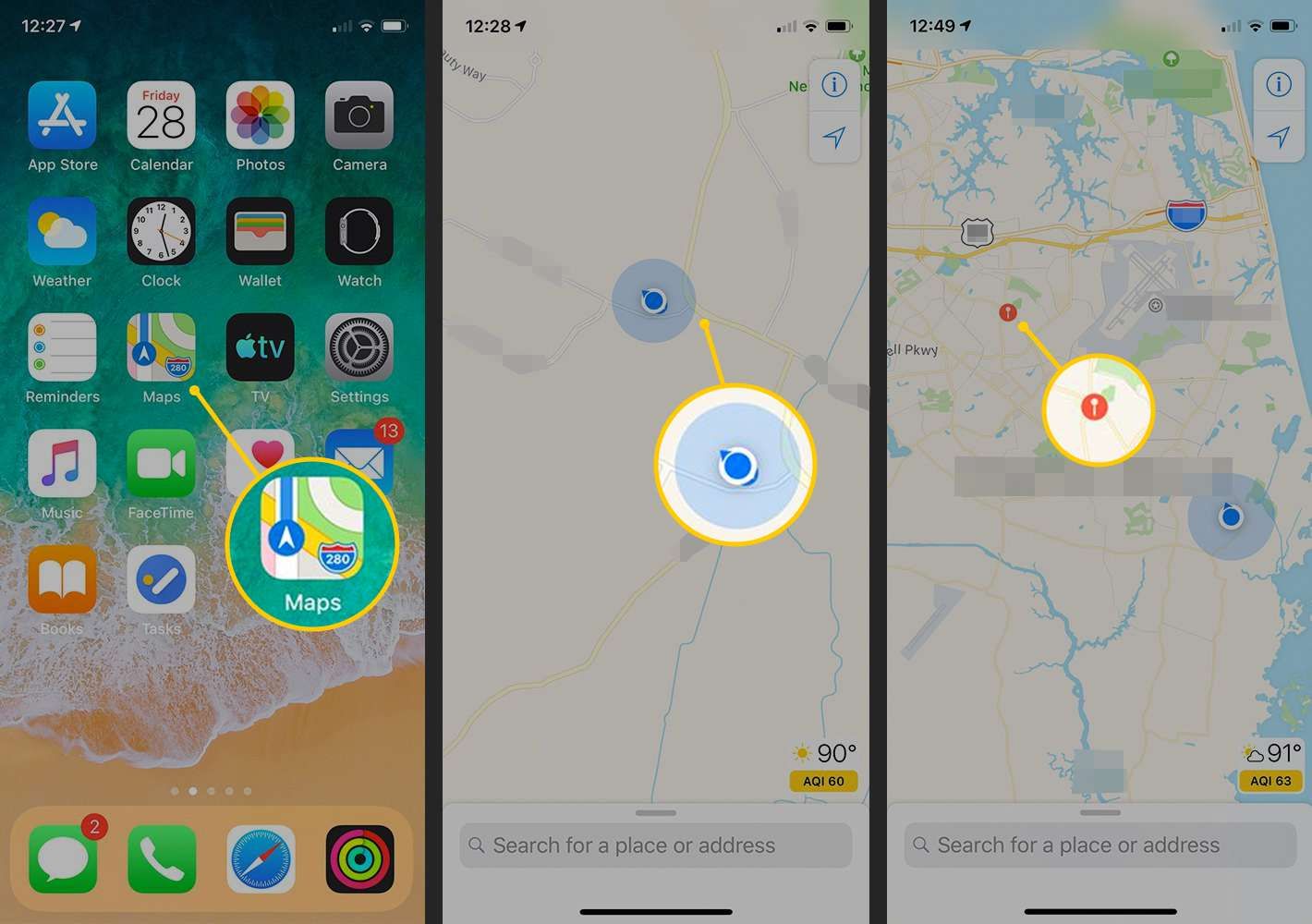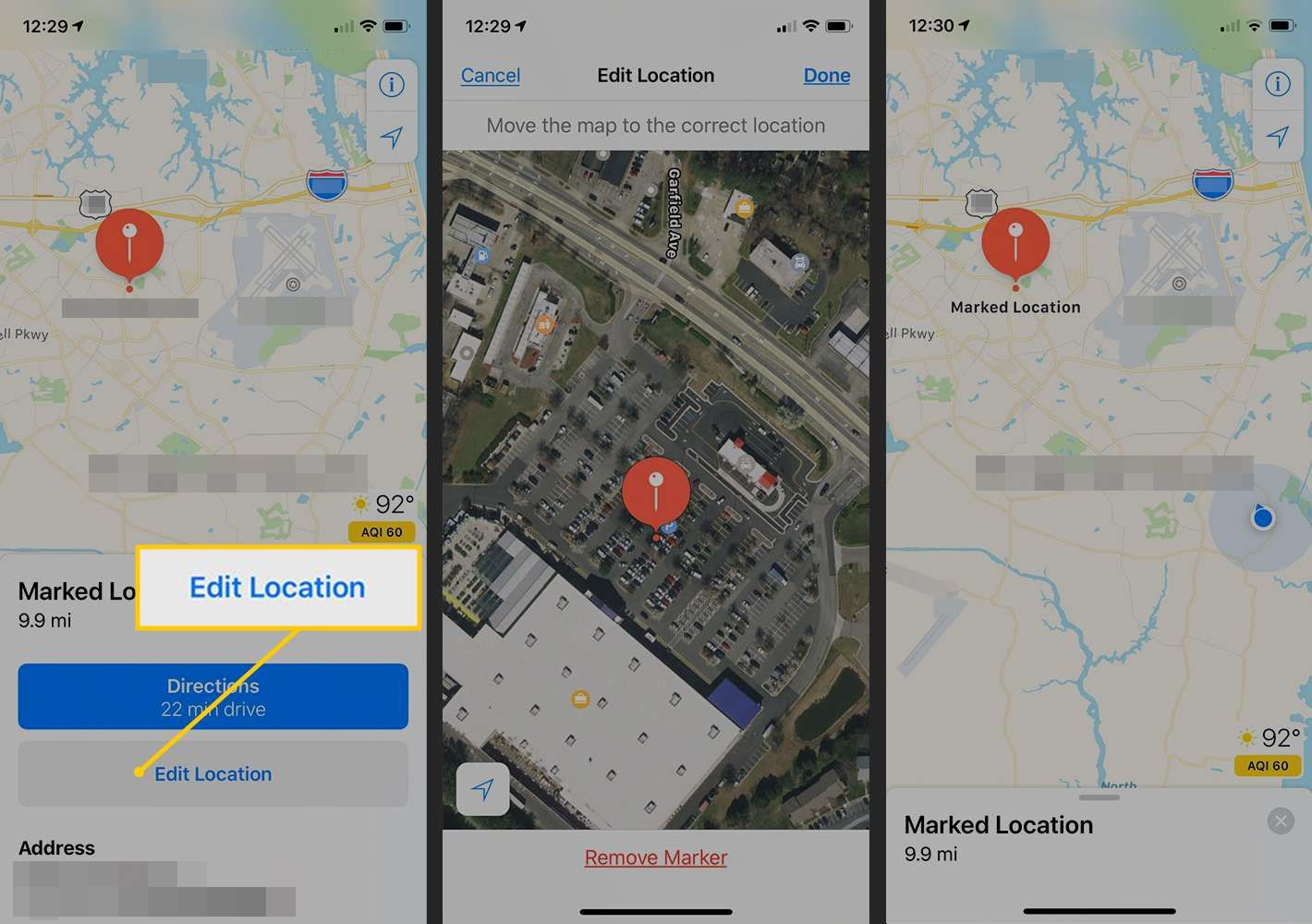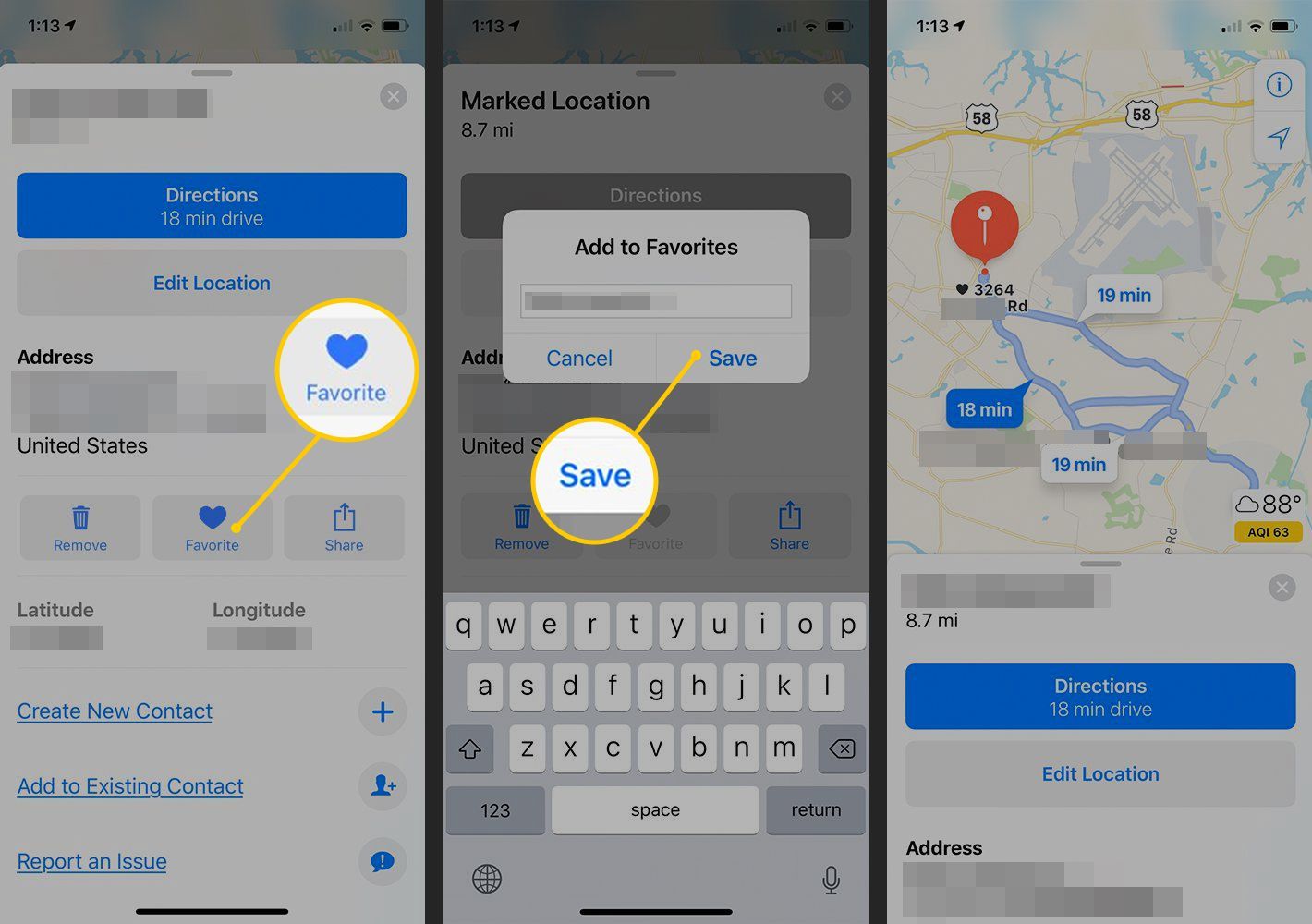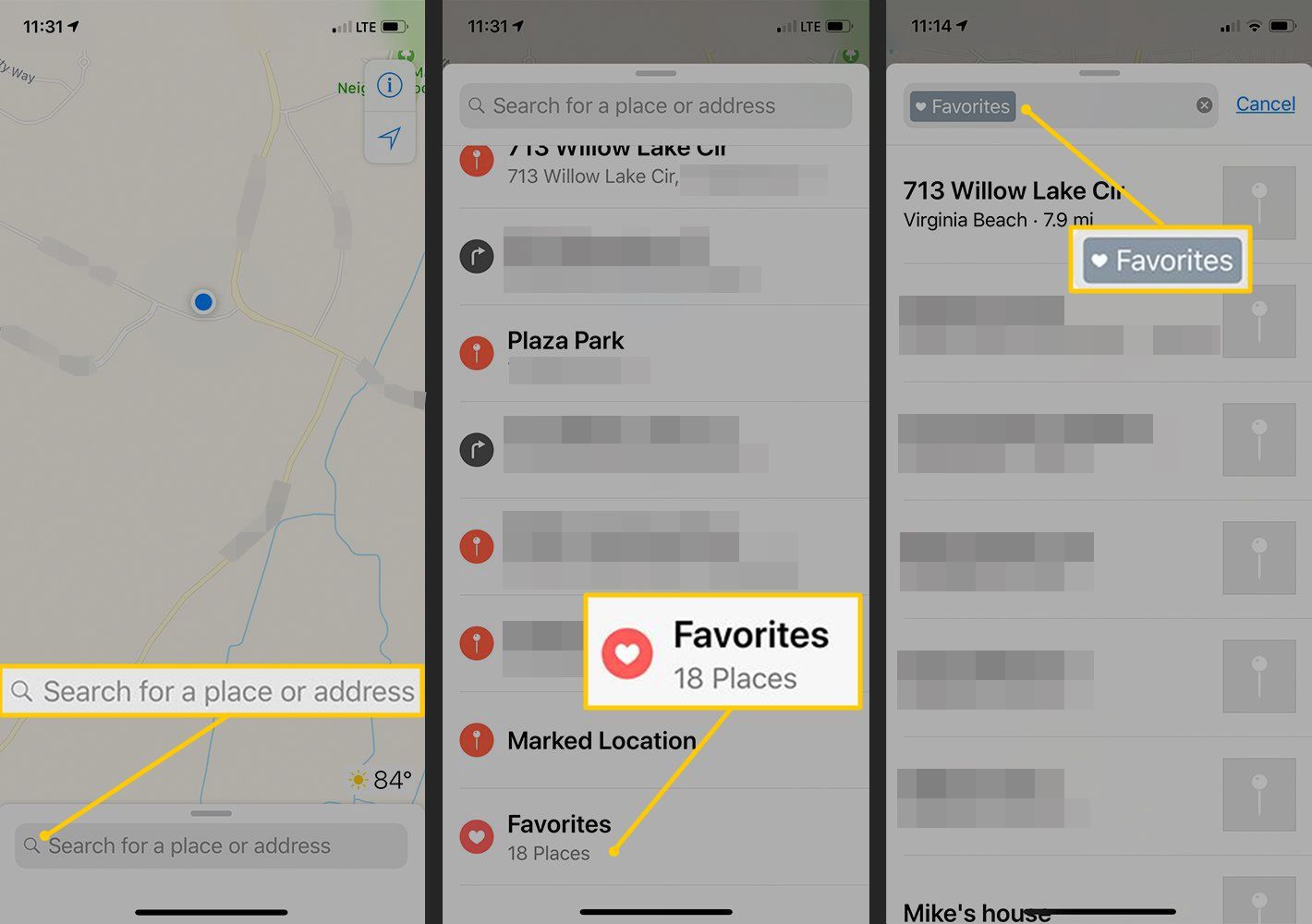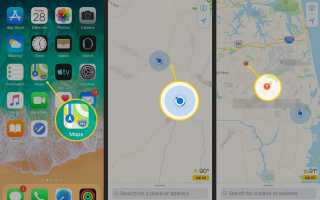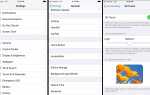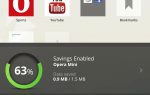Содержание
Прикрепление булавки к местоположению в приложении «Карты» на устройствах Apple iOS облегчает переход к нужному месту. Вы даже можете поделиться своим точным местоположением с вашими контактами. Узнайте, как бросить булавку на вашем iPhone, чтобы вы никогда не потерялись.
Инструкции в этой статье относятся к Apple iPhone и iPad под управлением iOS 12 или iOS 11.
Как добавить пин-код на Apple Maps
Чтобы закрепить местоположение на Apple Maps с помощью вашего iPhone:
запуск Карты с домашнего экрана iPhone. Откроется экран с вашим текущим местоположением, и синий значок подсвечивает, где вы находитесь.
Нажмите и удерживайте место, где вы хотите бросить булавку. На iPhone X, iPhone XS или iPhone XR iPhone вибрирует, когда на экране появляется значок. Старые iPhone не дают такой тактильной обратной связи. Булавка — красный круг с белой булавкой в этом.

Если на экране ничего не появляется, увеличьте масштаб. Проведите пальцами, чтобы увеличить карту.
Нажмите Изменить местоположение для просмотра увеличенного снимка дороги и получения реалистичного изображения местности.
Нажмите Готово.

Как получить больше от PIN-кода Apple Maps
После закрепления местоположения проведите пальцем вверх по Помеченное местоположение чтобы просмотреть больше вариантов:
- Чтобы найти самый быстрый маршрут к месту, нажмите Направления. IPhone определяет, находится ли это место достаточно близко, чтобы вы могли ходить, или ему нужно предоставить инструкции по вождению.
- Чтобы отправить местоположение новому или существующему контакту в списке контактов iPhone, нажмите Создать новый контакт или же Добавить в существующий контакт.
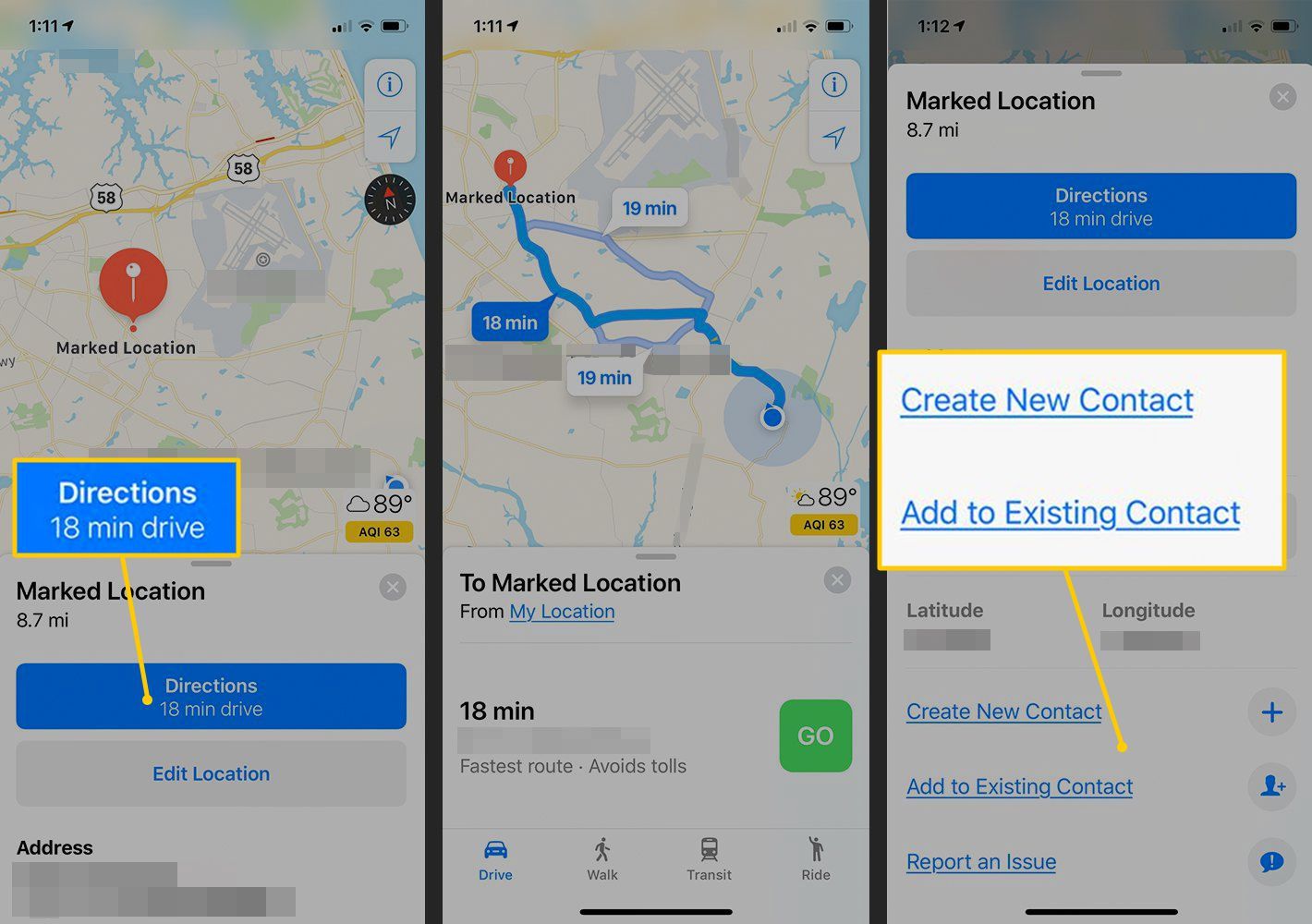
Чтобы удалить отмеченное место, нажмите и удерживайте штифт и выберите Удалить маркер.
Как сохранить булавки в избранном на Apple Maps
Если вы хотите использовать закрепленное местоположение в будущем, сохраните отмеченное местоположение в приложении «Карты», добавив его в «Избранное». Это облегчает поиск.
в Карты приложение, коснитесь булавки.
Проведите пальцем вверх по Помеченное местоположение.
Нажмите любимец.
Введите описательное имя или используйте предложенное имя, затем нажмите Сохранить.

Когда вы называете местоположение, имя помеченного местоположения изменяется и отображается сердце, указывая, что оно является избранным и сохранено в приложении.
Как просмотреть любимые места в Картах на iPhone
Чтобы увидеть места, которые вы отметили как избранные:
Нажмите на панель поиска в нижней части экрана Apple Maps.
Прокрутите предыдущие места, которые вы искали, и нажмите Избранные.
Нажмите на местоположение, чтобы отобразить его на карте.

Как поделиться булавками
Можно поделиться своим местоположением и сбросил контакты с другом. Это отличный способ проработать место встречи. Параметр «Поделиться» находится на том же экране, что и параметр «Избранное».
Нажмите на булавку.
Проведите пальцем вверх по Помеченное местоположение.
Нажмите доля.
Нажмите Сообщение отправлять текстовое сообщение iMessage или SMS, к которому прикреплены данные о местоположении и направлении.