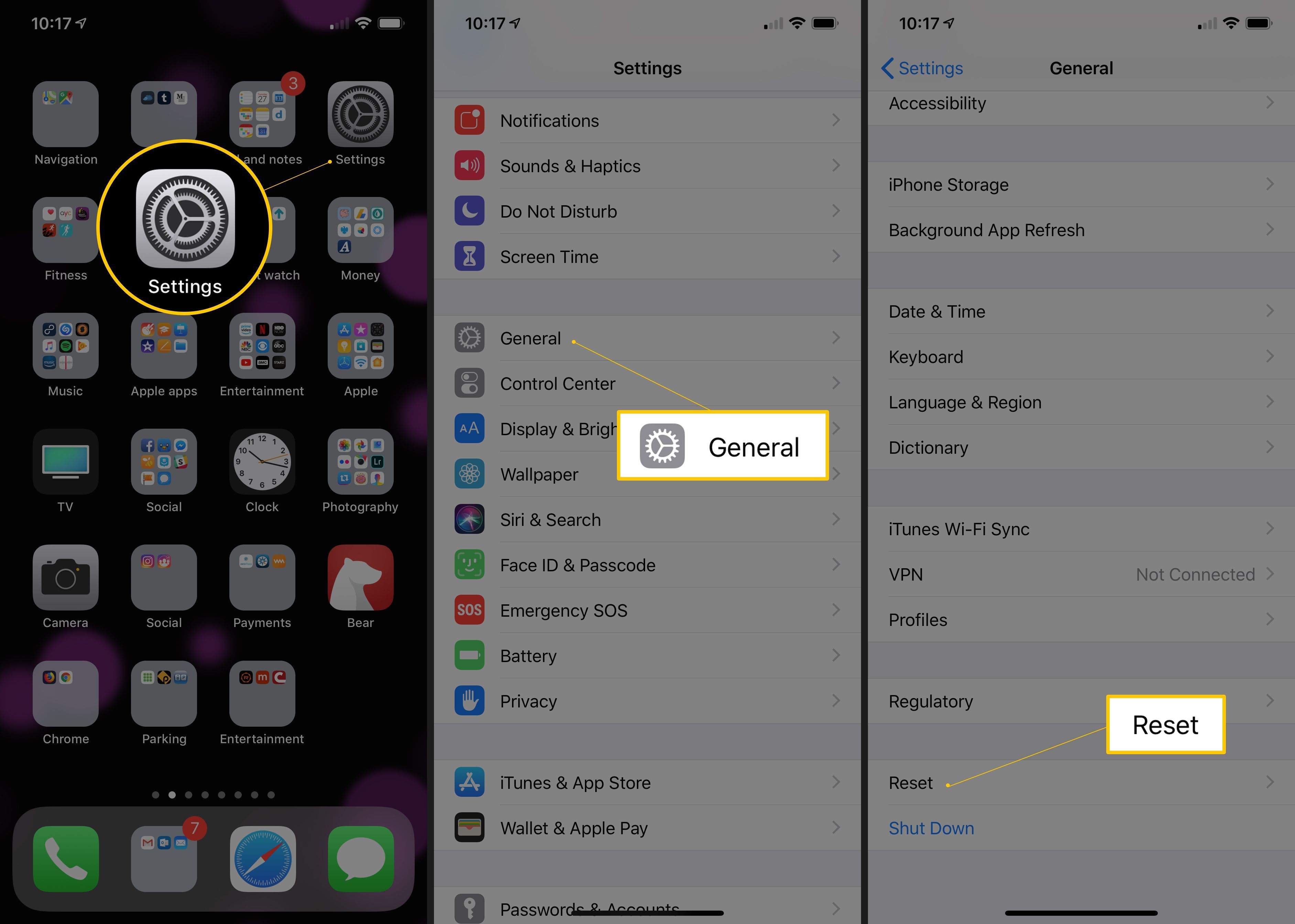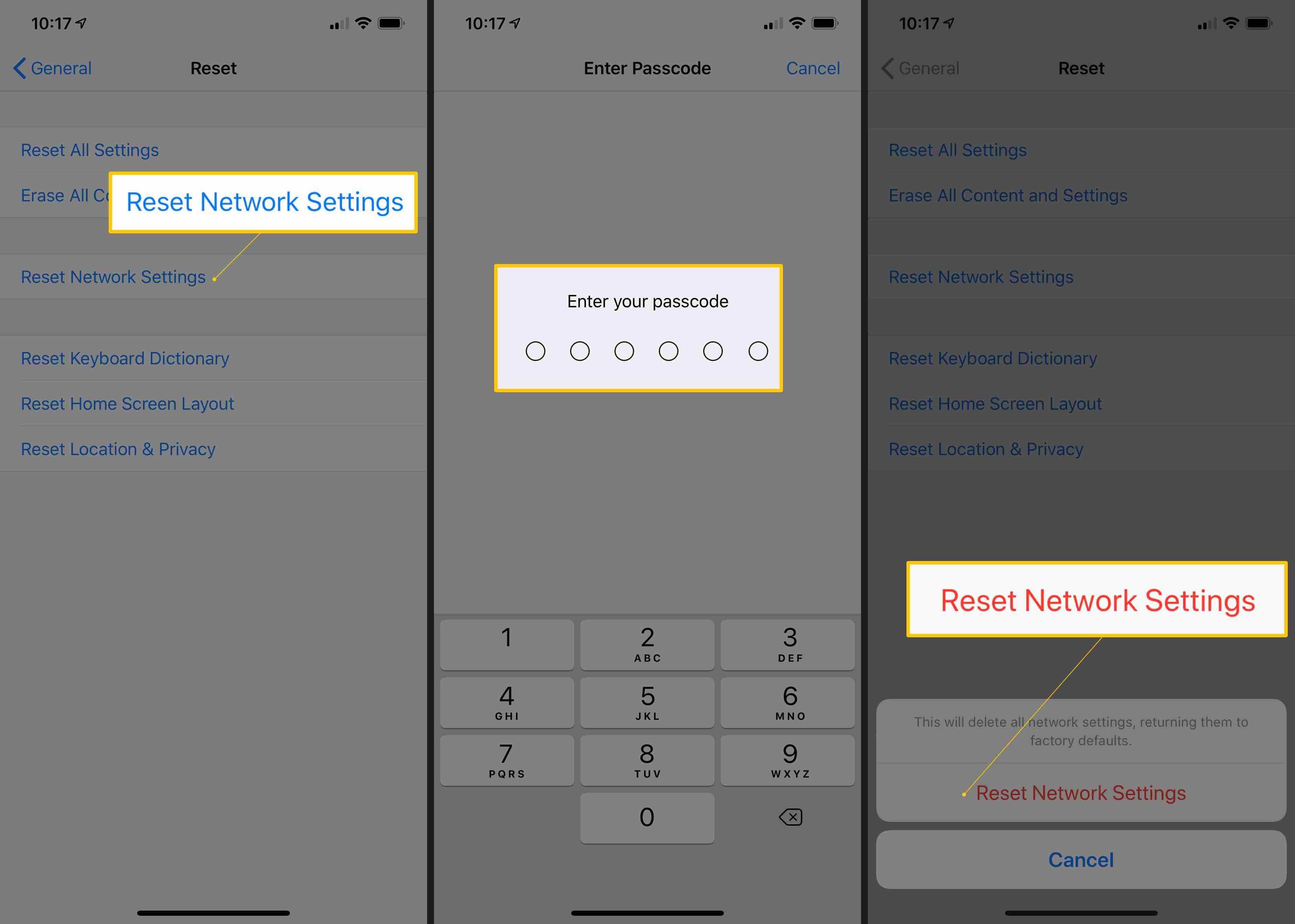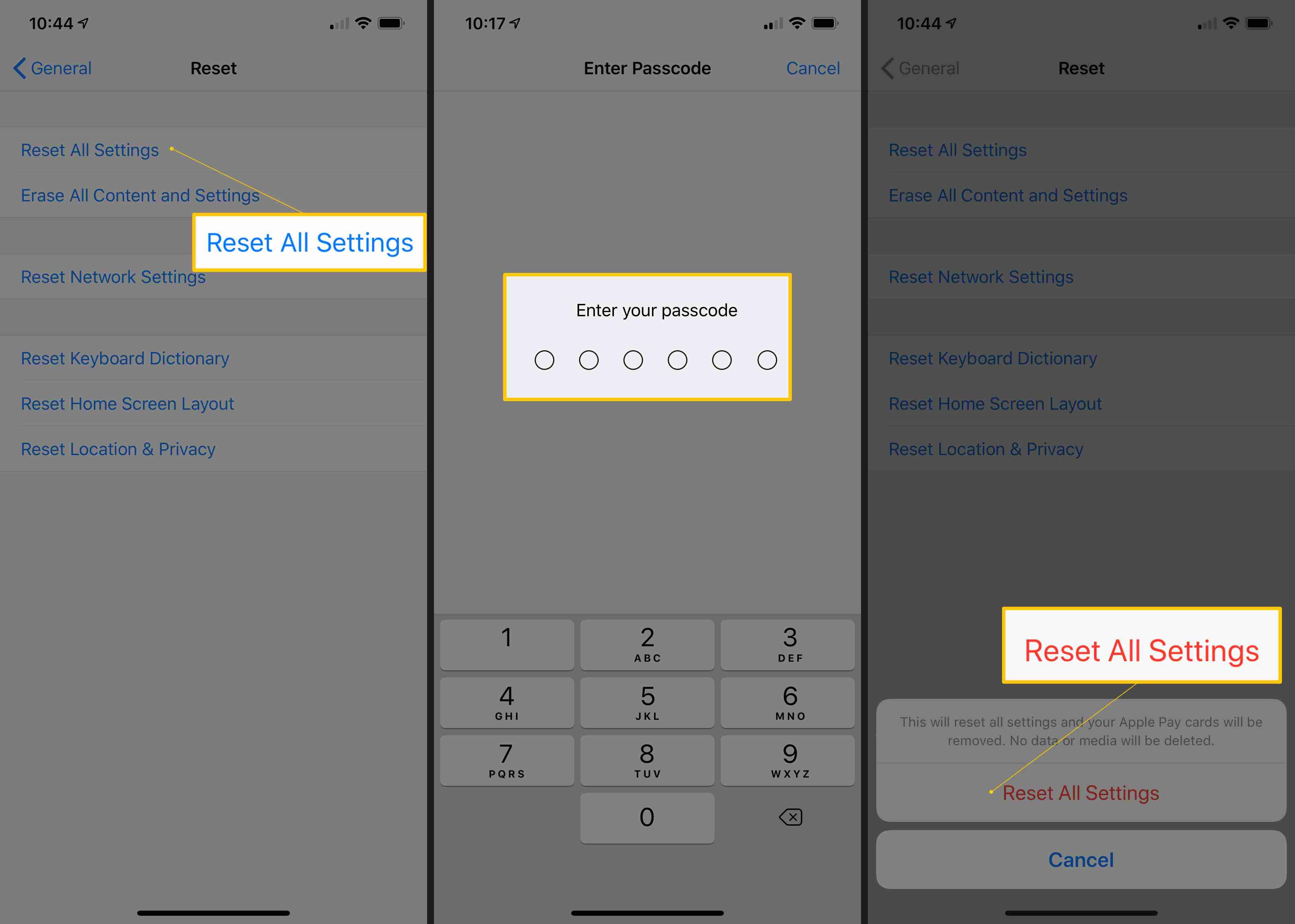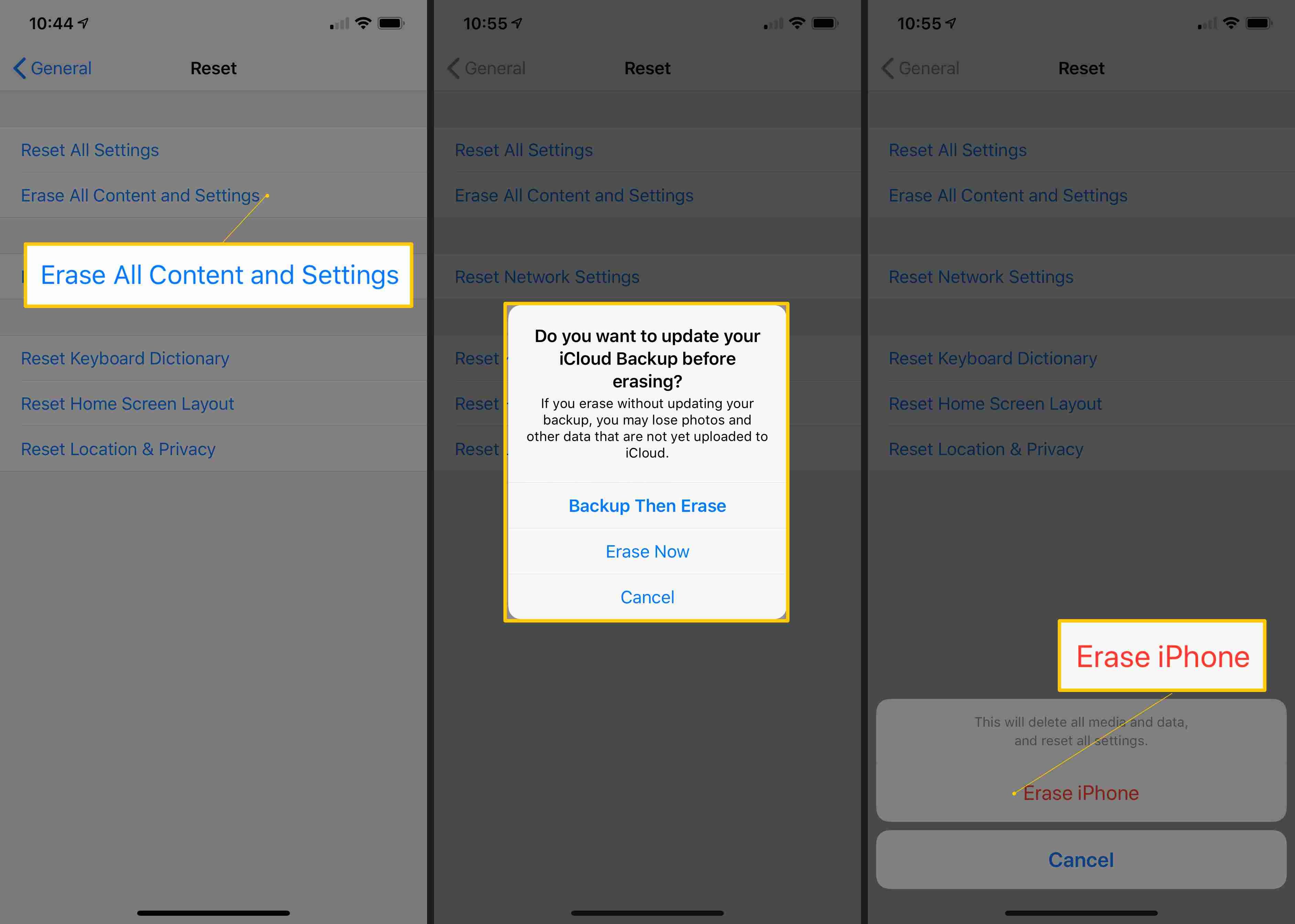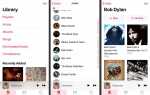Содержание
Когда Wi-Fi недоступен на iPhone, это, скорее всего, связано с проблемой, которая произошла при обновлении iOS, операционной системы, которая работает на iPhone. К счастью, это не супер-распространенная ситуация. Некоторые пользователи испытывают проблемы с Wi-Fi после обновления, а большинство — нет, так что это случайная ситуация. Тем не менее, если это произойдет с вами, вы будете рады узнать, что есть несколько вещей, которые вы можете попытаться исправить своим серым Wi-Fi.
Пользователи iPhone 4S чаще всего сообщают о неактивной и недоступной настройке Wi-Fi, но это также может повлиять на новые iPhone.
Обновления для iOS важны, поскольку они предоставляют обновления безопасности и добавляют новые функции на ваше устройство. Не беспокойтесь об обновлениях программного обеспечения, вызывающих проблемы; они необычные. Вы должны обновить свой телефон, как только будет выпущено новое программное обеспечение.
Вариант 1. Убедитесь, что режим полета отключен
Это может звучать глупо, но прежде чем делать что-то еще, убедитесь, что режим полета не включен. Эта функция отключает Wi-Fi (и сотовую сеть), потому что она предназначена для того, чтобы позволить вам использовать телефон в самолете — где исходящая беспроводная связь часто не разрешена.
Самый простой способ узнать, включен ли режим «В самолете», — это открыть Центр управления, проведя пальцем вверх по нижней части экрана (или вниз по верхнему правому углу на iPhone X и новее). Если значок самолета активен, коснитесь его, чтобы отключить режим полета, и ваша проблема должна быть решена. Если он не активен, что-то еще происходит, и вы должны перейти к следующему шагу.
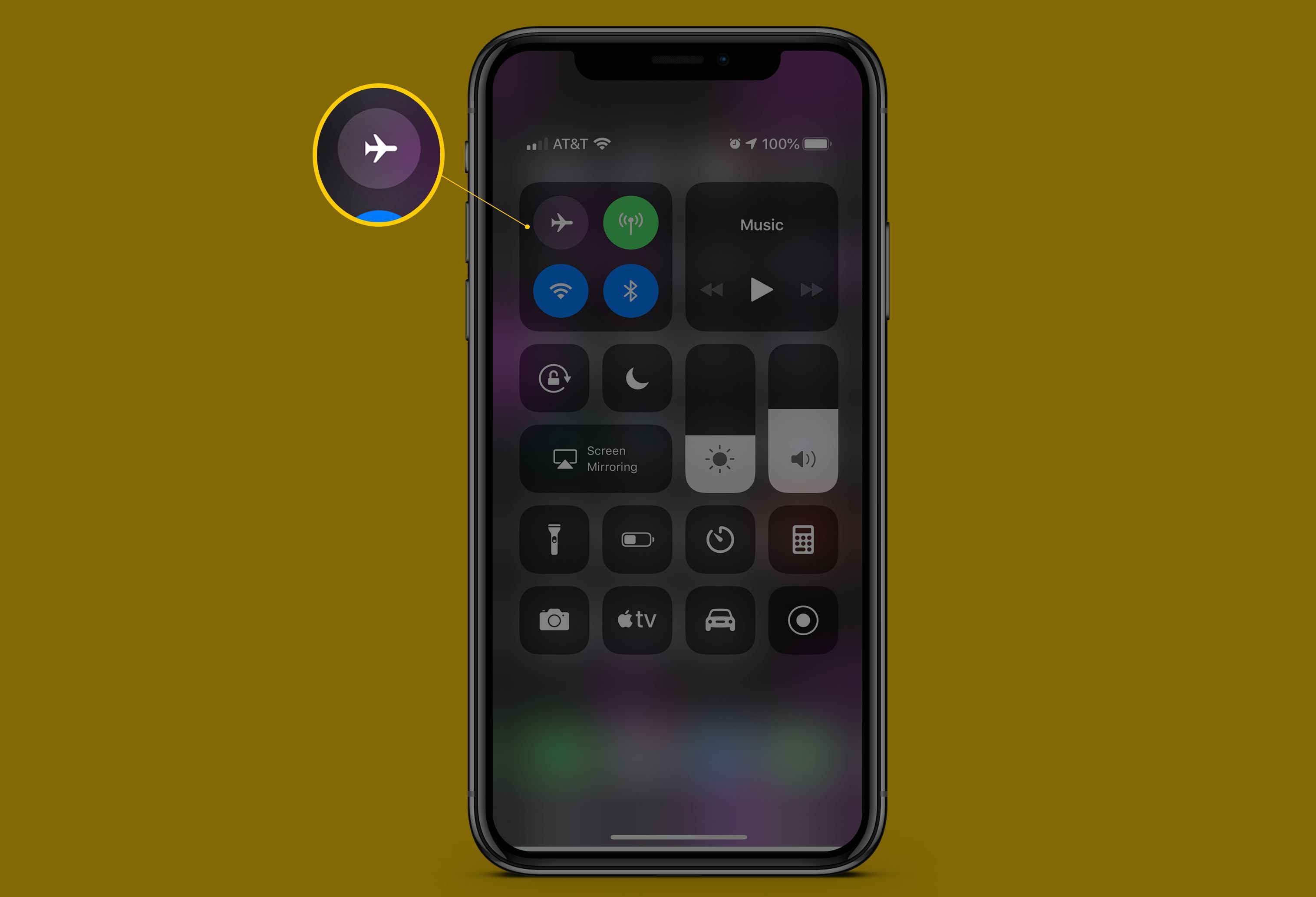
Вариант 2: обновить iOS
Проблема с Wi-Fi является результатом ошибки, и Apple обычно не позволяет ошибкам, которые затрагивают множество пользователей, задерживаться слишком долго. Из-за этого есть хороший шанс, что более новая версия iOS устранила проблему и что обновление до нее вернет ваш Wi-Fi.
Вы можете обновить свой iPhone с самого телефона или использовать iTunes, чтобы загрузить и установить последнюю версию iOS. После завершения обновления и перезапуска iPhone проверьте, работает ли Wi-Fi.
Вариант 3: сброс настроек сети
Если обновление операционной системы не помогло, проблема может быть вовсе не в вашей ОС — она может зависеть от ваших настроек. Каждый iPhone хранит настройки доступа к Wi-Fi и сотовым сетям, которые помогают ему выходить в интернет. Эти настройки могут иногда вызывать проблемы, которые мешают подключению.
Очень важно знать, что сброс настроек вашей сети означает, что вы потеряете все, что хранится в ваших текущих настройках. Это может включать пароли Wi-Fi, соединения Bluetooth, настройки VPN и многое другое. Это не идеально, но если это то, что вам нужно сделать, чтобы снова заработал Wi-Fi, пусть будет так. Вот как:
Открыть настройки приложение.
Нажмите Генеральная.
Перейдите в нижнюю часть экрана и выберите Сброс.

Выбрать Сбросить настройки сети. Если у вас есть пароль на вашем телефоне, вам нужно будет ввести его, прежде чем вы сможете сбросить код.
Если появится предупреждение с просьбой подтвердить, что это то, что вы хотите сделать, нажмите на опцию, чтобы продолжить.

Когда это будет сделано, перезагрузите телефон. Это не обязательно, но, конечно, не больно.
Вариант 4: сброс всех настроек
Если сброс настроек вашей сети не помог, пришло время сделать более решительный шаг: сброс настроек все настроек вашего телефона. Не делайте этот шаг легко; он удаляет все настройки, настройки, пароли и подключения, которые вы добавили в свой телефон с момента его использования.
Сброс настроек вашего iPhone не приведет к удалению приложений, музыки, фотографий и т. Д. Однако всегда рекомендуется выполнить резервное копирование телефона на случай, если что-то пойдет не так.
Воссоздавать все эти настройки неинтересно, но это может потребоваться. Вот что нужно сделать:
Открыть настройки приложение.
Нажмите Генеральная.
Нажмите Сброс внизу экрана.
выберите Сбросить все настройки. Если ваш iPhone защищен паролем, вам нужно будет ввести его сейчас.
В появившемся предупреждении подтвердите, что хотите продолжить.

Вариант 5: восстановление заводских настроек
Если сброс всех настроек не помогает устранить проблему Wi-Fi на вашем iPhone, пришло время для ядерной опции: восстановление заводских настроек. В отличие от простого перезапуска, восстановление заводских настроек по умолчанию — это процесс, с помощью которого вы удаляете все на вашем iPhone и верните его в состояние, в котором он был, когда вы впервые достали его из коробки.
Это, безусловно, последнее средство, но иногда нужно начинать с нуля, чтобы решить серьезную проблему. Для этого выполните следующие действия:
Синхронизируйте ваш телефон с iTunes или iCloud (в зависимости от того, что вы используете для обычной синхронизации), чтобы убедиться, что у вас есть резервная копия всего содержимого вашего телефона. Это особенно важно, если на вашем телефоне есть вещи, которых нет на вашем компьютере или в iCloud. Синхронизация позволит получить их там, чтобы позже в этом процессе вы могли восстановить их на свой телефон.
Открыть настройки приложение.
Нажмите Генеральная.
Проведите вниз и нажмите Сброс.
Нажмите Стереть все содержимое и настройки.
Если вы сделаете резервную копию вашего iPhone в iCloud, вы получите сообщение Резервное копирование, а затем стереть, или просто Стереть сейчас. Выберите тот, который вы предпочитаете, но помните, что резервные копии очень важны.
Во всплывающем окне с предупреждением нажмите Стереть сейчас или же Стереть телефон (кнопка меняется в зависимости от версии вашего телефона iOS). Ваш телефон займет минуту или две, чтобы стереть все данные

Затем снова настройте телефон, а затем проверьте, работает ли Wi-Fi. Если это так, ваша проблема решена, и вы можете снова синхронизировать все содержимое на свой телефон. Если это не работает, перейдите к следующему шагу.
Вариант 6: Получите техническую поддержку от Apple
Если все эти попытки не решили проблему Wi-Fi на вашем iPhone, это может быть не связано с программным обеспечением. Вместо этого может быть что-то не так с оборудованием Wi-Fi на вашем телефоне.
Лучший способ определить, так ли это и исправить ситуацию, — это записаться на прием в Genius Bar в вашем местном магазине Apple и попросить их проверить ваш телефон.
Вариант 7: делать что-то сумасшедшее (не рекомендуется)
Если вы прочтете другие статьи о решении этой проблемы с Wi-Fi, вы увидите еще одну рекомендацию: положить iPhone в морозильник. Некоторые люди сообщают, что это решает их проблему, но мы не рекомендуем это.
Чрезвычайно низкие температуры могут повредить ваш iPhone, а помещение его в морозильную камеру может привести к аннулированию гарантии. Попробуйте этот вариант, если вы рискуете, но мы настоятельно рекомендуем против него, если вы не хотите испортить ваш iPhone в процессе его исправления.