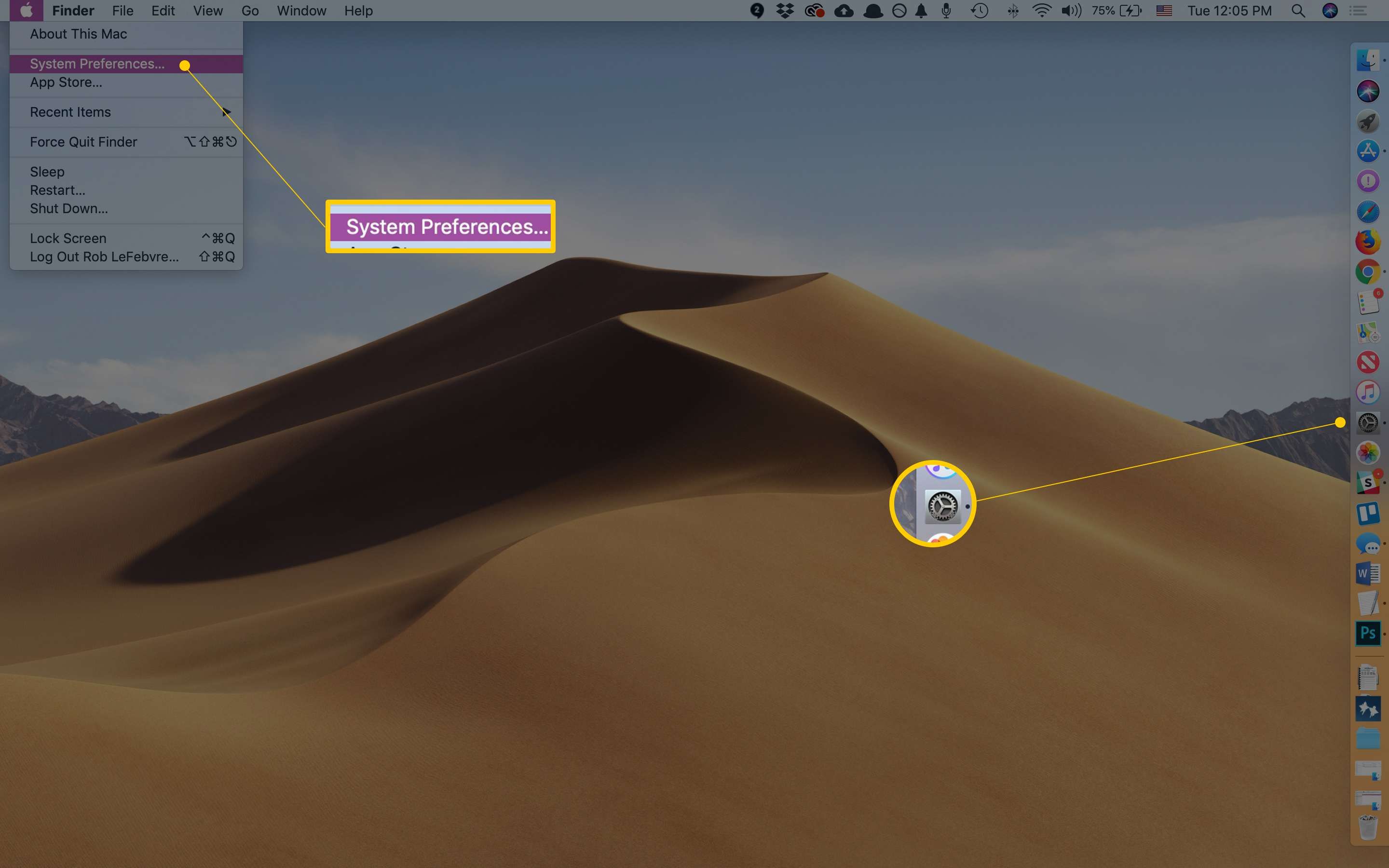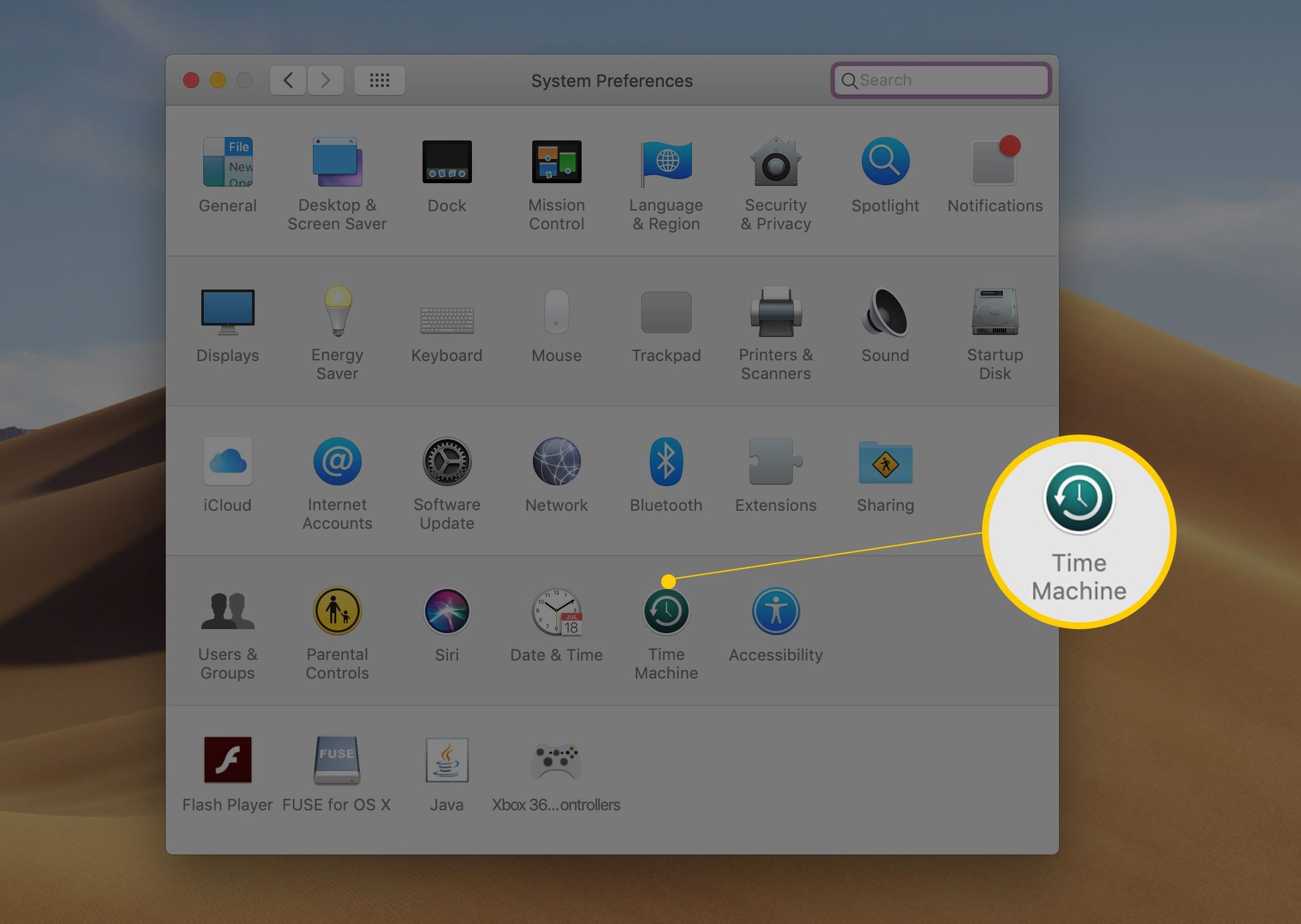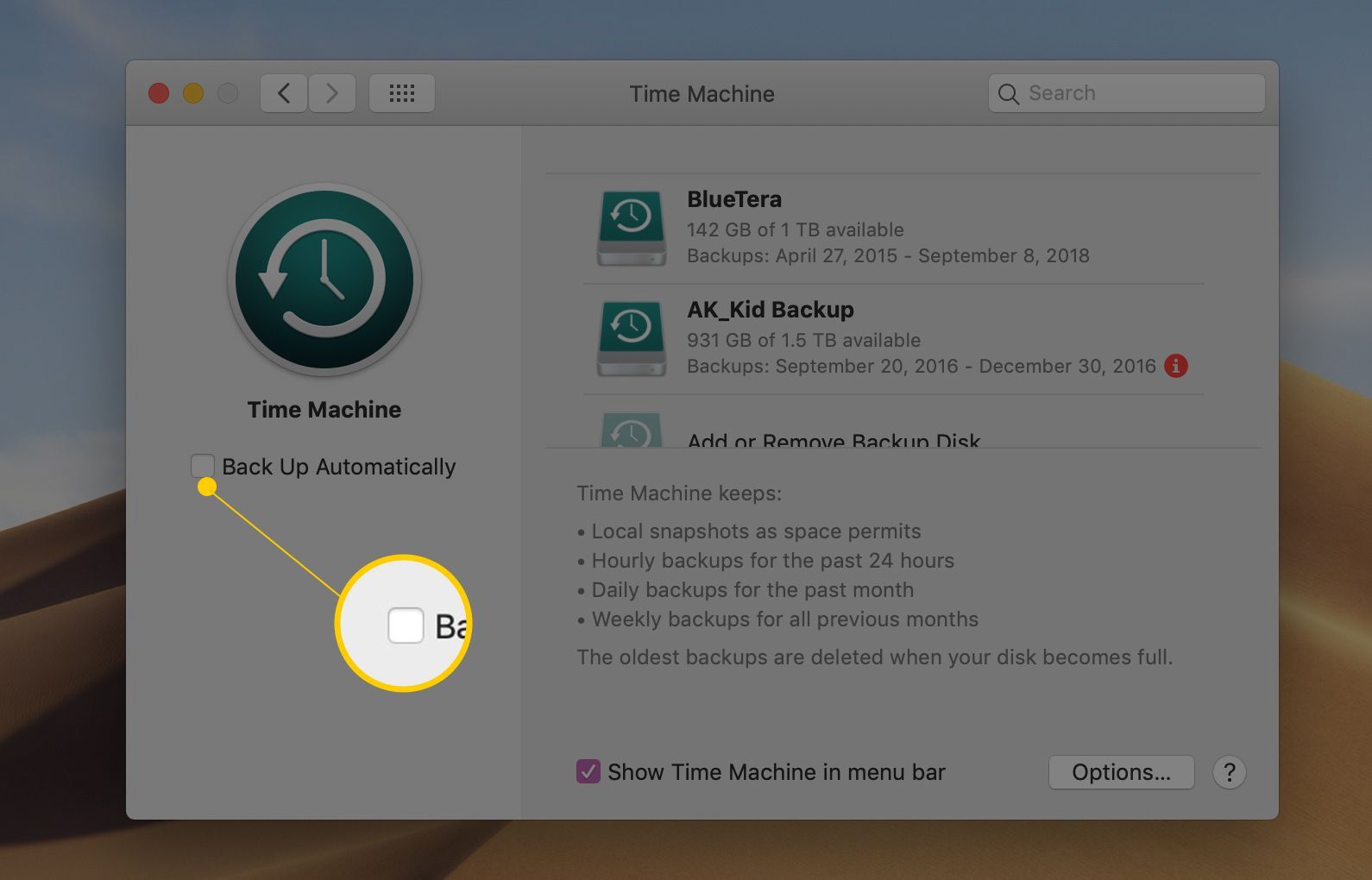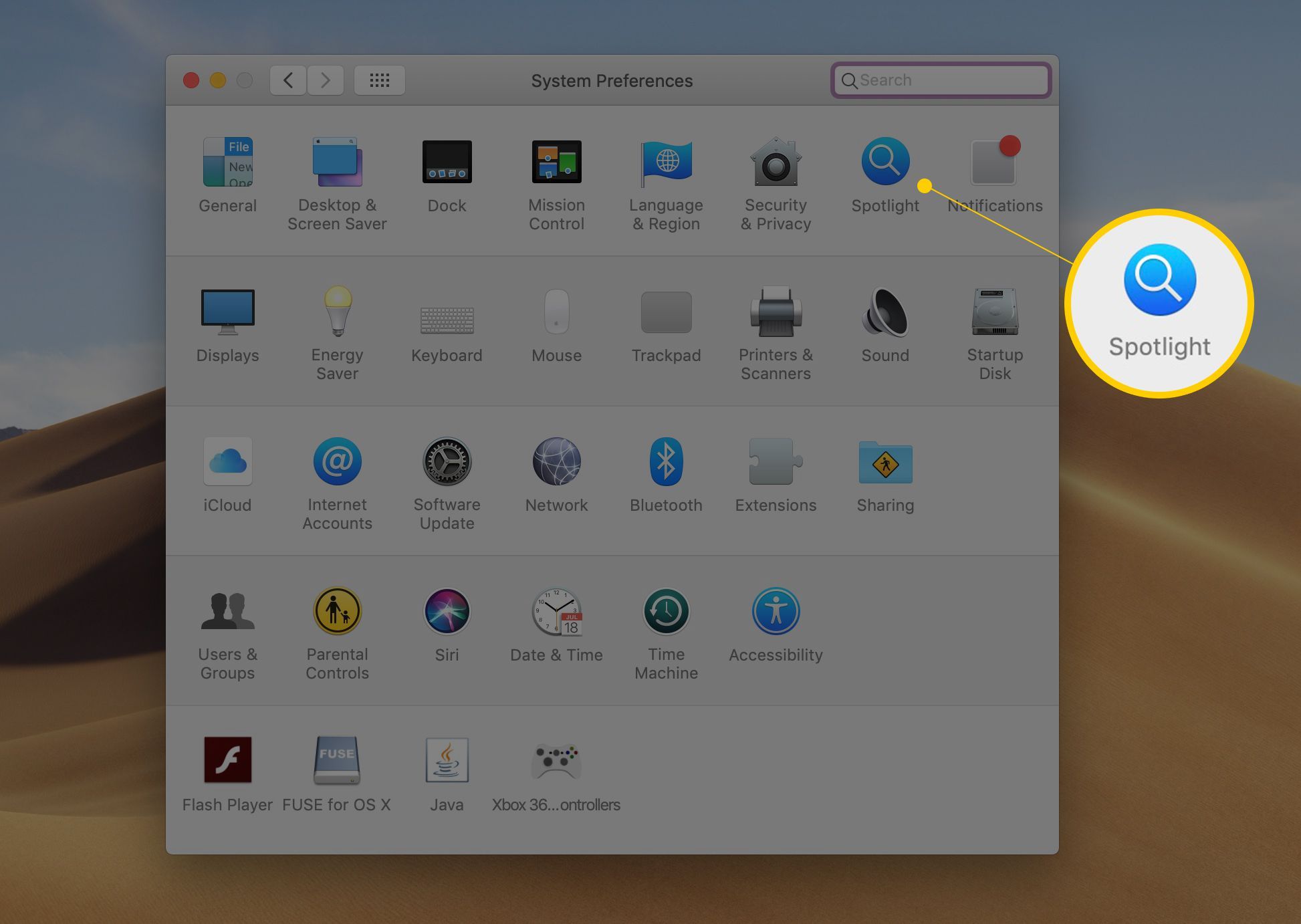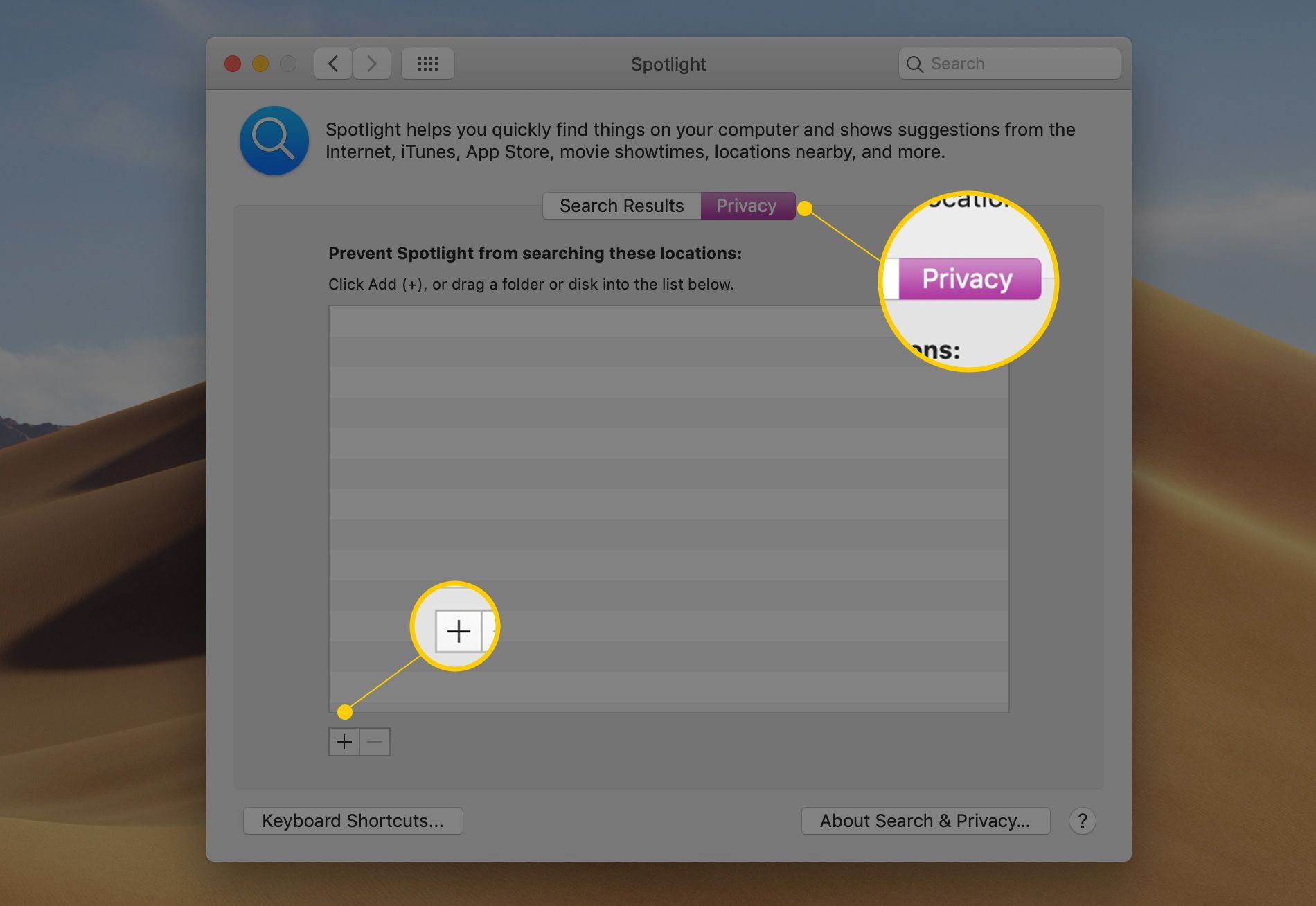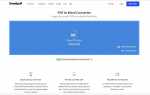Содержание
У Time Machine есть много хитростей, чтобы обеспечить безошибочное резервное копирование, а также резервное копирование, которое занимает как можно меньше времени. В некоторых случаях эти две цели могут заставить Time Machine долго готовиться к началу резервного копирования.
Time Machine использует систему инвентаризации, которую OS X создает как часть файловой системы. По сути, любой файл, который был каким-либо образом изменен, регистрируется. Time Machine может сравнить этот журнал изменений файлов с собственным каталогом файлов. Эта система сравнения журналов позволяет Time Machine создавать инкрементные резервные копии, которые обычно не требуют много времени, сохраняя при этом полную резервную копию ваших файлов.
Обычно, если вы не внесли существенных изменений или не добавили на диск несколько новых файлов, процесс «подготовки резервной копии» выполняется очень быстро. На самом деле, это так быстро, что большинство пользователей Time Machine никогда не замечают этого, за исключением самого первого резервного копирования Time Machine, где этап подготовки действительно занимает много времени.
Если вы видите очень длинную фазу подготовки или Time Machine, похоже, застряла в процессе подготовки, это руководство должно помочь вам решить проблему.
Машина времени «Подготовка резервной копии» занимает слишком много времени
Проверьте, не застрял ли процесс подготовки:
Запустите Системные настройки, нажав Док значок или выбор Системные настройки из яблоко меню.

LifeWire.Откройте панель настроек Time Machine, щелкнув ее значок в система площадь Системные настройки окно.

LifeWire.Вы увидите сообщение «Сканирование элементов xxx», «Подготовка элементов xx» или «Подготовка резервной копии», в зависимости от версии OS X, которую вы используете.
Количество элементов в сообщении должно увеличиваться, даже если это происходит медленно. Если количество предметов остается неизменным в течение более 30 минут или около того, возможно, машина времени застревает. Если число увеличивается или изменяется сообщение, Time Machine работает правильно.
Если количество предметов увеличивается, наберитесь терпения и не прерывайте подготовительную фазу.
Если вы думаете, что Time Machine застряла, дайте ей еще 30 минут, просто чтобы быть уверенным.
Что делать, если Time Machine застревает в процессе «Подготовка резервной копии»
В старых версиях macOS можно было отключить Time Machine, сдвинув выключатель в панели настроек Time Machine для от позиция. Вы также можете просто нажать на от сторона выключателя.
Теперь в macOS Mojave есть только флажок для отключения автоматического резервного копирования. Неясно, делает ли это то же самое, что и выключение Time Machine.

LifeWire.Тем не менее, следующее может быть полезно для отслеживания вашей проблемы.
После того как Time Machine выключена, проверьте следующие возможные причины проблемы:
Если вы используете какой-либо тип антивирусной или вредоносной системы защиты, убедитесь, что приложение настроено на исключение тома резервного копирования Time Machine. Некоторые антивирусные приложения не позволяют исключать том диска; в этом случае вы сможете исключить папку «Backups.backupdb» на томе резервного копирования Time Machine.
Центр внимания может вмешиваться в процесс подготовки Time Machine, если он выполняет индекс тома резервного копирования Time Machine. Вы можете запретить Spotlight индексировать том резервного копирования Time Machine, добавив его на вкладку «Конфиденциальность» панели настроек Spotlight следующим образом:
запуск Системные настройки нажав его Док значок или выбор Системные настройки из яблоко меню.
Открыть Прожектор панель настроек, щелкнув ее значок в личный площадь Системные настройки окно.

LifeWire.Нажмите на Конфиденциальность Вкладка.

LifeWire.Либо перетащите том резервного копирования Time Machine в список местоположений, которые не будут проиндексированы, либо используйте Добавлять (+), чтобы перейти к папке с резервной копией и добавить ее в список.
Удалить файл .inProgress
После того, как Spotlight и любые антивирусные приложения не получат доступ к вашему тому резервного копирования Time Machine, почти пора попробовать снова выполнить резервное копирование Time Machine. Но сначала немного ручной очистки.
Когда Time Machine по-прежнему выключена, откройте окно Finder и перейдите к: /TimeMachineBackupDrive/Backups.backupdb/NameOfBackup/
Этот путь нужно немного объяснить. TimeMachineBackup — это имя диска, на котором вы храните свои резервные копии. В нашем случае диск Time Machine называется Tardis.
Backups.backupdb — это папка, в которой Time Machine хранит резервные копии. Это имя никогда не меняется.
Наконец, NameOfBackup — это имя компьютера, которое вы назначили своему Mac при первой настройке Mac. Если вы забыли имя компьютера, вы можете найти его, открыв панель настроек «Общий доступ»; это будет отображаться в верхней части. В нашем случае имя компьютера — Tom’s iMac. Перейдите к /Tardis/Backups.backupdb/Tom’s iMac.
В этой папке найдите файл с именем xxx-xx-xx-xxxxxx.inProgress.
Первые 8 x в имени файла являются заполнителями для даты (год-месяц-день), а последняя группа x перед .inProgress представляет собой случайную строку чисел.
Файл .inProgress создается программой Time Machine, так как он собирает информацию о файлах, которые необходимы для резервного копирования. Вы должны удалить этот файл, если он существует, так как он может содержать устаревшую или поврежденную информацию.
После удаления файла .inProgress вы можете снова включить Time Machine.
Другие причины длительного времени подготовки резервной копии машины
Как упомянуто выше, Time Machine отслеживает, какие файлы были обновлены и нуждаются в резервном копировании. Этот журнал изменений файловой системы может быть поврежден по разным причинам, наиболее вероятным из которых является неожиданное завершение работы или зависание, а также удаление или отключение внешних томов без предварительного извлечения их.
Когда Time Machine определяет, что журнал изменений файловой системы не пригоден для использования, она выполняет глубокое сканирование файловой системы для создания нового журнала изменений. Процесс глубокого сканирования значительно увеличивает время, необходимое для подготовки Time Machine к выполнению резервного копирования. К счастью, после завершения глубокого сканирования и исправления журнала изменений Time Machine должна выполнять последующие операции резервного копирования в обычном режиме.