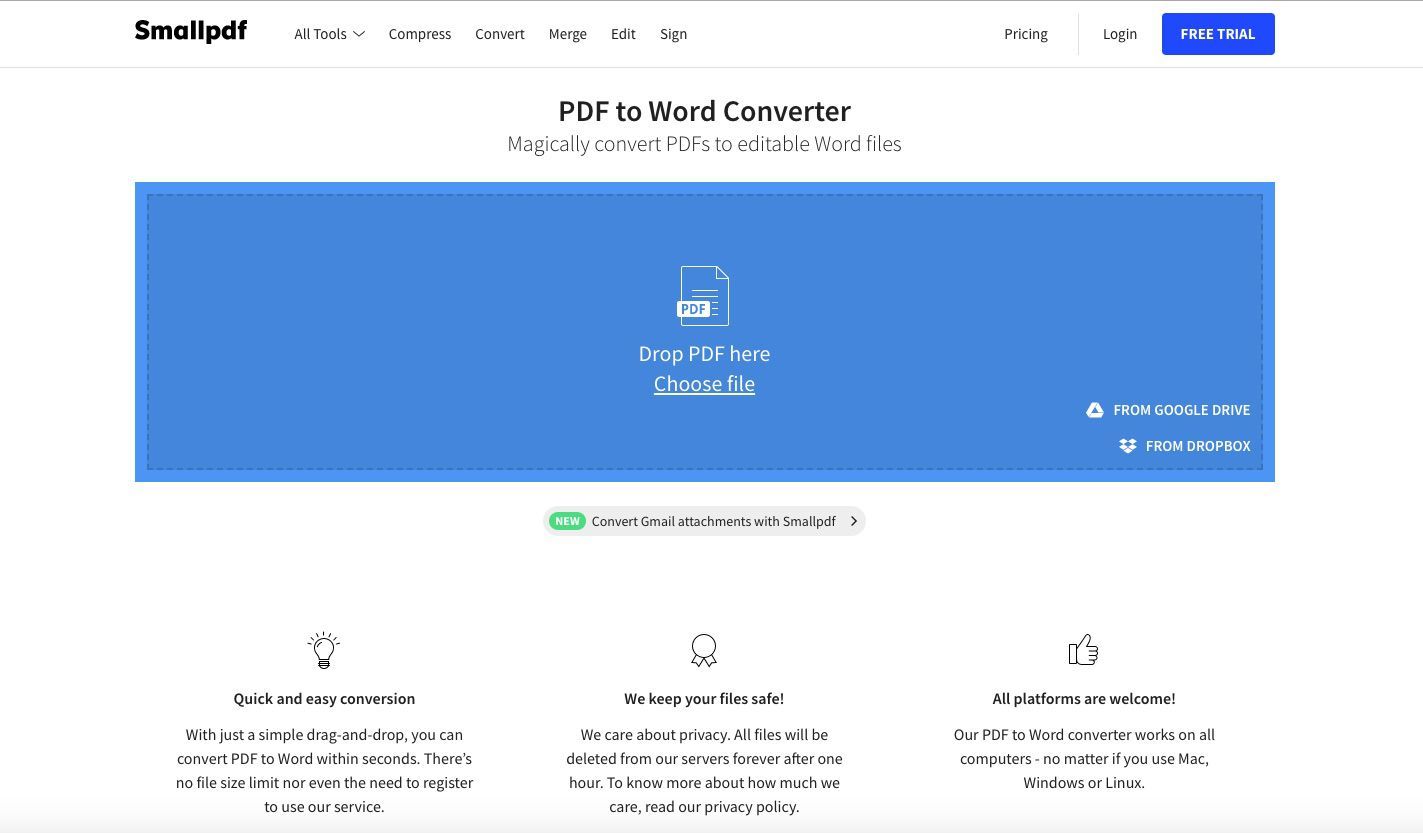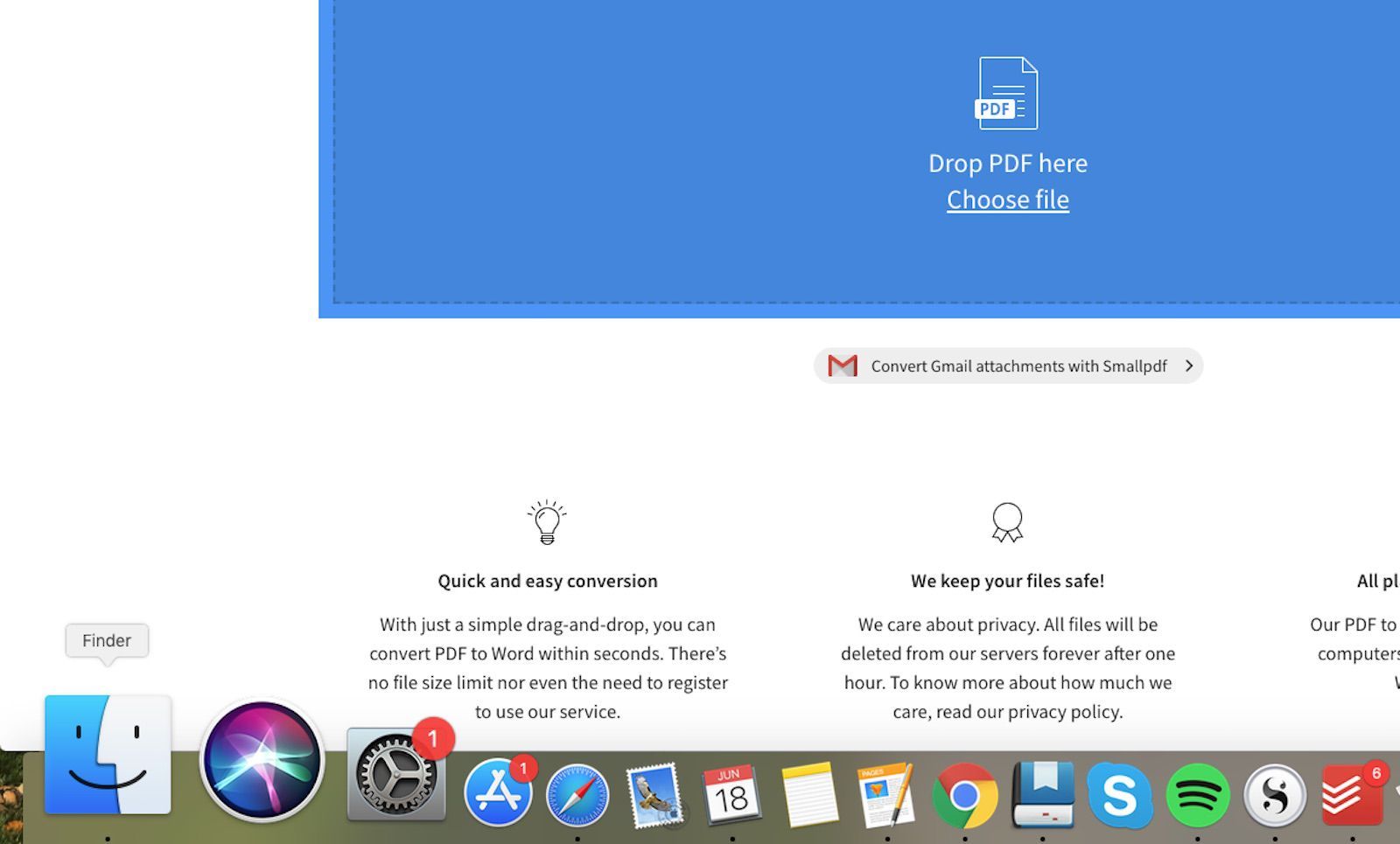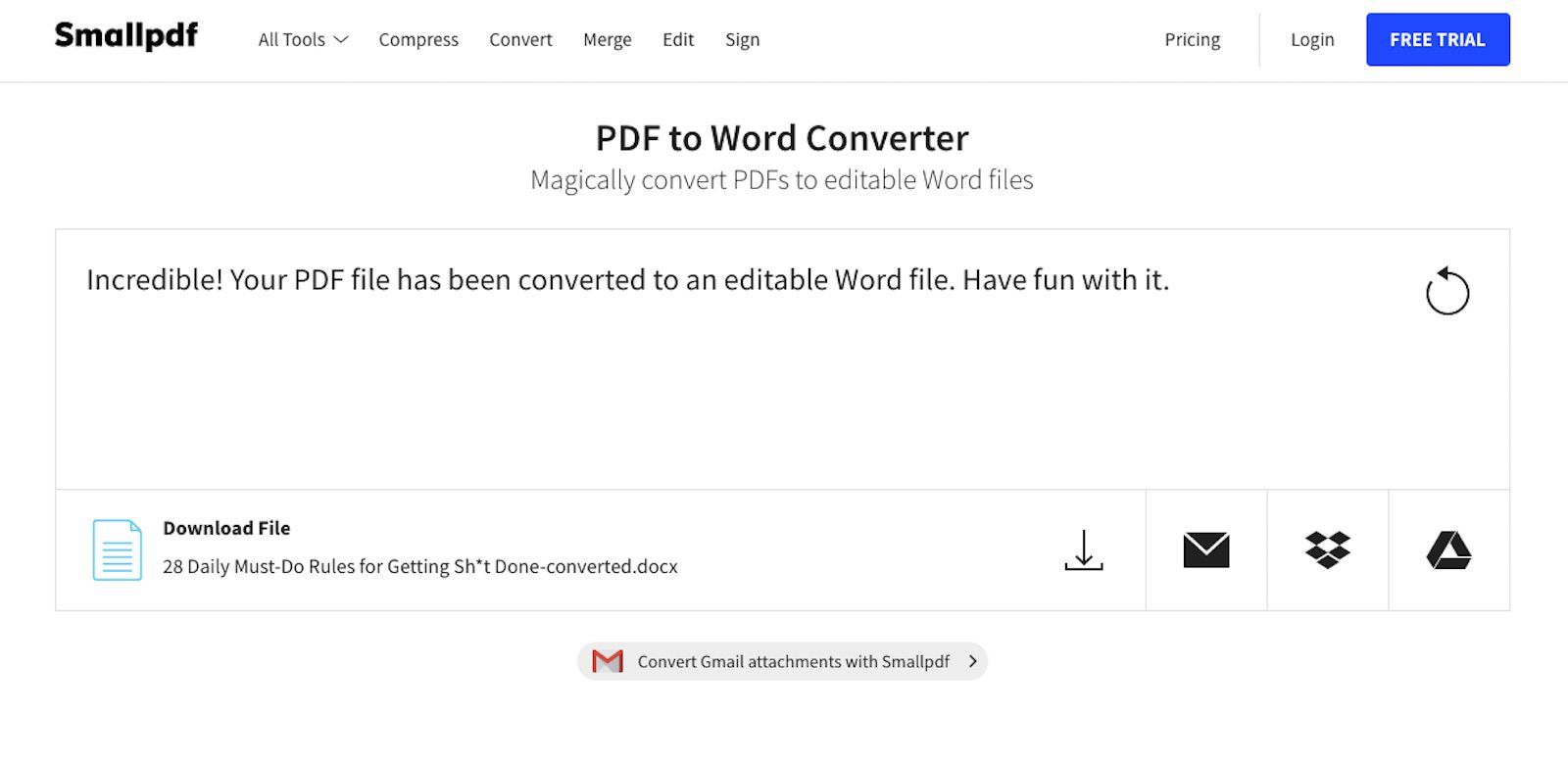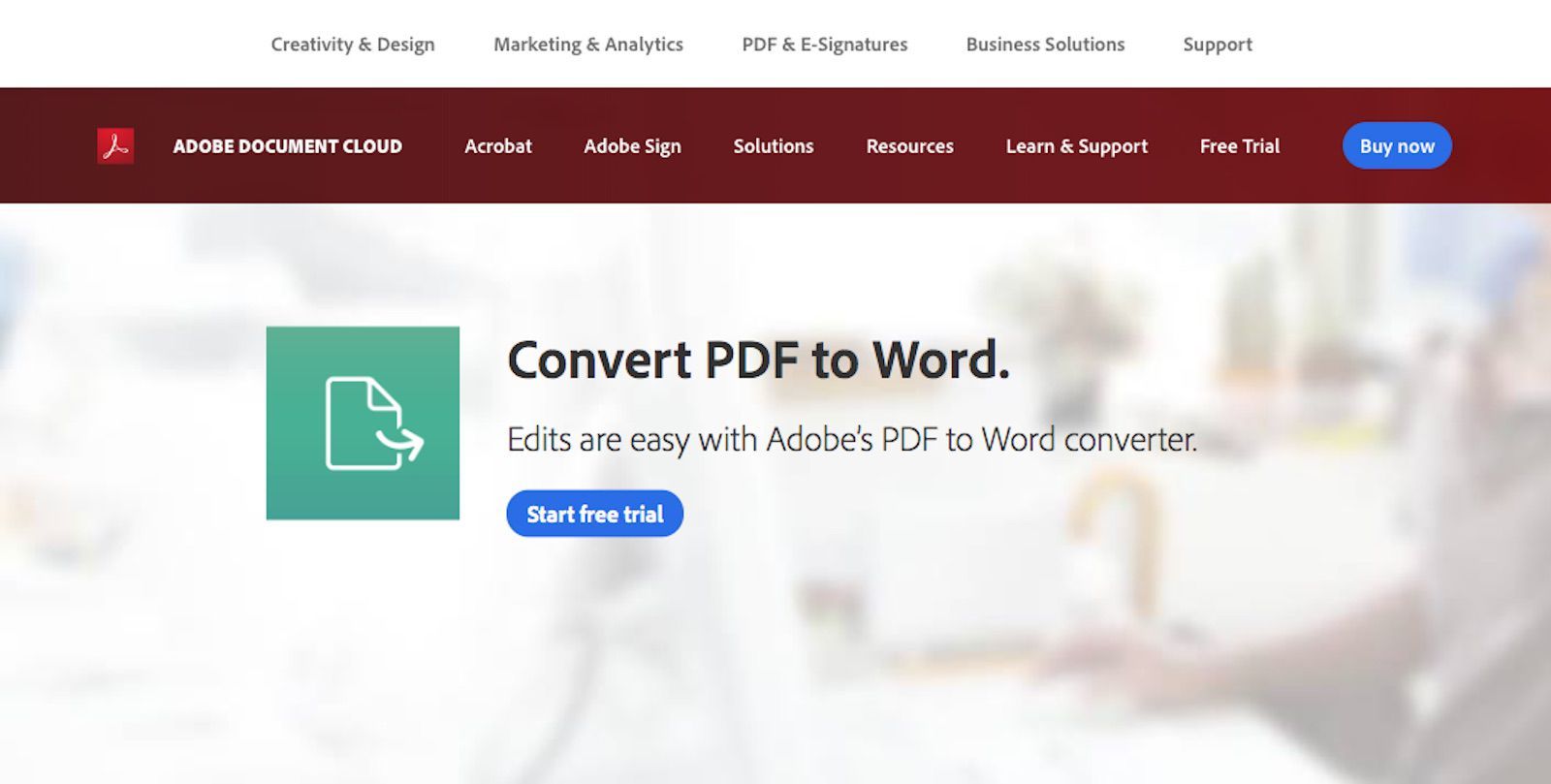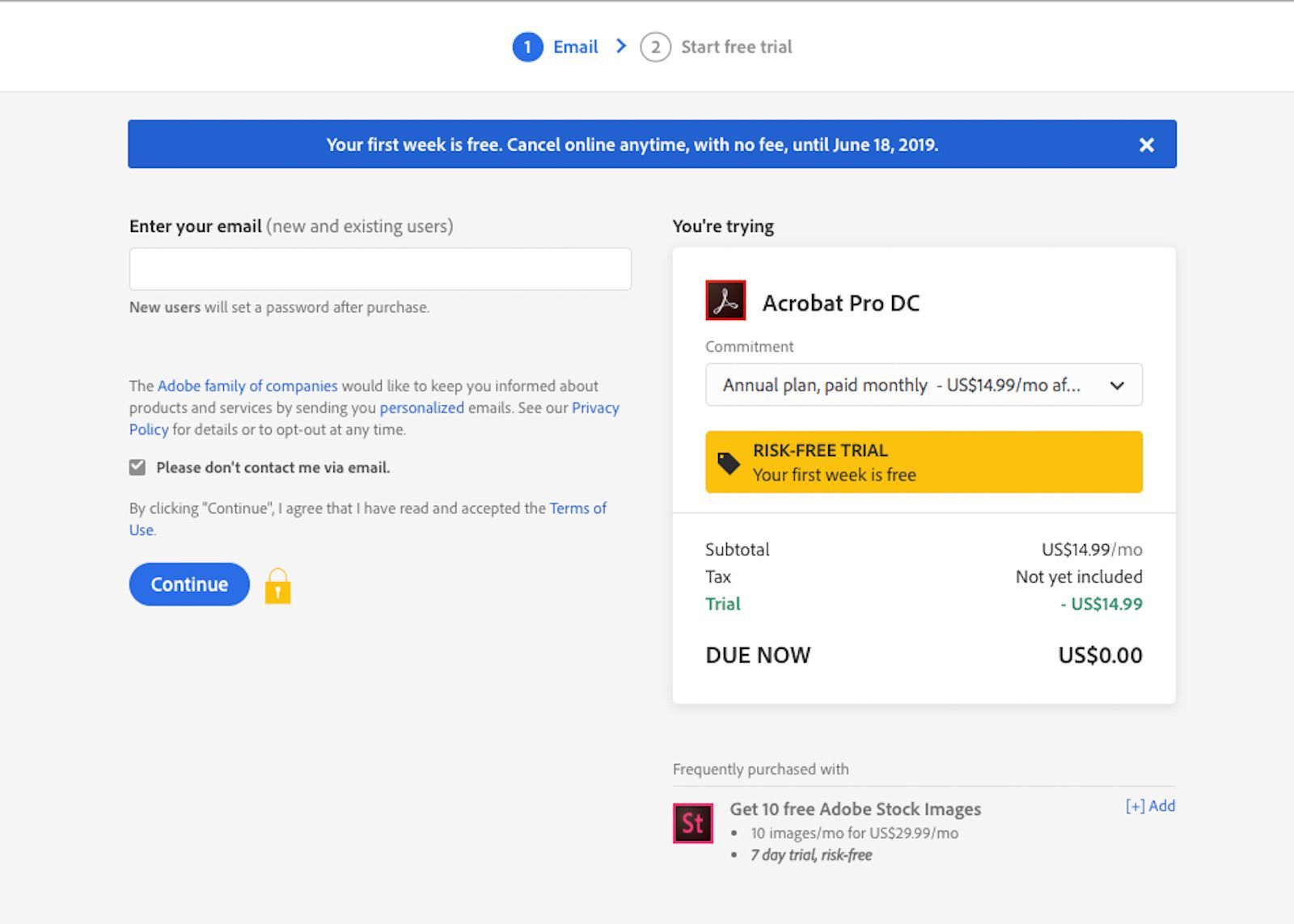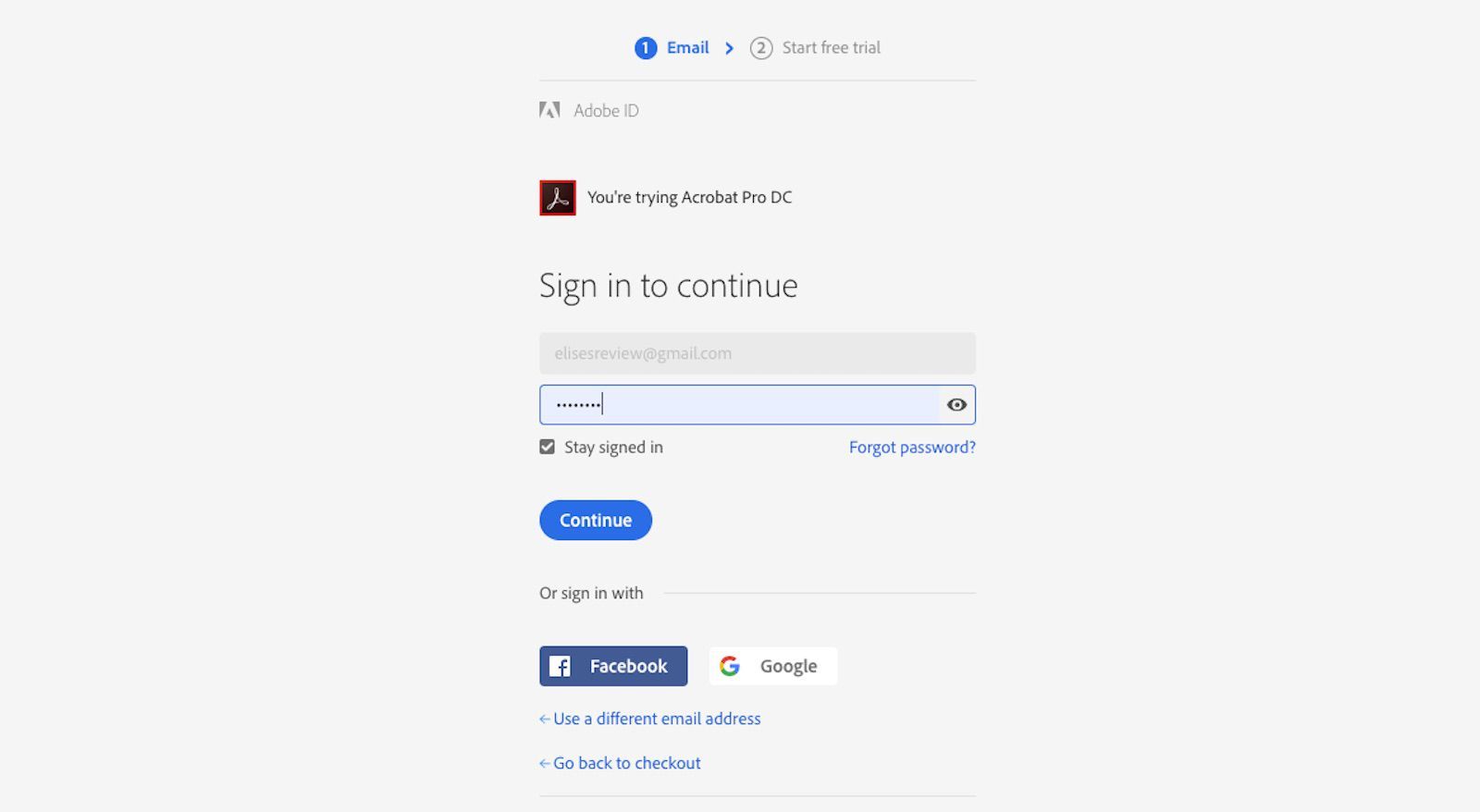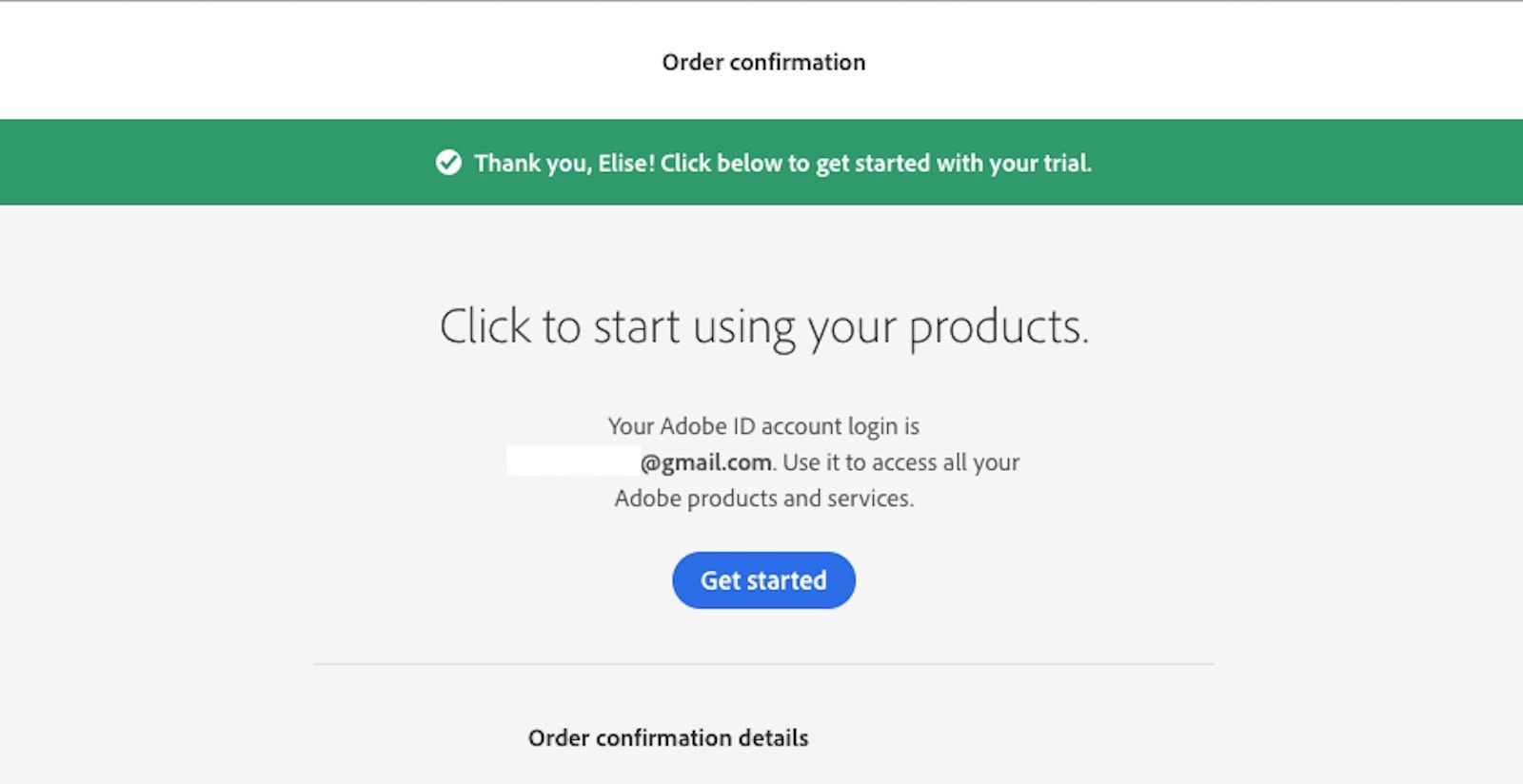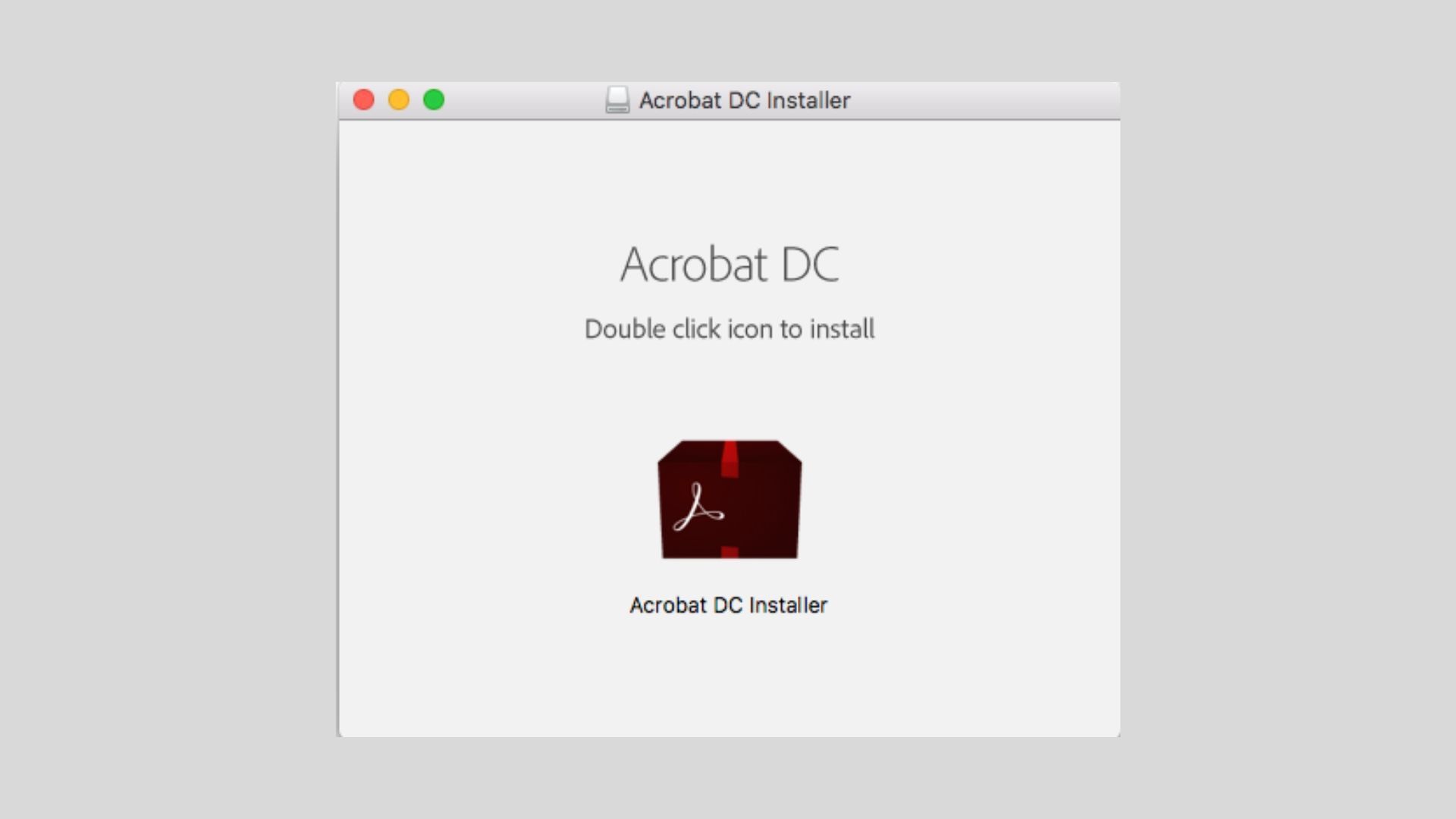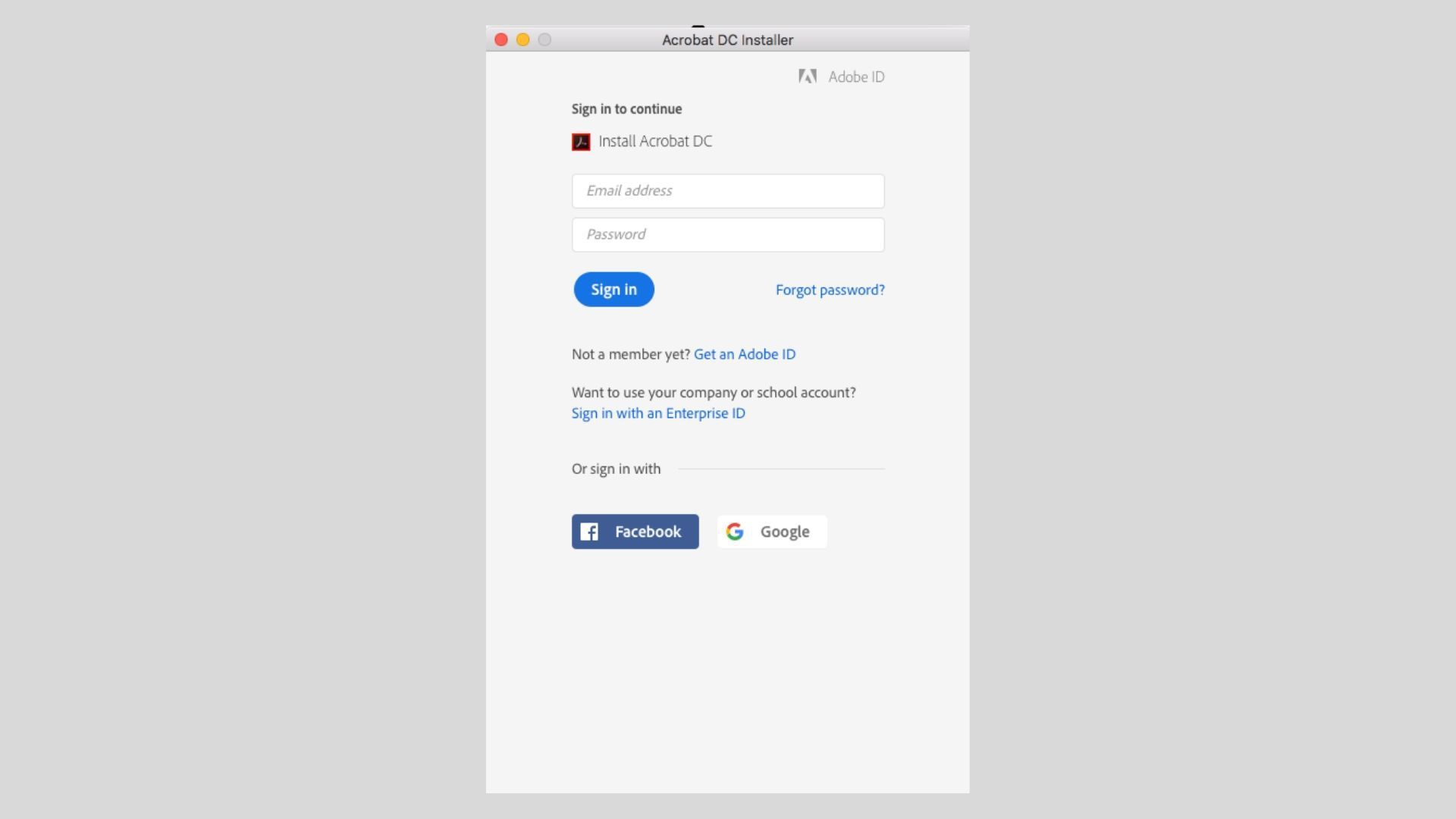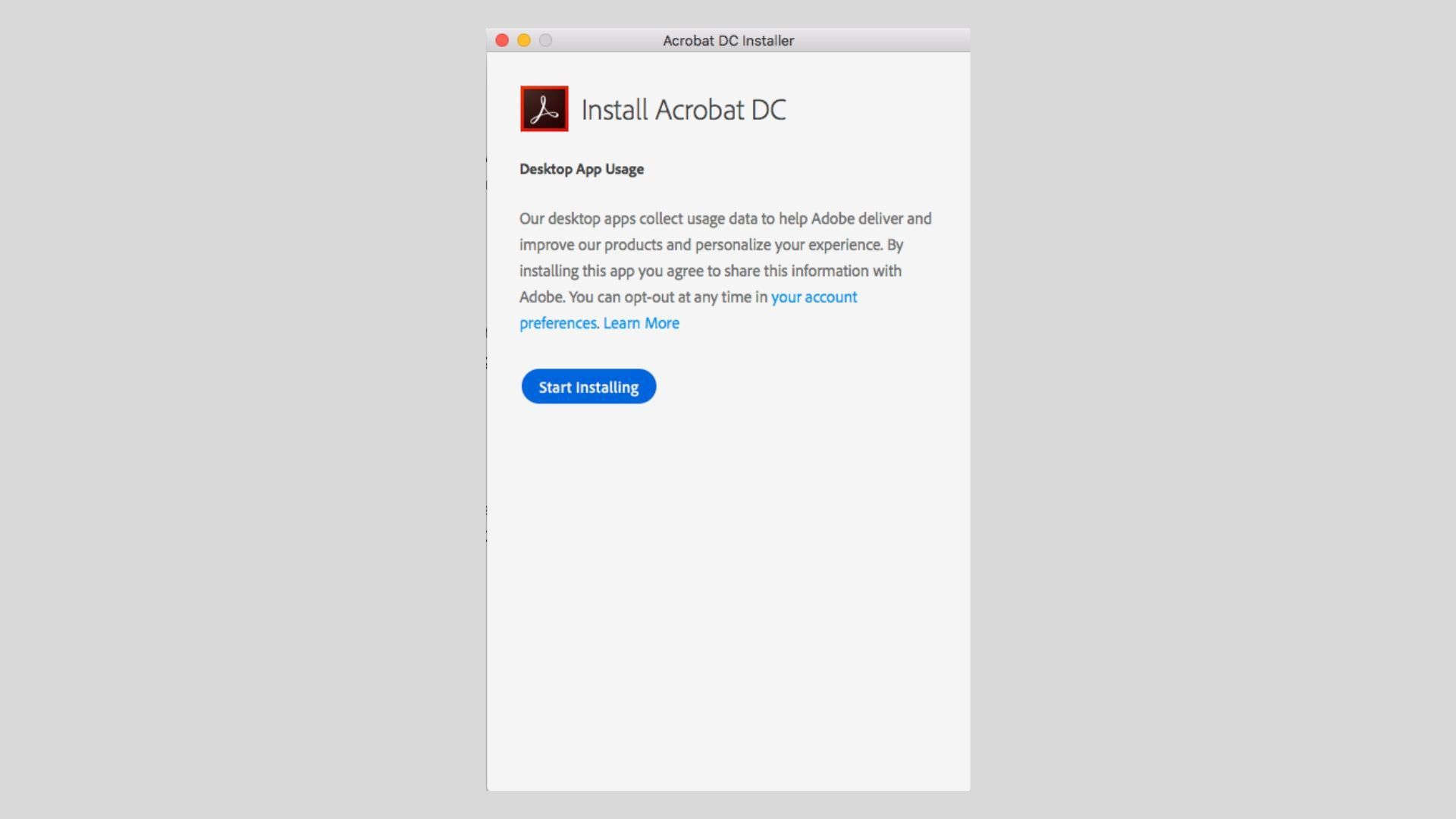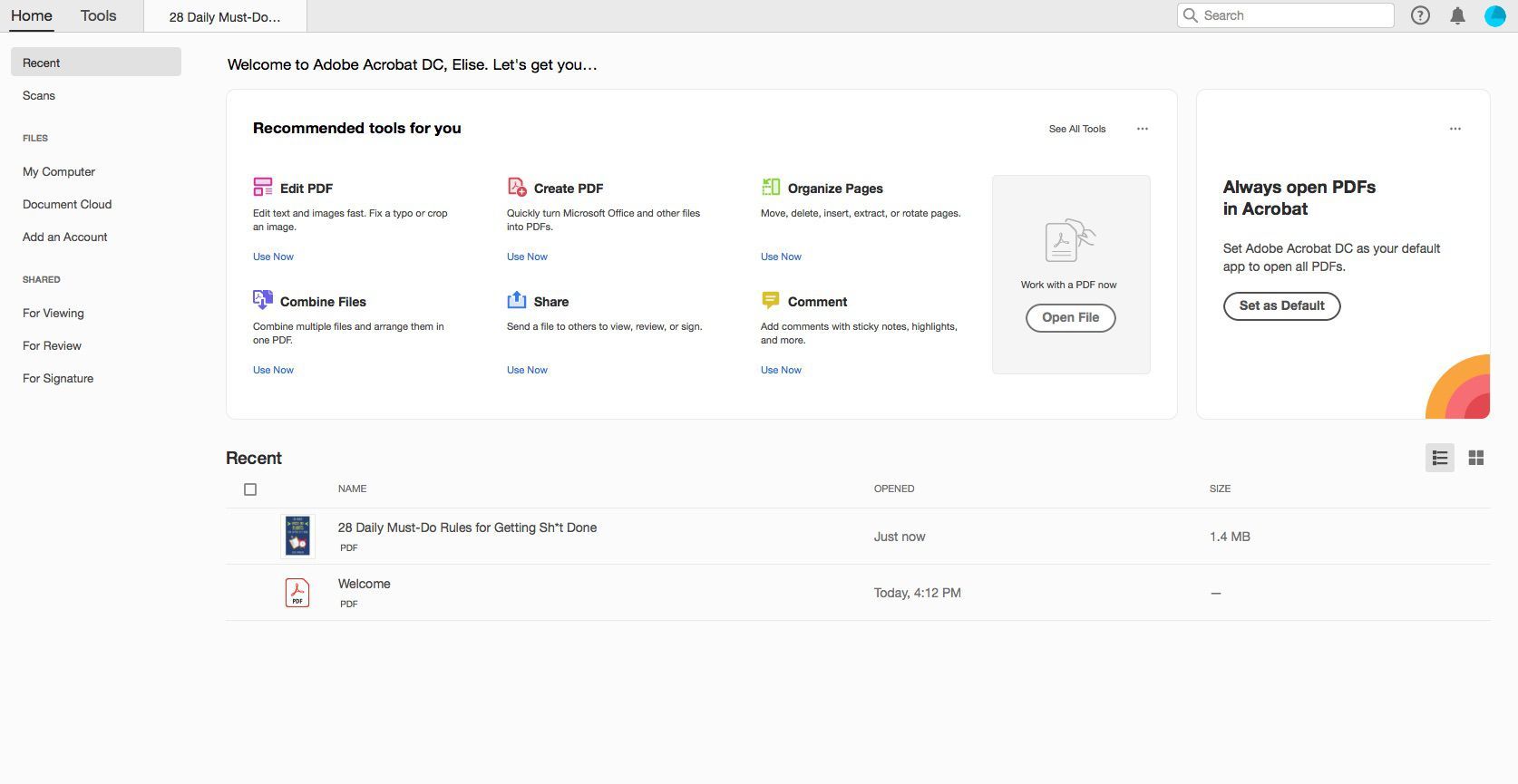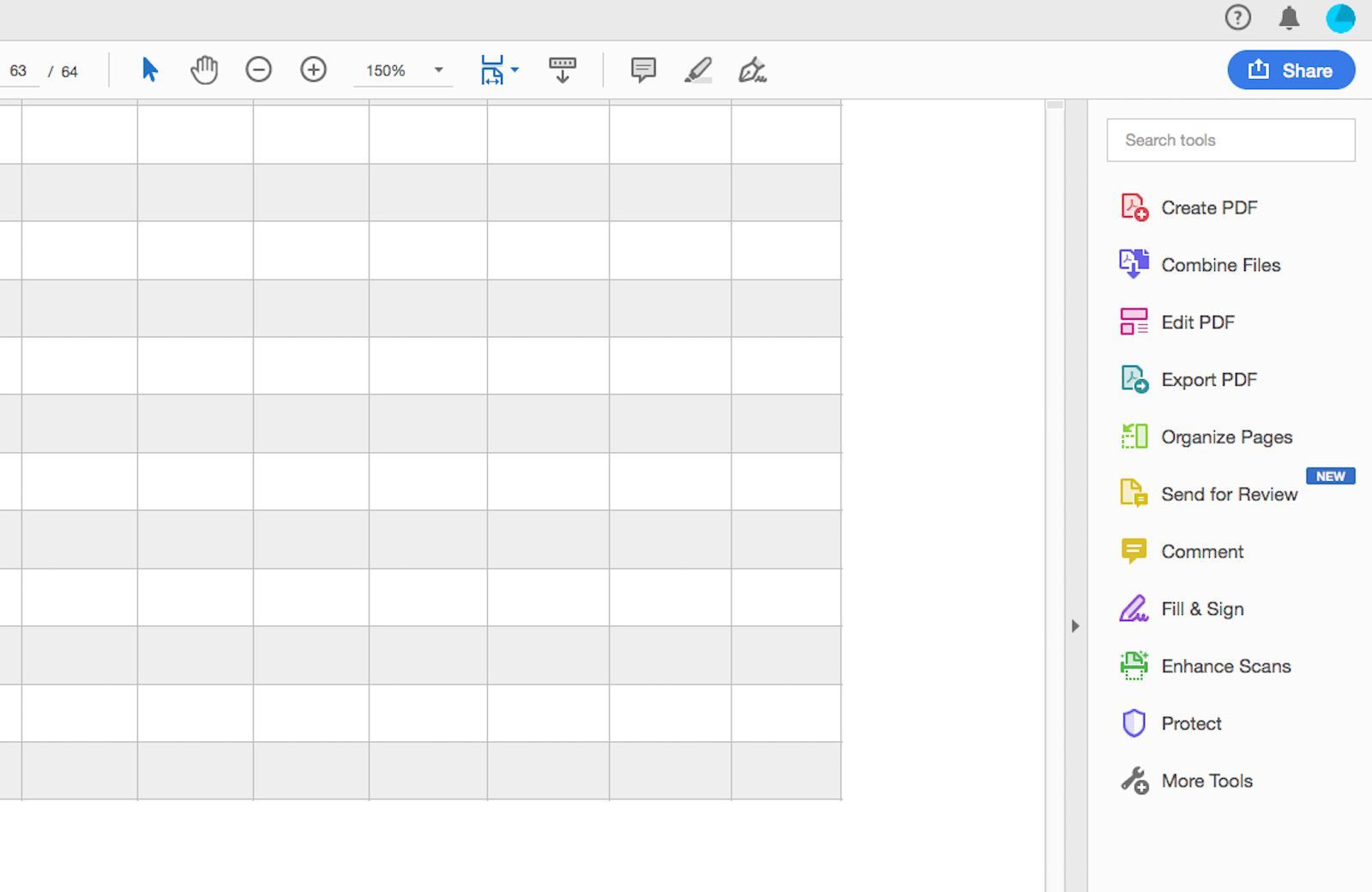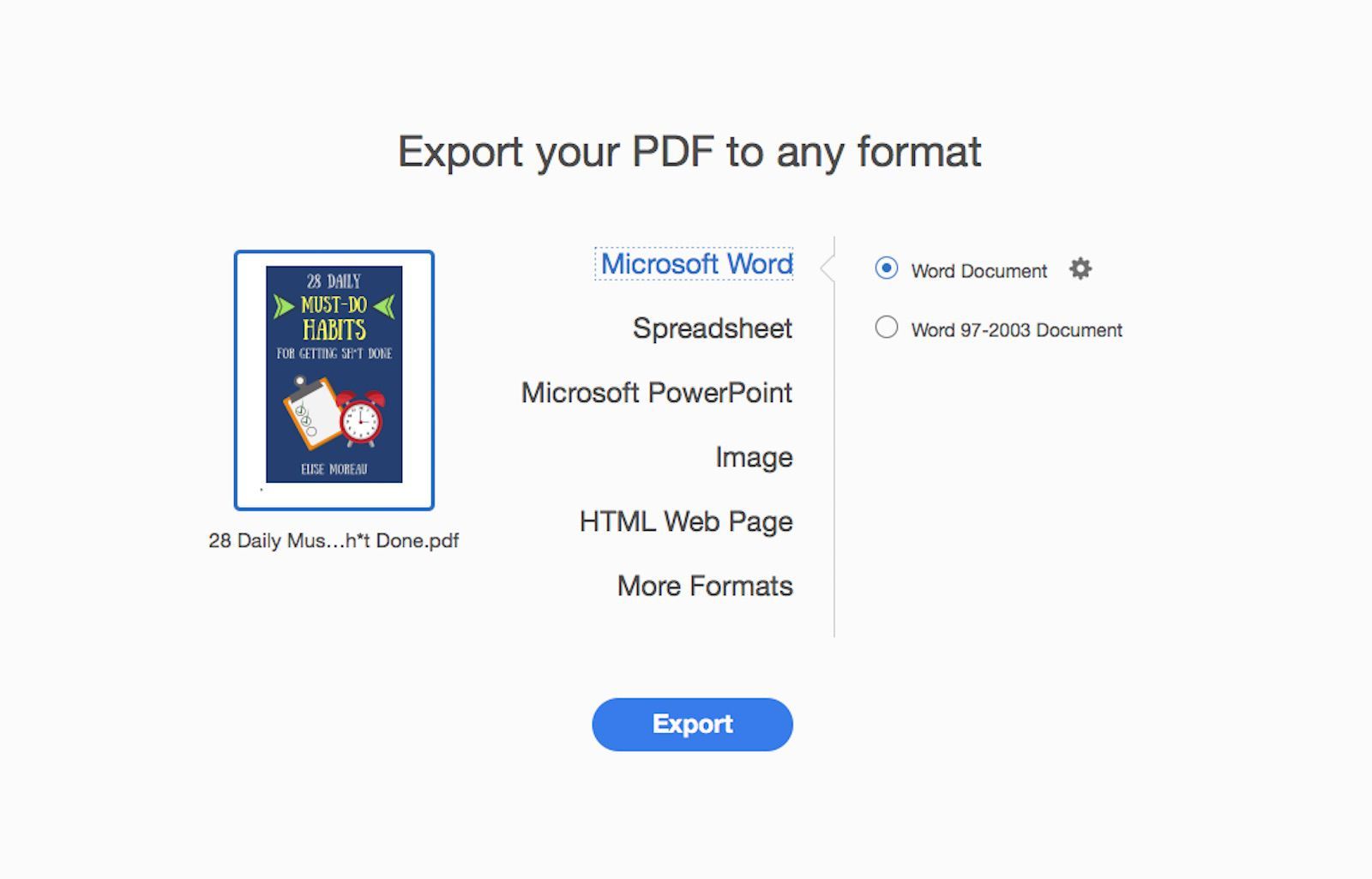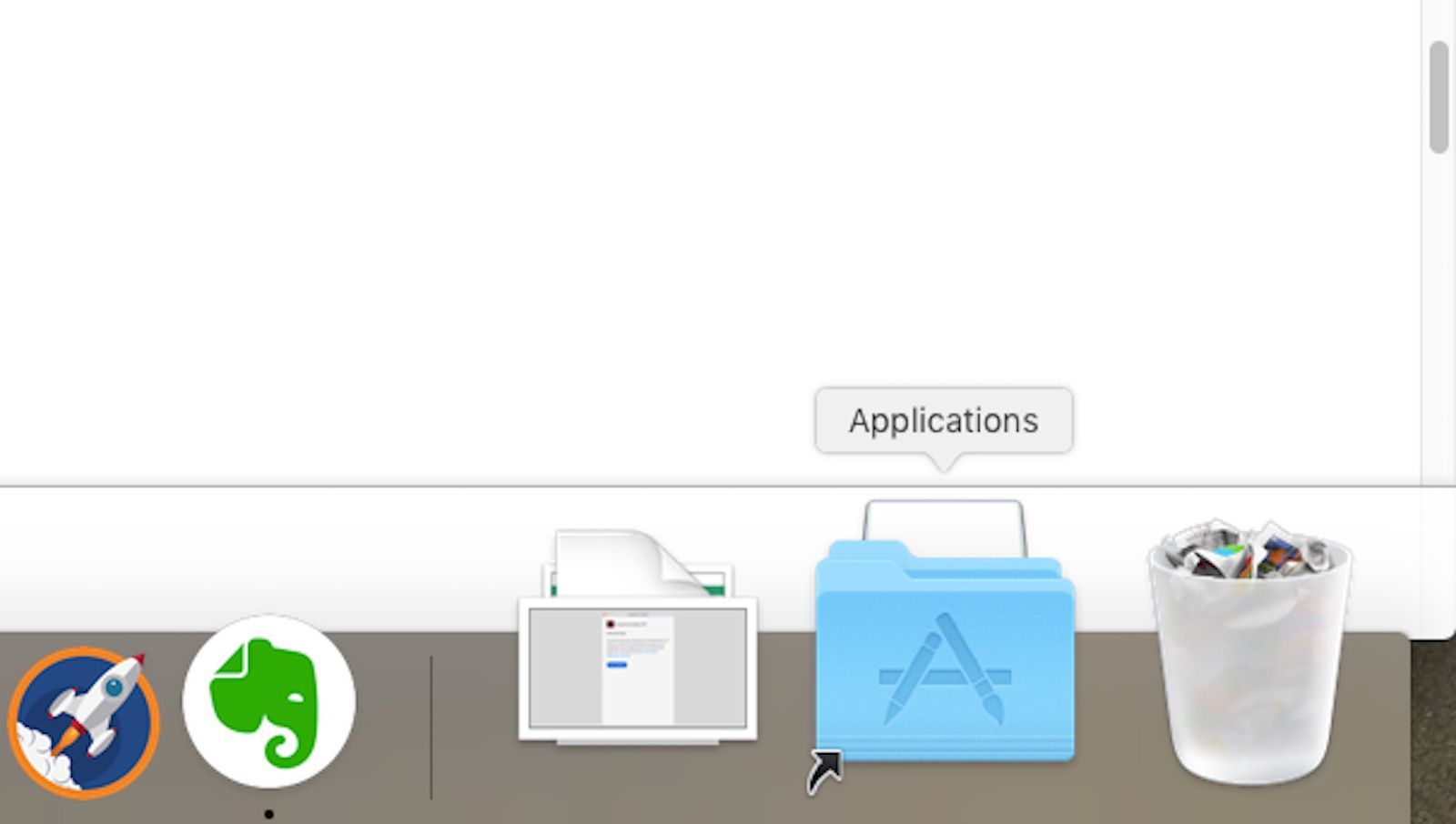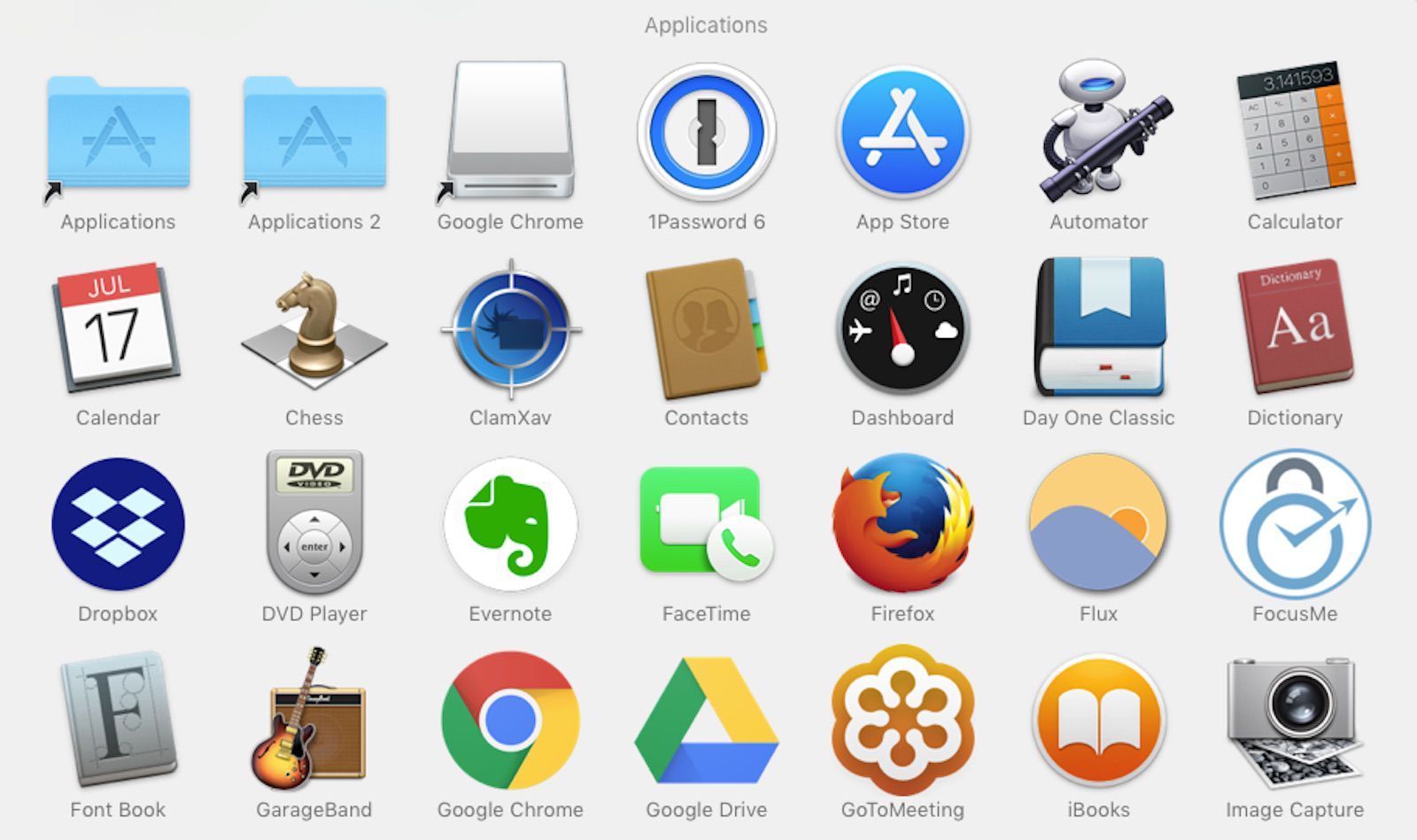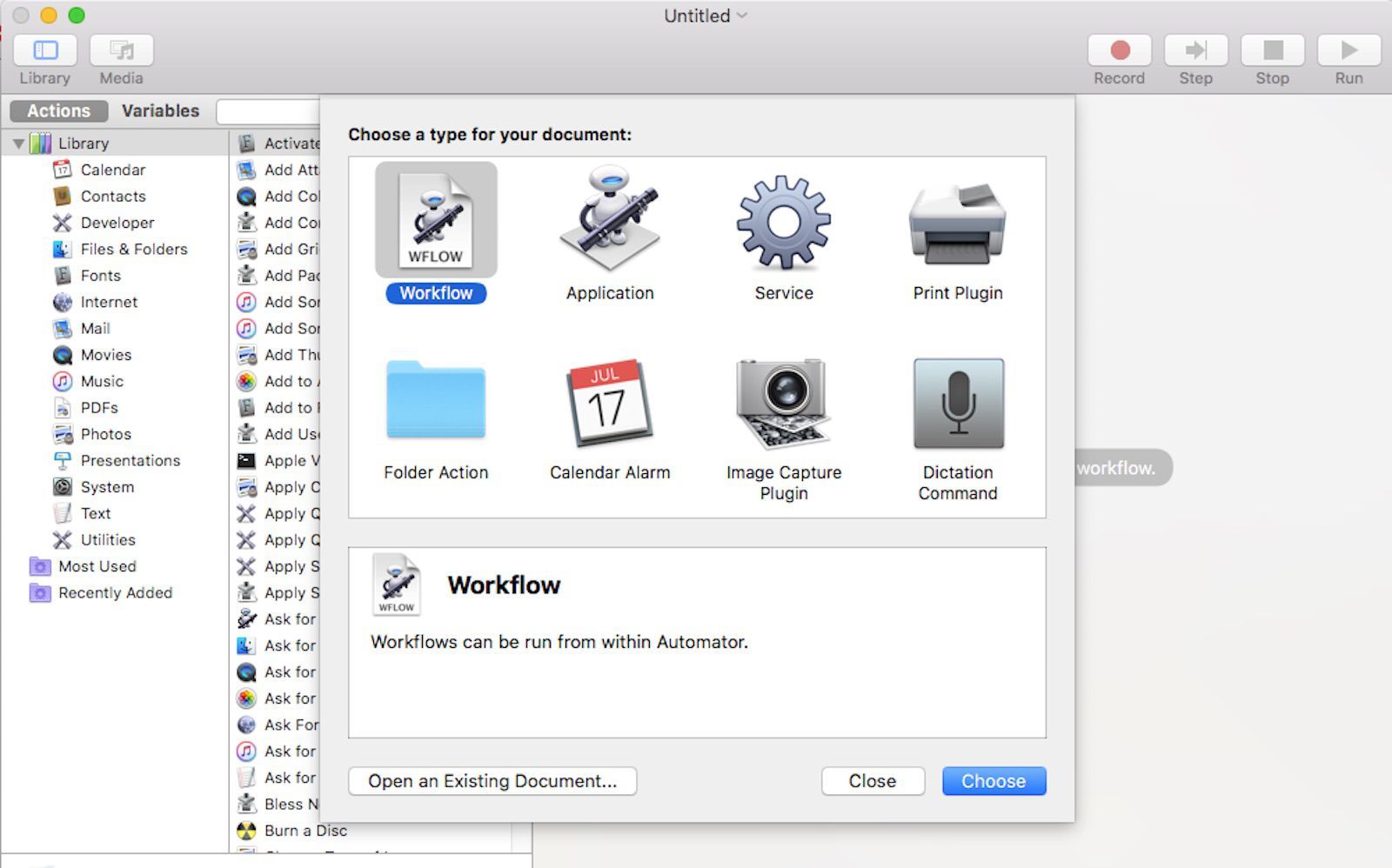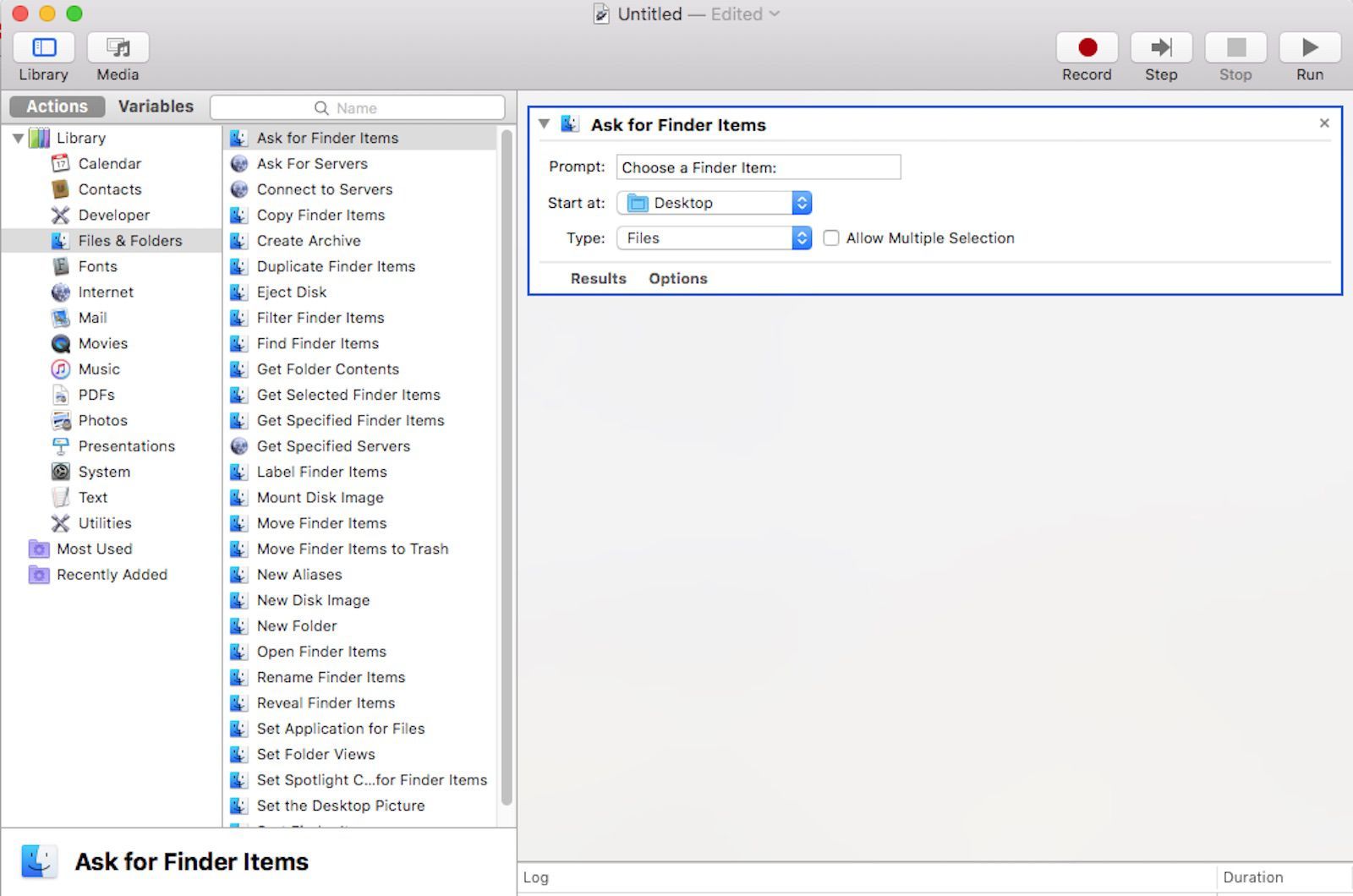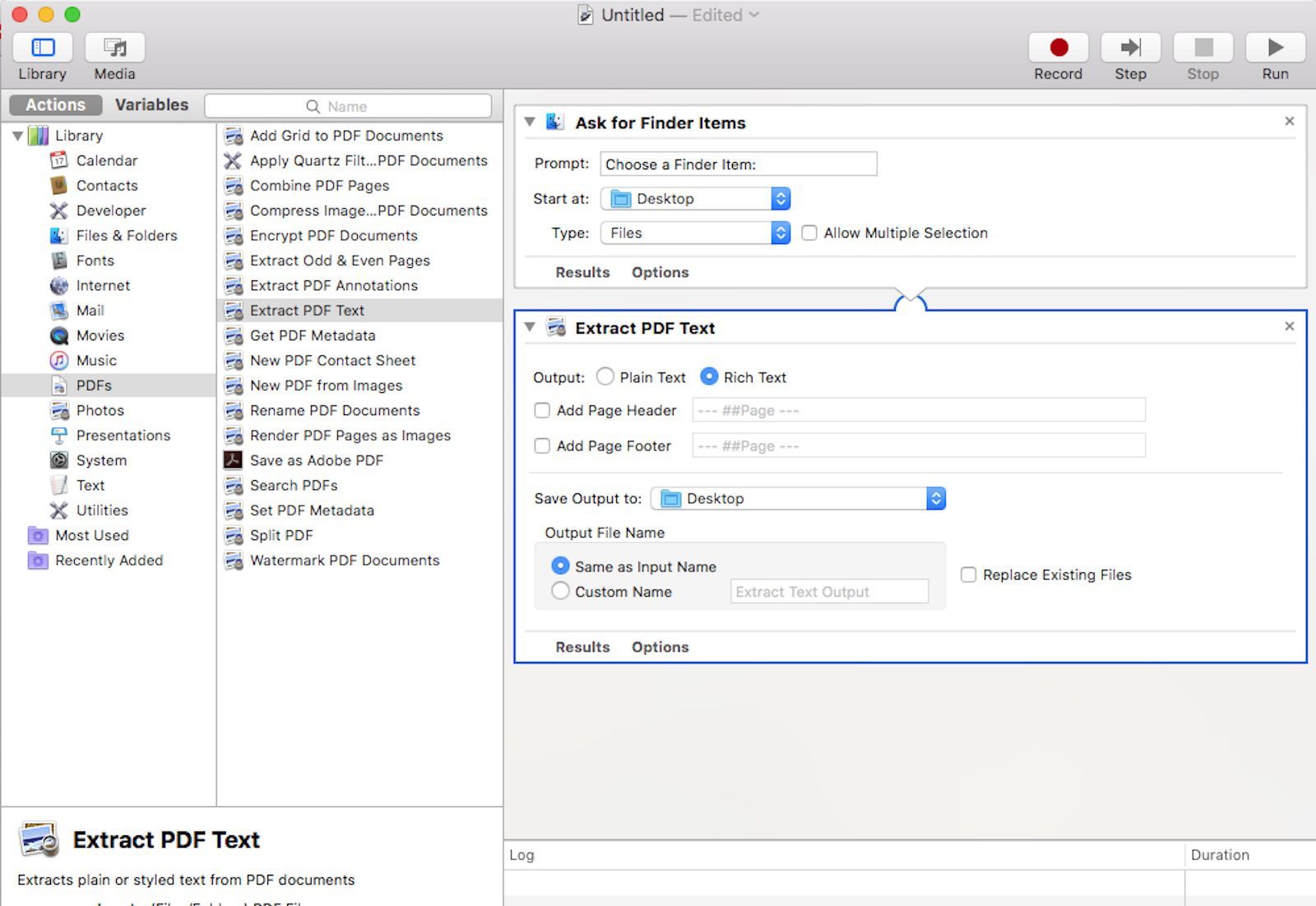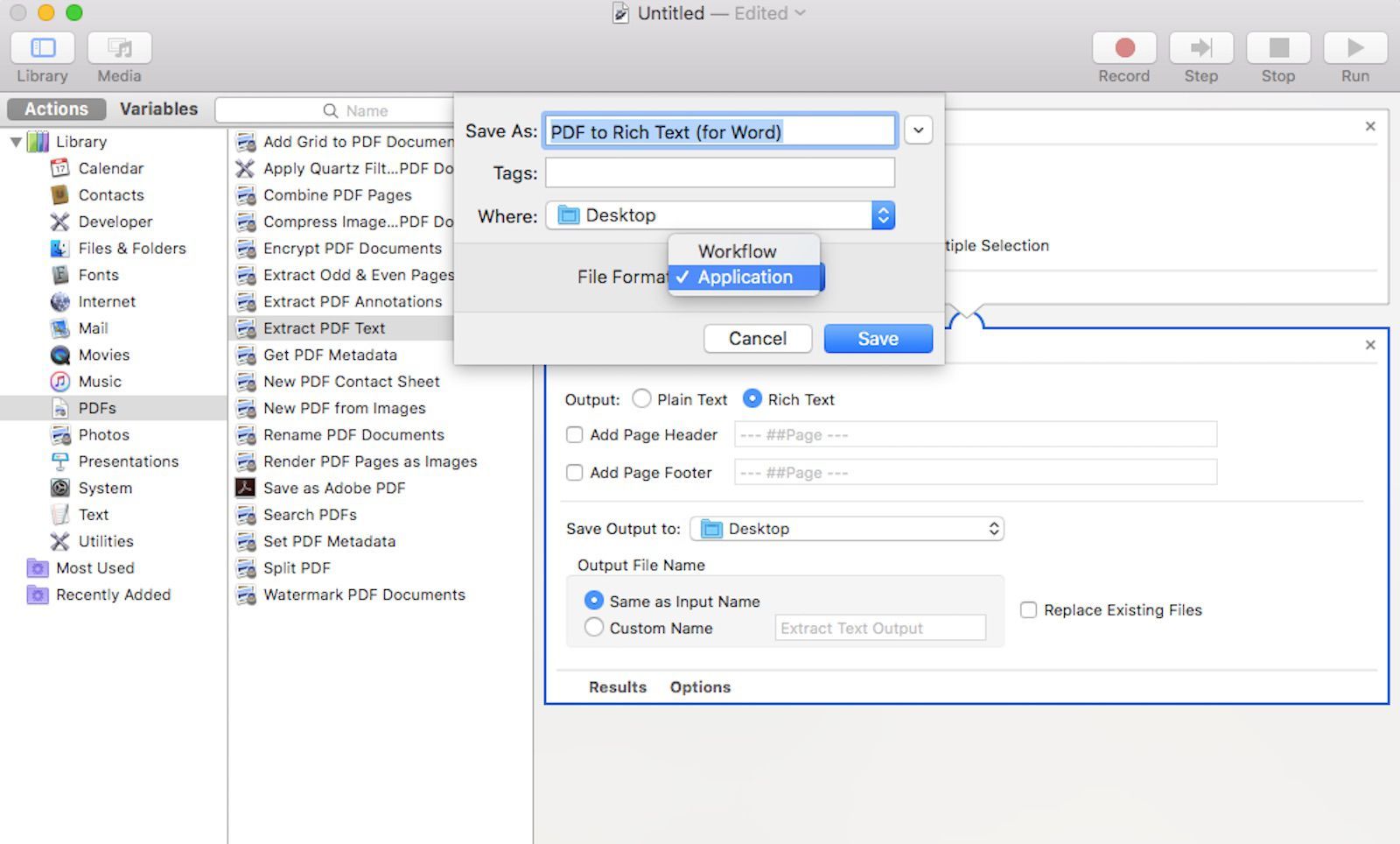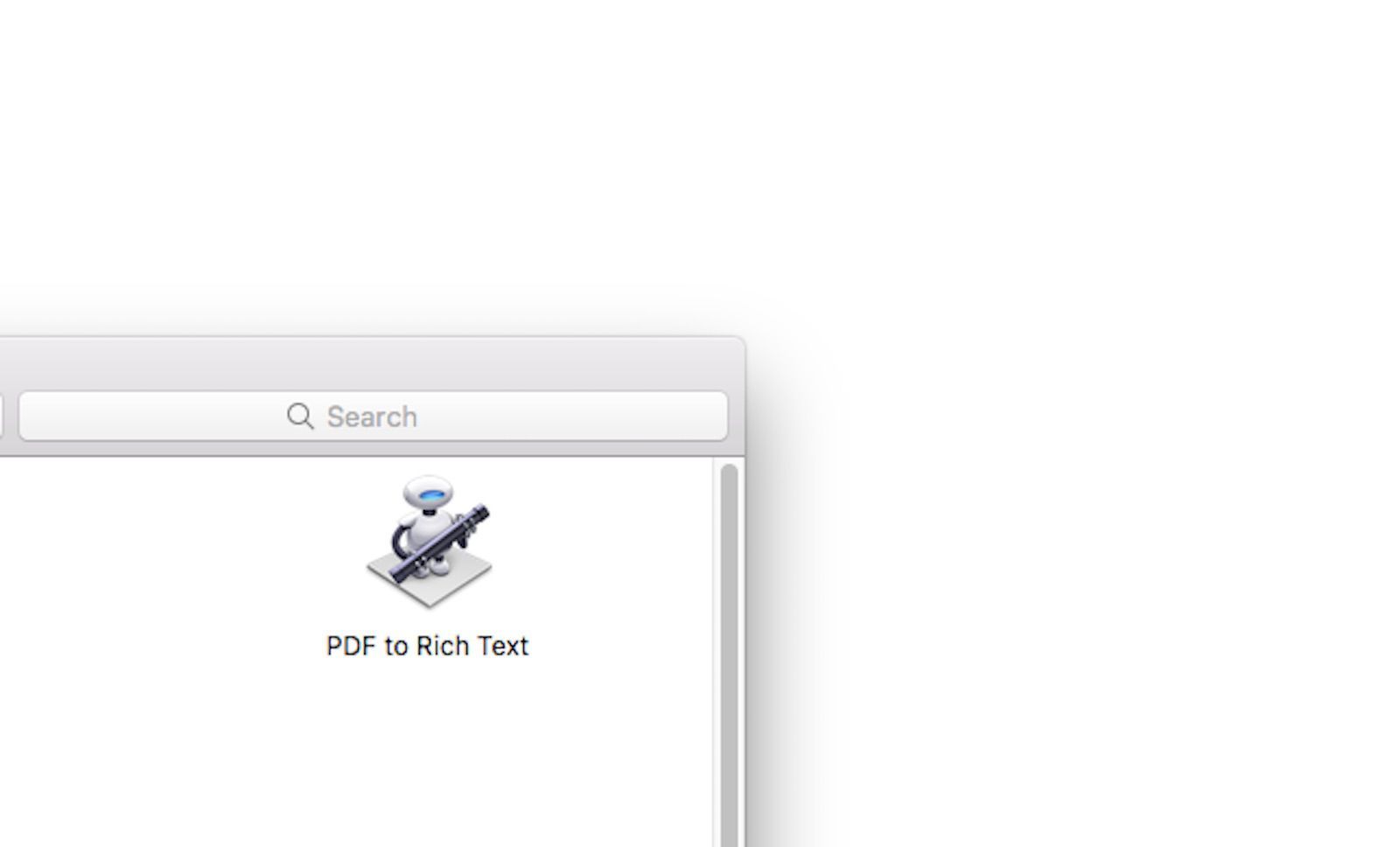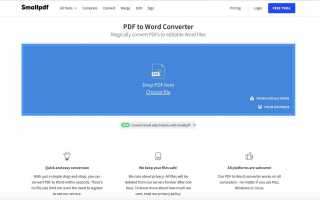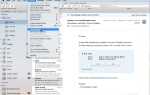Содержание
Учитывая популярность форматов файлов документов PDF и Microsoft World, можно подумать, что будет очень простой способ конвертировать PDF-файлы в документы Word в macOS прямо из самого PDF-файла. К сожалению, это не совсем так.
Основное преимущество преобразования PDF в файл Word заключается в том, что его легко редактировать и форматировать в Microsoft Word. Когда вы закончите редактирование в Word, вы всегда можете преобразовать его обратно в файл PDF через экспорт функция под файл Вкладка.
Чтобы конвертировать PDF в файл Word, вам понадобятся дополнительные инструменты. Вот три разных способа сделать это.
Как конвертировать PDF в файлы Word, используя бесплатный веб-инструмент
Самый простой и быстрый способ конвертировать PDF в файл Word, который вы можете открыть на своем Mac, — это просто воспользоваться одним из многочисленных бесплатных инструментов для конвертации в Интернете. Их много, но для этой статьи мы будем использовать Smallpdf.
Инструмент конвертации PDF в Word от Smallpdf является бесплатным, но предлагает множество других инструментов и функций с его премиальными планами. Два плана доступны по 8 долларов в месяц в Интернете или по 12 долларов в месяц на рабочем столе и в Интернете (плюс 14-дневная бесплатная пробная версия для обоих планов).
Перейдите по ссылке smallpdf.com/pdf-to-word в веб-браузере.

Открыть искатель на вашем Mac, перейдите к папка где ваш PDF сохранен, выберите PDF файл а также перетащите его в синее пространство на веб-странице.

Или выберите Выберите файл в синем пространстве на веб-странице, чтобы открыть окно загрузки файла, выберите PDF файл из соответствующей папки, а затем нажмите открыто.
Если ваш файл PDF хранится в вашей учетной записи Google Диска или учетной записи Dropbox, вы можете нажать С Google Диска или же Из Dropbox в правом нижнем углу синего пространства, чтобы открыть Google Drive / Dropbox и выбрать файл непосредственно из вашей учетной записи, чтобы загрузить его.
Процесс конвертации может занять несколько секунд или дольше, в зависимости от размера файла и вашего интернет-соединения.
После завершения преобразования выберите стрелка вниз рядом с именем файла, чтобы мгновенно загрузить его как файл DOCX.

Вы также можете выбрать конверт значок для создания ссылки в Интернете, Dropbox значок, чтобы сохранить его в свой аккаунт Dropbox, или Гугл драйв значок, чтобы сохранить его в свой аккаунт Google Drive.
Как конвертировать PDF в файлы Word, используя Adobe Acrobat Pro DC для Mac
Оказывается, можно конвертировать PDF-файл в файл Word непосредственно из самого PDF-документа, но только если вы используете премиум-план Adobe Acrobat Pro DC. Этот план предлагает полное решение PDF для Windows и Mac, начиная с 15 долларов в месяц с семидневной бесплатной пробной версией.
В следующих шагах мы будем использовать бесплатную пробную версию Adobe Acrobat Pro DC.
Перейдите к acrobat.adobe.com/us/en/acrobat/how-to/pdf-to-word-doc-converter.html в веб-браузере.
Нажмите синий Начать бесплатную пробную версию кнопка, сопровождаемая Начать кнопка.

На следующей странице Введите ваш адрес электронной почты в поле с названием Введите адрес электронной почты, а затем используйте раскрывающийся список выбрать тарифный план, на который вы хотите подписаться (ежемесячно, предоплаченный год или ежемесячный платный год).

Нажмите синий Продолжить Кнопка, когда вы закончите.
Не волнуйтесь, с вас не будут платить, пока не истечет семидневная пробная версия. Если вы просто хотите проверить его, вы можете отменить план до истечения семидневного пробного периода, чтобы избежать обвинения.
На следующей странице создайте / войдите в свой аккаунт Adobe с помощью ввод вашего пароля.

Введите информацию о платеже на следующей странице, а затем нажмите синий Начать бесплатную пробную версию кнопка.
Как только ваша платежная информация будет принята, нажмите синий Начать кнопка.

Acrobat Pro DC начнет загрузку на ваш Mac. После завершения загрузки дважды щелкните загруженный файл чтобы начать установку и следуйте инструкциям.

Когда появится окно программы установки Acrobat Pro DC, введите адрес электронной почты и пароль а затем нажмите синий войти в систему кнопка.

Ответьте на вопросы, которые вам задает Acrobat DC, используя раскрывающийся список предоставить ваши ответы. Нажмите синий Продолжить Кнопка, когда вы закончите.
Нажмите синий Начать установку кнопка. Установка может занять несколько минут.

После завершения установки приложение Acrobat Pro DC автоматически откроется. Выберите Открыть файл кнопка для выбора файл PDF из папки на вашем Mac.

В вертикальном меню справа от вашего файла PDF выберите Экспорт PDF.

На следующей странице убедитесь, что Microsoft Word опция выделена синим цветом. При желании выберите шестерня значок, чтобы внести изменения в ваши настройки DOCX.

Нажмите синий экспорт затем используйте следующее окно, чтобы выбрать, где вы хотите сохранить его на своем Mac, нажав недавняя папка предложил или синий Выберите другую папку … кнопка.
При желании переименуйте файл и нажмите Сохранить. После завершения преобразования файл автоматически откроется в Word.
Если вы не хотите платить за Acrobat Pro DC после истечения срока действия бесплатной пробной версии, вы можете отменить свой план, перейдя на account.adobe.com/plans, войдя в свою учетную запись, перейдя на страницу планы вкладка, нажав Управление планом а затем нажав Отменить план на следующей странице.
Как конвертировать PDF в файлы Word, используя существующее приложение на вашем Mac
Последний метод заключается в использовании приложения, которое уже установлено на компьютерах Mac и называется Automator. Это приложение используется, чтобы помочь вам автоматизировать определенные задачи путем создания рабочих процессов.
Хотя он не будет преобразовывать PDF-файлы напрямую в форматы DOC или DOCX, вы можете использовать Automator для сохранения PDF-файлов в виде форматированных текстовых файлов (TXT), которые затем можно использовать для открытия в Word.
Следующие инструкции относятся к компьютерам Mac, работающим в MacOS 10.4 или более поздней версии.
Выберите свой Приложения папка, чтобы открыть его.

Выберите Automator приложение, помеченное изображением робота.

В окне, которое просит вас выбрать тип для вашего документа, выберите Workflow а затем нажмите выберите.

В вертикальной колонке, самой левой к окну, выберите файлы Папки.
Теперь в вертикальном столбце посередине нажмите на Спросите о поиске предметов и перетащите его в открытое пространство справа от него. Вы увидите новую коробку внутри.

Теперь вернитесь в самый дальний слева столбец и выберите PDF-файлы.
В вертикальном столбце посередине нажмите на Извлечь PDF текст и перетащите его снова в открытое пространство справа от него, под другим полем. Появится еще одна коробка.

В текстовом поле «Извлечь PDF» выберите Богатый текст вместо простого текста для вывода.
Нажмите файл > Сохранить дать вашему вновь созданному рабочему процессу имя и выбрать Раскрывающийся список Формат файла выбирать заявка вместо рабочего процесса. Затем вы можете сохранить его в любом месте на своем Mac.

Перейдите в папку, в которой вы только что сохранили приложение рабочего процесса, и дважды щелкните по нему. (Должно отображаться как робот икона.)

Откроется окно открытия файла.
Выбрать ваш PDF файл а затем нажмите выберите. Файл PDF будет автоматически преобразован и сохранен как документ в формате RTF в той же папке, где был сохранен исходный файл PDF.
Щелкните правой кнопкой мыши по вновь созданному Rich Text Document, Наведите курсор на Открыть с и выберите слово.
Всякий раз, когда вы хотите конвертировать PDF в файл Word, вы можете использовать приложение рабочего процесса, которое вы создали на предыдущих этапах. Подумайте о том, чтобы сохранить его на своем компьютере, чтобы вам не приходилось создавать новый каждый раз, когда вы хотите конвертировать PDF в файл Word.