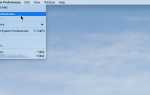Содержание
Launchpad, панель запуска приложений, которую Apple представила с OS X Lion (10.7), была попыткой привнести iOS в операционную систему Mac. Как и его аналог для iOS, Launchpad отображает все приложения, которые вы установили на своем Mac, в простом интерфейсе значков приложений, разбросанных по экрану вашего Mac. Нажатие на значок приложения запускает приложение, позволяя вам начать работать (или играть).
Панель запуска довольно проста. Он отображает значки приложений до тех пор, пока не заполнит ваш дисплей, а затем создает другую страницу значков, к которой вы можете получить доступ с помощью пролистывания, как в iOS. Если у вас нет устройства ввода с поддержкой жестов, такого как Magic Mouse или Magic Trackpad, или встроенного трекпада, вы все равно можете переходить от страницы к странице простым щелчком на индикаторах страницы внизу экрана. Launchpad.
Пока что это кажется довольно простым, но заметили ли вы, как быстро Launchpad перемещается со страницы на страницу или как быстро он запускается при первом выборе приложения? Скорость запуска очень впечатляет, тем более, когда вы понимаете, что все эти иконки на размытом, полупрозрачном фоне требуют значительных графических возможностей.
Как Launchpad управляется как чемпион Дерби в Кентукки? Ну, в отличие от великолепных животных в Черчилль-Даунс, читы Launchpad. Вместо создания миниатюр значков каждого приложения при каждом запуске приложения или переворачивании страницы, Launchpad поддерживает базу данных, которая включает в себя значки приложений, где приложение находится в файловой системе, где значок должен отображаться в Launchpad, плюс некоторые другие данные, необходимые Launchpad для выполнения своей магии.
Когда Launchpad не работает
К счастью, сбои панели запуска не так разрушительны, как неудачи на мысе Канаверал. Для Launchpad самое худшее, что может произойти, это то, что значок для удаленного вами приложения откажется исчезнуть, значки не останутся на той странице, на которой вы их хотите, или значки не будут поддерживать желаемую организацию, которую вы создали. Или, наконец, когда вы создаете папку приложений в Launchpad, значки возвращаются в исходное положение при следующем открытии Launchpad.
Во всех известных нам режимах сбоя Launchpad никому не причиняется вреда Mac или установленным приложениям. Хотя проблемы с Launchpad могут быть раздражающими, они никогда не приводят к катастрофическим проблемам, которые могут нанести вред вашим данным или Mac.
Устранение неполадок в Launchpad включает удаление системы и пользовательских данных, поэтому перед продолжением убедитесь, что у вас есть последняя резервная копия.
Исправление проблем панели запуска
Как упомянуто выше, Launchpad использует базу данных для хранения всей информации, необходимой для работы приложения, что означает, что принуждение Launchpad к перестройке своей внутренней базы данных может устранить большинство возникших проблем.
Метод восстановления базы данных немного отличается в зависимости от версии OS X, которую вы используете, но во всех случаях мы собираемся удалить базу данных, а затем перезапустить Launchpad. Панель запуска перейдет к получению информации из базы данных и быстро обнаружит, что файл, содержащий базу данных, отсутствует. Launchpad будет сканировать приложения на вашем Mac, захватывать их значки и восстанавливать файл базы данных.
Как восстановить базу данных Launchpad в OS X Mavericks (10.10.9) и ранее
Закройте Launchpad, если он открыт. Вы можете сделать это, щелкнув в любом месте приложения Launchpad, если только вы не нажмете значок приложения.
Открыть искатель окно.
Вам нужно получить доступ к вашему Библиотека папка, которая скрыта операционной системой. Когда у вас есть Библиотека папка открыта и видна в искатель, Вы можете перейти к следующему шагу.
в Библиотека папку, найдите и откройте Поддержка приложения папка.
в Поддержка приложения папку, найдите и откройте Док папка.
Вы найдете несколько файлов в Док папка, в том числе одна desktoppicture.db, и один или несколько файлов, начинающихся с разбитого набора заглавных букв и цифр и заканчивающихся на .db. Имя файла примера FE0131A-54E1-2A8E-B0A0A77CFCA4.db. Возьмите все файлы в папке Dock с разбитым набором букв и цифр, оканчивающихся на .db, и перетащите их в корзину.
Затем вы можете либо перезагрузить Mac, либо, если вы не возражаете против небольшой работы в Terminal, вы можете открыть приложение Terminal, расположенное в папке / Applications / Utilities, и выполнить следующую команду:
док Килла
Любой метод работает нормально. В следующий раз, когда вы откроете панель запуска, база данных будет перестроена. В первый раз запуск может занять немного больше времени, в то время как Launchpad перестраивает свою базу данных, но кроме этого, Launchpad должен быть в порядке.
Как восстановить базу данных Launchpad в OS X Yosemite (10.10) и новее
OS X Yosemite добавляет немного морщинки в метод удаления базы данных Launchpad. Yosemite и более поздние версии OS X также поддерживают кэшированную копию базы данных, хранящейся в системе, которую также необходимо удалить.
Выполните шаги с 1 по 6 выше.
На данный момент вы удалили файлы .db в папке ~ / Library / Application Support / Dock и готовы к следующему шагу.
Запустите терминал, расположенный в папке / Applications / Utilities.
В окне терминала введите следующее:
по умолчанию напишите com.apple.dock ResetLaunchPad -bool true
Нажмите войти или же вернуть выдать команду.
В окне терминала введите:
док Килла
Нажмите войти или же вернуть.
Теперь вы можете выйти из Терминала.
Панель запуска теперь сброшена. В следующий раз, когда вы откроете Launchpad, приложение восстановит нужные ему базы данных. Запуск первого запуска может занять немного больше времени, чем обычно, и дисплей Launchpad теперь будет в своей организации по умолчанию, где сначала будут отображаться приложения Apple, а затем сторонние приложения.
Теперь вы можете переставить Launchpad под свои нужды.