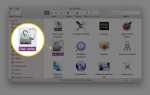Содержание
Несмотря на то, что Siri на Mac может управлять несколькими основными функциями Mac, такими как регулировка громкости или изменение яркости дисплея, правда в том, что для выполнения этих задач Siri вам не нужен. Возможно, вы не знали об этом, но вы могли использовать свой голос для управления Mac в течение длительного времени.
Вместо того, чтобы полагаться на Siri для управления основными функциями системы Mac, попробуйте использовать диктовку и голосовые команды; они дают вам гораздо больше гибкости и работают как с текущими, так и с более старыми версиями Mac OS.
диктант
Mac обладает способностью диктовать и преобразовывать произнесенное слово в текст с тех пор, как эта функция была представлена в OS X Mountain Lion. Первоначальная версия Dictation для Mountain Lion имела несколько недостатков, в том числе необходимость отправки записи вашей диктовки на серверы Apple, где выполнялось фактическое преобразование в текст.
Это не только замедлило ход событий, но и вызвало обеспокоенность некоторых людей по поводу вопросов конфиденциальности. С OS X Mavericks диктовка может выполняться непосредственно на вашем Mac, без необходимости отправлять информацию в облако. Это позволило повысить производительность и устранить проблему безопасности при отправке данных в облако.
Что вам нужно
Хотя Mac поддерживает голосовой ввод со времен моделей Quadra и Mac OS 9, в этом руководстве специально используются функции диктовки, доступные на Mac под управлением OS X Mountain Lion и более поздних версий, включая более новую macOS.
Микрофон. Многие модели Mac оснащены встроенными микрофонами, которые отлично подойдут для голосового управления. Если на вашем Mac нет микрофона, рассмотрите возможность использования одной из множества доступных комбинаций гарнитура и микрофон, которые можно подключить через USB или Bluetooth.
Использование диктовки для голосовых команд
Система диктовки Mac не ограничивается речью к тексту; он также может преобразовывать речь в голосовые команды, позволяя вам контролировать свой Mac с помощью только произнесенных слов.
Mac оснащен целым рядом команд, готовых к использованию. После настройки системы вы можете использовать свой голос для запуска приложений, сохранения документов или поиска в Spotlight — всего несколько примеров. Также имеется большой набор команд для навигации, редактирования и форматирования текста.
Настройка голосовых команд
Вы не ограничены командами, которые Apple включила в Mac OS; Вы можете добавить свои собственные пользовательские команды, которые позволяют открывать файлы, открывать приложения, запускать рабочий процесс, вставлять текст, вставлять данные и запускать любые сочетания клавиш.
Mac Dictator
Если вы хотите стать диктатором Mac, выполните следующие действия, чтобы настроить диктовку Mac и создать собственную голосовую команду, которая будет проверять наличие новой почты.
Включить диктовку
Запустите Системные настройки, выбрав Системные настройки из меню Apple или щелкнув значок «Системные настройки» в Dock.
Выберите либо диктант речь панель настроек (OS X El Capitan и более ранние версии) или клавиатура панель настроек (macOS Sierra и более поздние версии).
Выберите диктант вкладка в панели настроек, которую вы открыли.
Используйте радио-кнопку Dictation, чтобы выбрать На.
Появится лист с предупреждением о том, что использование диктовки без включения опции расширенной диктовки приводит к записи того, что вы говорите, будет отправлено в Apple для преобразования в текст. Мы не хотим быть обремененными ожиданием того, что серверы Apple преобразуют речь в текст, и нам не нравится идея прослушивания Apple. Поэтому мы собираемся использовать опцию Enhanced Dictation, но чтобы включить На расширенные опции, мы должны сначала закончить включение основных диктовок. Нажмите на Включить диктовку кнопка.
Поставьте галочку в Используйте расширенную диктовку флажок. Это приведет к загрузке и установке файлов расширенной диктовки на ваш Mac; это может занять несколько минут. После установки файлов (вы увидите сообщения о состоянии в левом нижнем углу панели настроек), вы готовы продолжить.
Создать пользовательскую голосовую команду
Теперь, когда диктовка включена, и файлы расширенной диктовки установлены, мы готовы создать нашу первую пользовательскую голосовую команду. Мы будем проверять Mac на наличие новой почты всякий раз, когда произносим фразу «Компьютер, проверьте почту».
Откройте Системные настройки, если вы его закрыли, или нажмите Показать все Кнопка на панели инструментов.
Выберите доступность Панель настроек.
На левой панели прокрутите вниз и выберите диктант предмет.
Поставьте галочку в Включить ключевую фразу для диктовки коробка.
В текстовом поле чуть ниже поля введите слово, которое вы хотели бы использовать, чтобы предупредить ваш Mac о том, что голосовая команда должна быть произнесена. Это может быть так же просто, как предложенный по умолчанию компьютер или, возможно, имя, которое вы дали вашему Mac.
Нажмите на Команды диктовки кнопка.
Вы увидите список команд, которые уже понятны вашему Mac. Каждая команда включает в себя флажок, чтобы позволить вам включить или отключить разговорную команду.
Поскольку нет команды проверки почты, нам придется создавать ее самостоятельно. Поставьте галочку в Включить расширенные команды коробка.
Нажмите на плюс (+), чтобы добавить новую команду.
в Когда я говорю введите имя команды. Это также будет фраза, которую вы говорите, чтобы вызвать команду. Для этого примера введите Проверить почту.
Использовать При использовании выпадающее меню для выбора почта.
Использовать выполнять выпадающее меню для выбора Нажмите сочетание клавиш.
В отображаемом текстовом поле введите ярлык для проверки почты:
Shift + Command + N
Это клавиша Shift, клавиша управления (на клавиатурах Apple она похожа на трилистник) и клавиша n, все нажаты одновременно.
Нажмите на Готово кнопка.
Испытание голосовой команды Check Mail
Вы создали новую голосовую команду Check Mail, и теперь пришло время ее опробовать. Вам нужно использовать как фразу ключевого слова dictation, так и голосовую команду. В нашем примере вы можете проверить, доступна ли новая почта, сказав:
«Компьютер, проверь почту»
После того, как вы произнесете команду, ваш Mac запустит приложение «Почта», если оно еще не открыто, переместит окно «Почта» вперед, а затем выполните комбинацию клавиш Check Mail.
Попробуйте Automator для расширенного голосового управления
Голосовая команда Check Mail является лишь примером того, что вы можете сделать с помощью параметров диктовки Mac. Вы не ограничены приложениями с сочетаниями клавиш; Вы можете использовать Automator для создания простых или сложных рабочих процессов, которые могут быть запущены с помощью голосовой команды.
Если вы хотите узнать больше об Automator, посмотрите эти примеры:
Используйте Automator для переименования файлов и папок
Автоматизировать открытие приложений и папок
Создайте пункт меню, чтобы скрыть и показать скрытые файлы в OS X