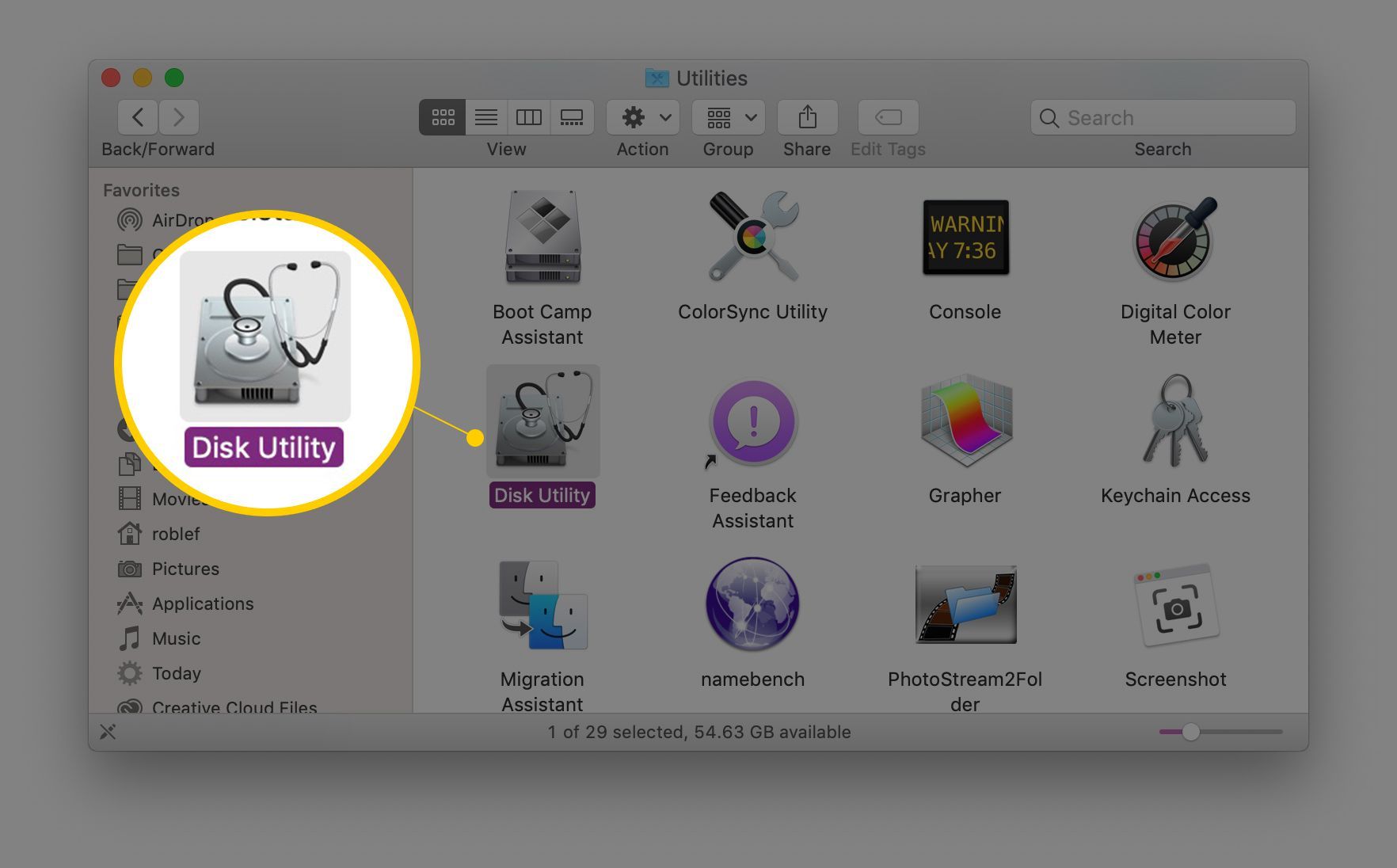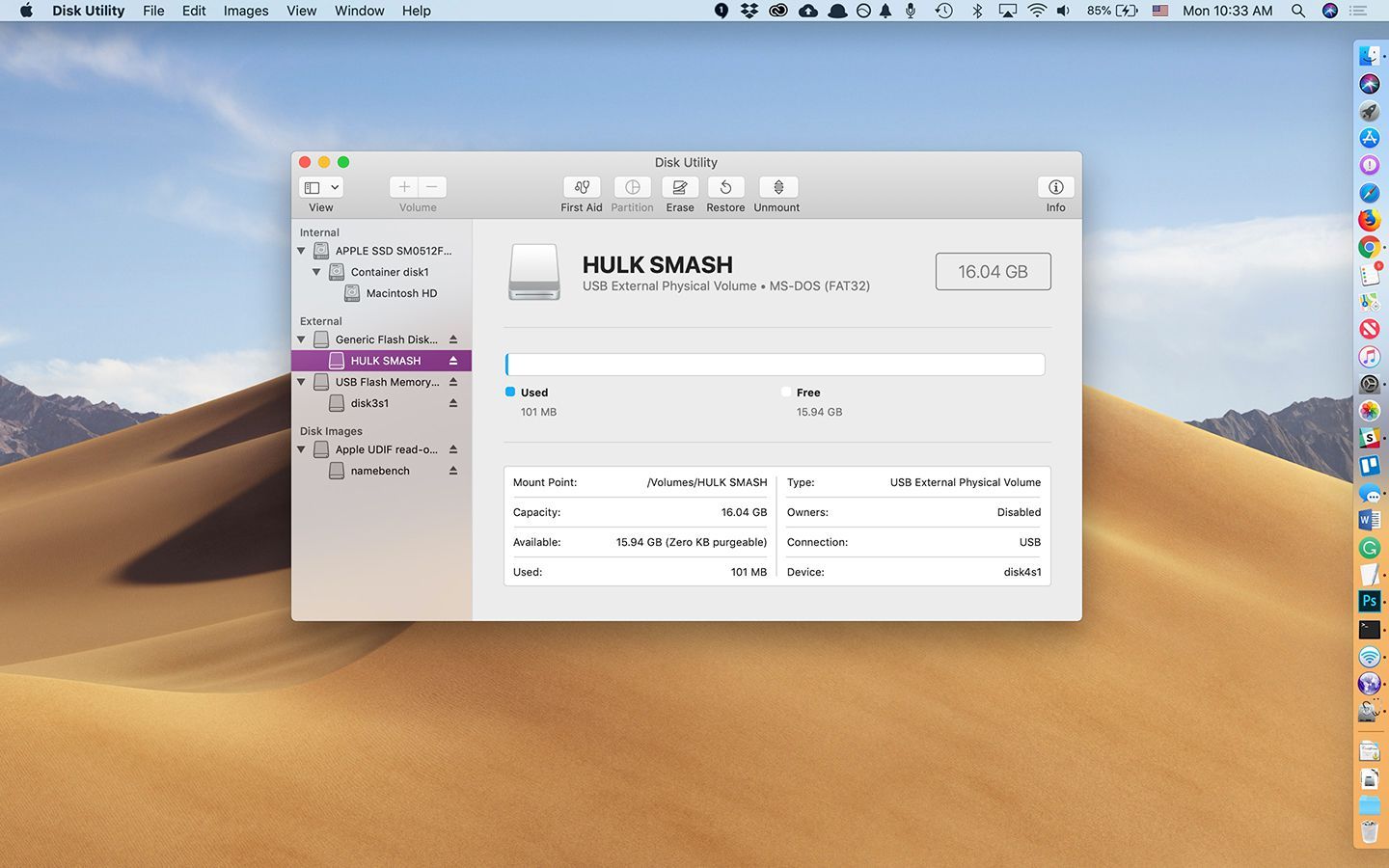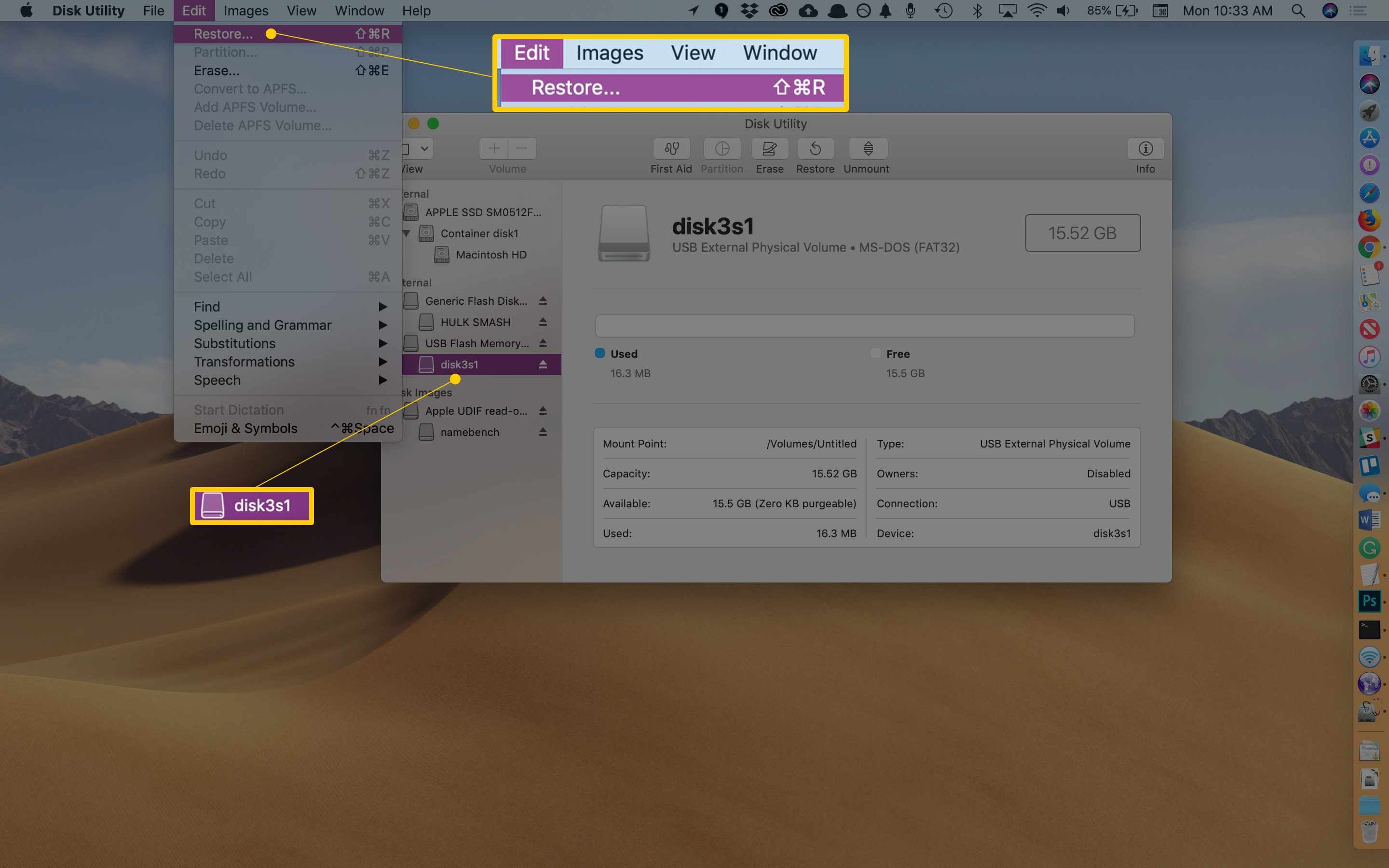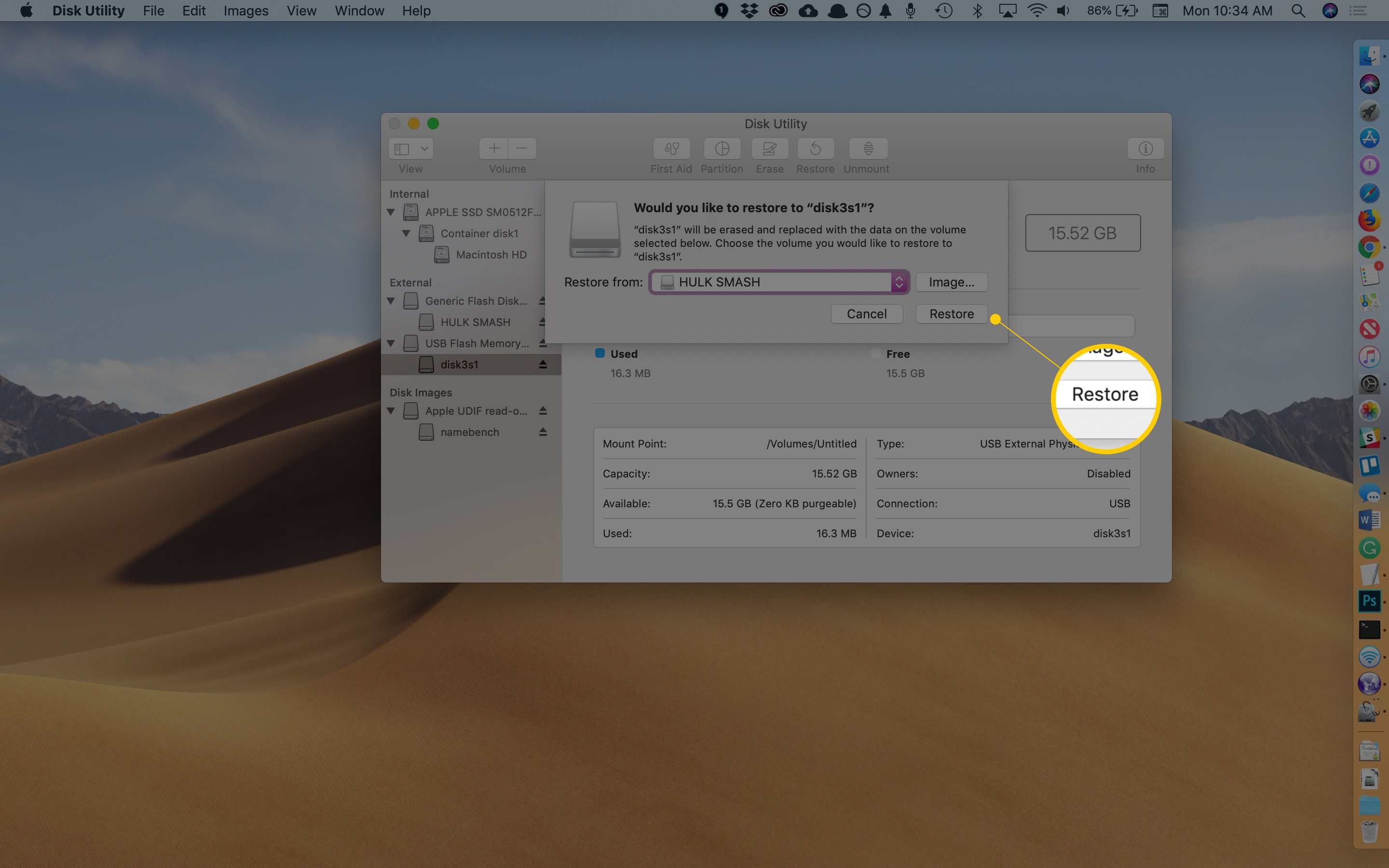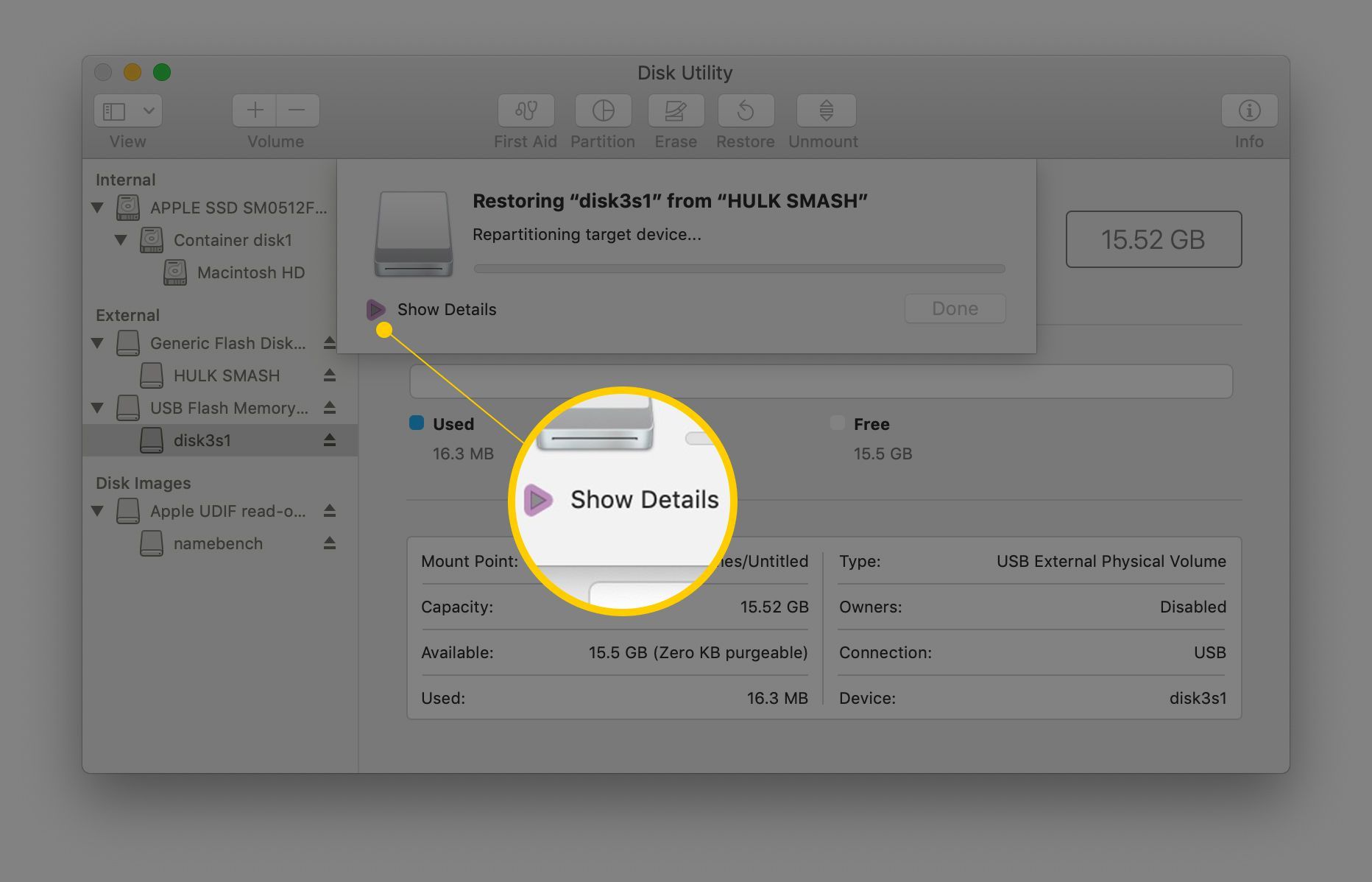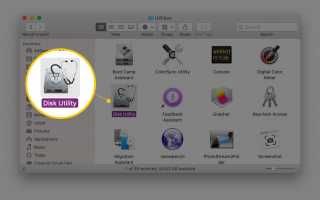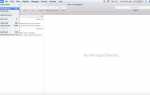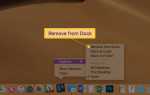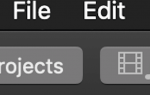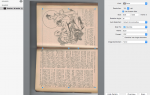Содержание
С OS X El Capitan и более поздними версиями Mac OS Apple изменила процесс использования Дисковой утилиты для клонирования диска Mac. Хотя по-прежнему возможно создать точную копию (клон) любого диска, подключенного непосредственно к вашему Mac, изменения, внесенные в Дисковую утилиту, означают, что необходимо выполнить дополнительные действия, если вы хотите использовать функцию восстановления Дисковой утилиты для клонирования загрузочного диска.
Но не позволяйте мысли о дополнительных шагах помешать, процесс все еще довольно прост, и добавленные шаги фактически помогают обеспечить более точный клон загрузочного диска.
Функция копирования дисковой утилиты
Дисковая утилита всегда была способна создавать клоны, хотя приложение называет процесс Восстановлением, как при восстановлении данных с исходного диска на целевой диск. Чтобы было ясно, функция восстановления не ограничивается дисками; он будет работать практически с любым устройством хранения данных, которое может быть смонтировано на вашем Mac, включая образы дисков, жесткие диски, твердотельные накопители и USB-накопители.
Как работает Restore
Функция восстановления в Дисковой утилите использует функцию блочного копирования, которая может ускорить процесс копирования. Это также делает почти точную копию исходного устройства. Когда мы говорим «почти точно», мы не подразумеваем, что полезные данные могут остаться позади, потому что это не так. Это означает, что копия блока копирует все данные в блоке данных с одного устройства на другое. Результаты являются почти точной копией оригинала. Копия файла, с другой стороны, копирует файл данных за файлом, и, хотя данные файла остаются неизменными, местоположение файла на исходном и целевом устройствах, вероятно, будет сильно отличаться.
Использование блочного копирования быстрее, но оно имеет некоторые ограничения, которые влияют на то, когда его можно использовать, наиболее важным из которых является то, что копирование блок за блоком требует, чтобы и исходное, и целевое устройства были сначала отключены от вашего Mac. Это гарантирует, что данные блока не изменятся в процессе копирования. Не волнуйтесь, хотя; Вам не нужно делать размонтирование. Функция восстановления Дисковой утилиты позаботится об этом за вас. Но это означает, что ни источник, ни пункт назначения не могут использоваться при использовании возможностей восстановления.
Практическим ограничением является то, что вы не можете использовать функцию восстановления на текущем загрузочном диске или любом диске, на котором используются файлы. Если вам нужно клонировать загрузочный диск, вы можете использовать либо том Mac Recovery HD для Mac, либо любой диск, на котором установлена загрузочная копия OS X. Мы предоставим информацию о том, как использовать том для восстановления HD для клонирования вашего загрузочного диска, но сначала мы рассмотрим шаги по клонированию незапускаемого диска, подключенного к вашему Mac.
Восстановить незапускаемый том
Запустите Дисковую Утилиту, расположенную в / Applications / Utilities.

Откроется приложение «Дисковая утилита», в котором будет отображено одно окно, разделенное на три области: панель инструментов, боковая панель с отображаемыми в данный момент дисками и томами, а также информационная панель с информацией о выбранном в данный момент устройстве на боковой панели. Если приложение Дисковой утилиты отличается от этого описания, возможно, вы используете более старую версию Mac OS. Вы можете найти инструкции по клонированию диска с использованием более ранней версии Дисковой утилиты.

На боковой панели выберите том, на который вы хотите скопировать / клонировать данные. Выбранный вами том будет целевым диском для операции восстановления.
Выберите «Восстановить» в меню «Правка» Дисковой утилиты.

В раскрывающемся меню появится лист с предложением выбрать исходное устройство для использования в процессе восстановления. Лист также предупредит вас, что том, выбранный вами в качестве места назначения, будет удален, а его данные будут заменены данными из исходного тома.
Используйте раскрывающееся меню рядом с текстом «Восстановить из», чтобы выбрать исходный том, а затем нажмите кнопку «Восстановить».

Процесс восстановления начнется. На новом раскрывающемся листе отобразится строка состояния, показывающая, как далеко вы продвинулись в процессе восстановления. Вы также можете просмотреть подробную информацию, щелкнув раскрывающий треугольник «Показать подробности».

После завершения процесса восстановления кнопка Готово в раскрывающемся списке станет доступной. Нажмите «Готово», чтобы закрыть страницу «Восстановить».
Восстановление с помощью загрузочного диска
Когда вы используете функцию восстановления, и место назначения, и источник должны быть отключены. Это означает, что вы не можете загрузиться с обычного загрузочного диска. Вместо этого вы можете запустить свой Mac с другого тома, который содержит загрузочную версию Mac OS. Это может быть любой том, подключенный к вашему Mac, включая флэш-накопитель USB, внешний или, в нашем примере, том Recovery HD.
Полное пошаговое руководство доступно в разделе Использование тома для восстановления HD для переустановки OS X или устранения неполадок Mac.
После того, как вы загрузились с тома для восстановления и использовали пошаговое руководство для запуска Дисковой утилиты, вернитесь сюда и воспользуйтесь руководством «Восстановить незапускаемый том» выше, начиная со второго шага.
Зачем использовать функцию восстановления дисковой утилиты?
Возможно, вы заметили, что в течение многих лет я рекомендовал клонировать приложения, такие как Carbon Copy Cloner и SuperDuper, для создания загрузочных клонов как части системы резервного копирования.
Так что, если клонирование приложений лучше, зачем использовать Disk Utility? Причин может быть много, не в последнюю очередь из-за простых фактов, что Дисковая утилита бесплатна и включена в каждую копию Mac OS. И хотя различные клонирующие приложения имеют гораздо больше функций, если у вас нет доступа к сторонним приложениям, использование Дисковой утилиты создаст клон, пригодный для использования, хотя для этого может потребоваться еще несколько шагов и не хватает некоторых полезных функций, таких как как автоматизация и планирование.