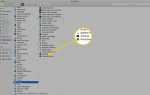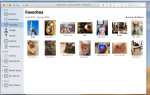Содержание
Это не ты; курсор вашего Mac действительно становится меньше, и проблема заключается не в вашем зрении. Когда мониторы как с большим разрешением, так и с высоким разрешением становятся нормой, вы могли заметить, что указатель мыши или трекпада становится меньше. Благодаря многим моделям ноутбуков Mac со спортивными дисплеями Retina, а также 27-дюймовому iMac, который теперь доступен только с дисплеем Retina с высоким разрешением, и 21,5-дюймовому iMac, идущему в ногу, предлагая несколько моделей с дисплеем 4K, бедные указатель мыши становится все труднее видеть, когда он движется по экрану вашего Mac.
Есть, однако, несколько способов увеличить указатель Mac, так что его легче обнаружить.
Панель настроек доступности
Mac уже давно включает панель системных настроек, которая позволяет пользователям Mac с нарушениями зрения или слуха настраивать многие элементы графического интерфейса Mac для лучшего удовлетворения своих потребностей. Это включает в себя возможность контролировать контрастность дисплея, увеличивать масштаб, чтобы видеть детали небольших объектов, при необходимости отображать заголовки и предоставлять голос за кадром. Но он также имеет возможность контролировать размер курсора, позволяя вам настроить размер в соответствии с тем, что лучше всего подходит для вас.
Если вам иногда приходится искать курсор мыши или трекпада, панель настроек «Специальные возможности» — хорошее место, чтобы начать вносить изменения в курсор вашего Mac. И не беспокойтесь о возврате к размеру по умолчанию, ползунок, который вы будете использовать для регулировки курсора, хорошо помечен, что позволяет вам вернуться к нормальному размеру, если вы тоже этого хотите.
Изменение размера курсора Mac
Чтобы сделать указатель курсора нужным размером для ваших глаз, следуйте этим инструкциям:
запуск Системные настройки нажав на его значок в Док, или выбирая Системные настройки из Меню Apple.
В окне «Системные настройки» щелкните либо Универсальный доступ панель настроек (OS X Lion и более ранние версии) или доступность панель настроек (OS X Mountain Lion и более поздние версии).
В открывшейся панели настроек нажмите мышь вкладка (OS X Lion и более ранние версии) или нажмите дисплей элемент на боковой панели (OS X Mountain Lion и более поздние версии).
В окне горизонтальный слайдер называется Размер курсора. Возьмите ползунок и перетащите его, чтобы настроить размер указателя мыши. Вы можете динамически видеть изменение размера указателя мыши при перетаскивании ползунка.
Как только вы установите курсор на нужный вам размер, закройте панель настроек.
Это все, что нужно для настройки размера курсора мыши.
Но подождите, это на самом деле больше. С появлением OS X El Capitan Apple добавила функцию динамического изменения размера курсора, когда вам трудно найти его на дисплее. Apple официально не называет эту функцию, ее обычно называют «Shake to Find».
Встряхнуть, чтобы найти
Эта простая функция помогает вам определить, где находится курсор вашего Mac на экране, когда его трудно увидеть. Встряхивая мышь Mac вперед-назад или перемещая палец по трекпаду туда-сюда, курсор временно увеличится, что позволит легко обнаружить его на дисплее. После того, как вы остановите встряхивающее движение, курсор вернется к своему первоначальному размеру, установленному на панели настроек «Специальные возможности».
Включите Shake, чтобы найти
Если вы закрыли доступность панель настроек, продолжайте и откройте панель еще раз (инструкции доступны в нескольких параграфах выше).
в доступность на панели настроек выберите элемент «Показать» на боковой панели.
Чуть ниже Ползунок размера курсора, Вы скорректировали ранее это Встряхните указатель мыши, чтобы найти предмет. Поместите галочка в коробка чтобы включить функцию.
С установленным флажком встряхните мышь или проведите пальцем по трекпаду. Чем быстрее вы трясете, тем больше становится курсор. Прекратите трясти, и курсор вернется к своему обычному размеру. Горизонтальное колебание, кажется, работает лучше всего для увеличения размера курсора.
Размер встряхивания и курсора
Если вы используете OS X El Capitan или более позднюю версию, вы можете обнаружить, что вам вообще не нужно увеличивать курсор; встряхнуть, чтобы найти функцию может быть все, что вам нужно. Мы предпочитаем немного больший курсор, поэтому нам не нужно часто качать мышь.
Это компромисс между двумя; больше встряхивания или больший курсор. Дайте ему попытку; Вы обязательно найдете комбинацию, которая наилучшим образом соответствует вашим потребностям.