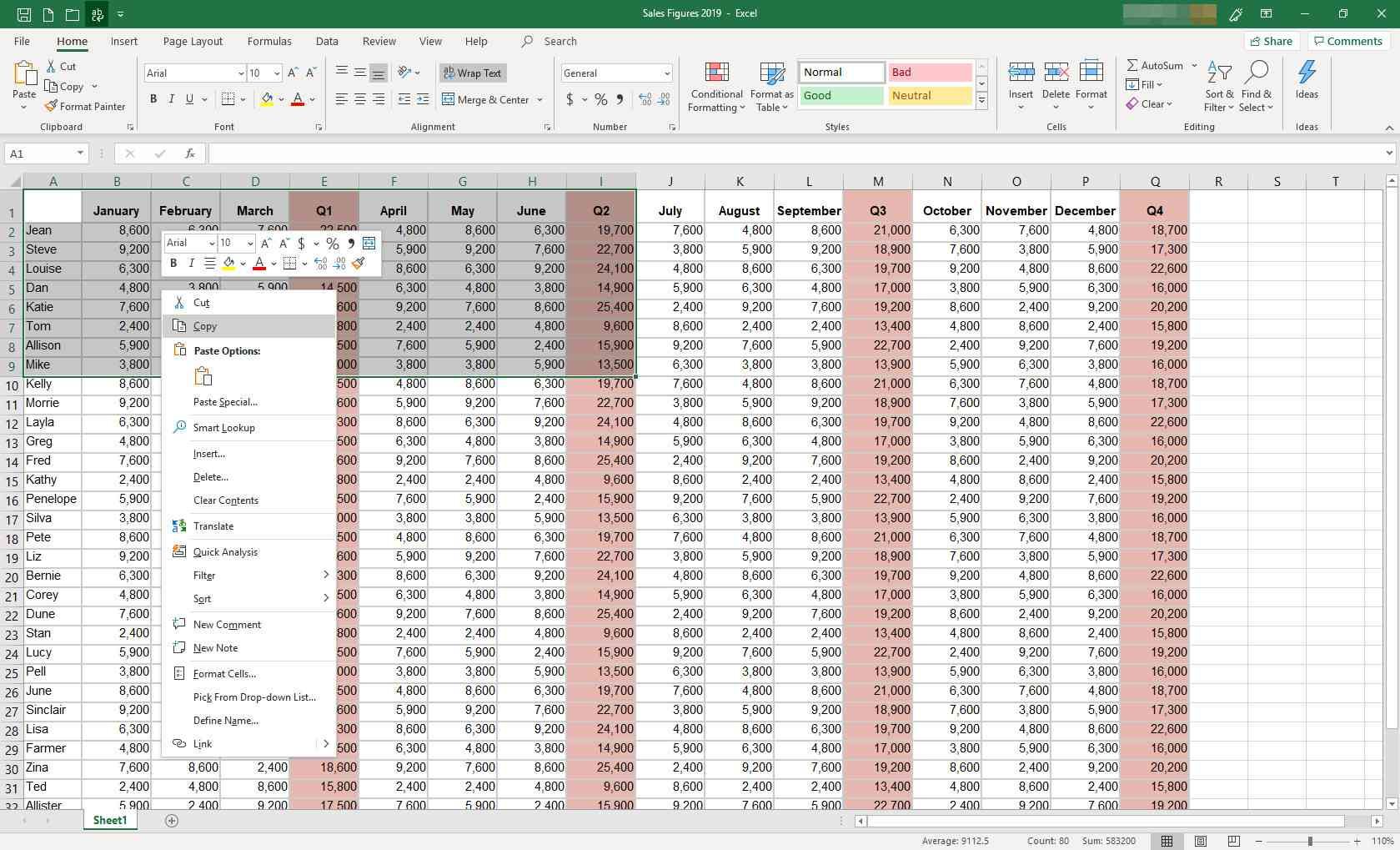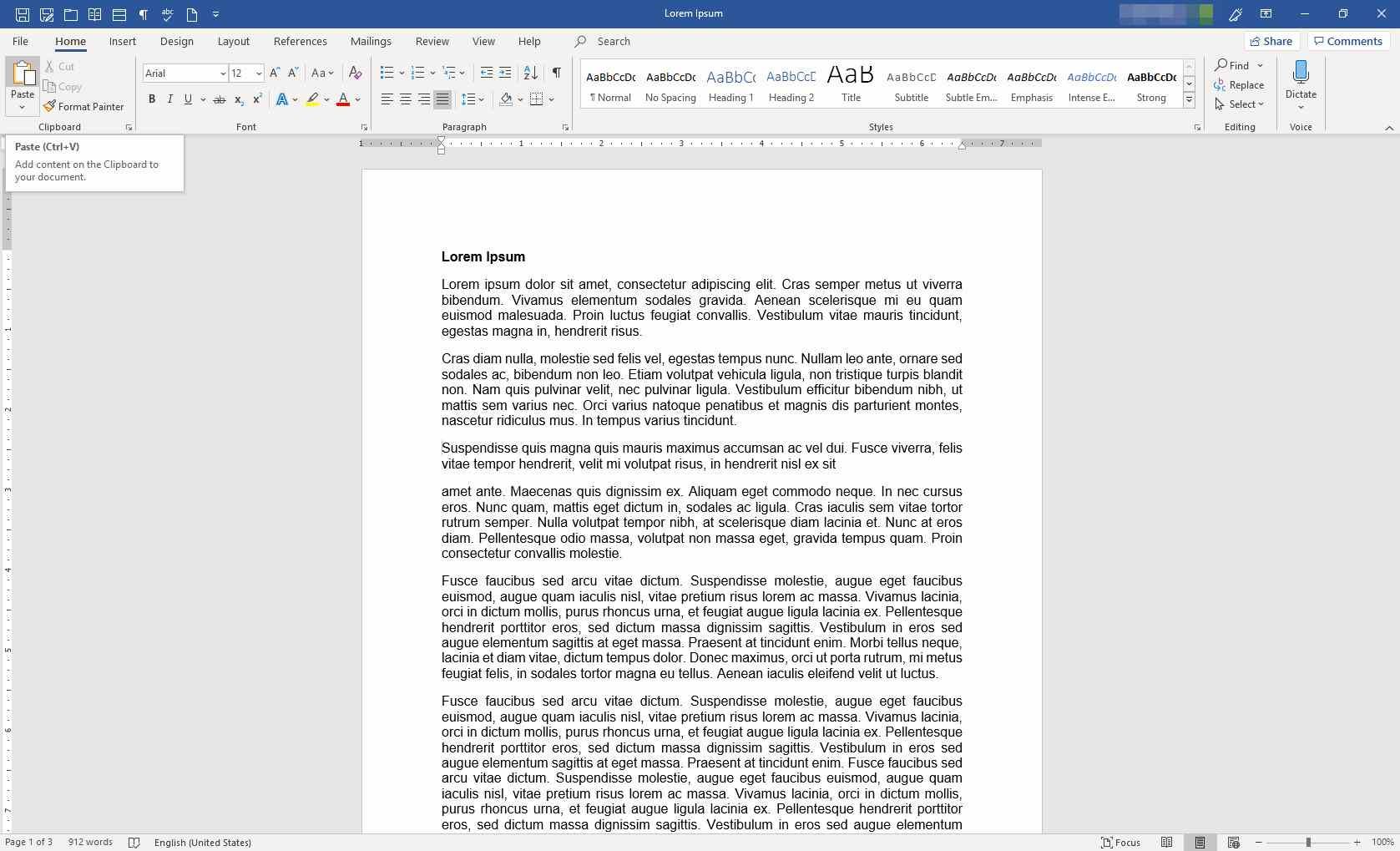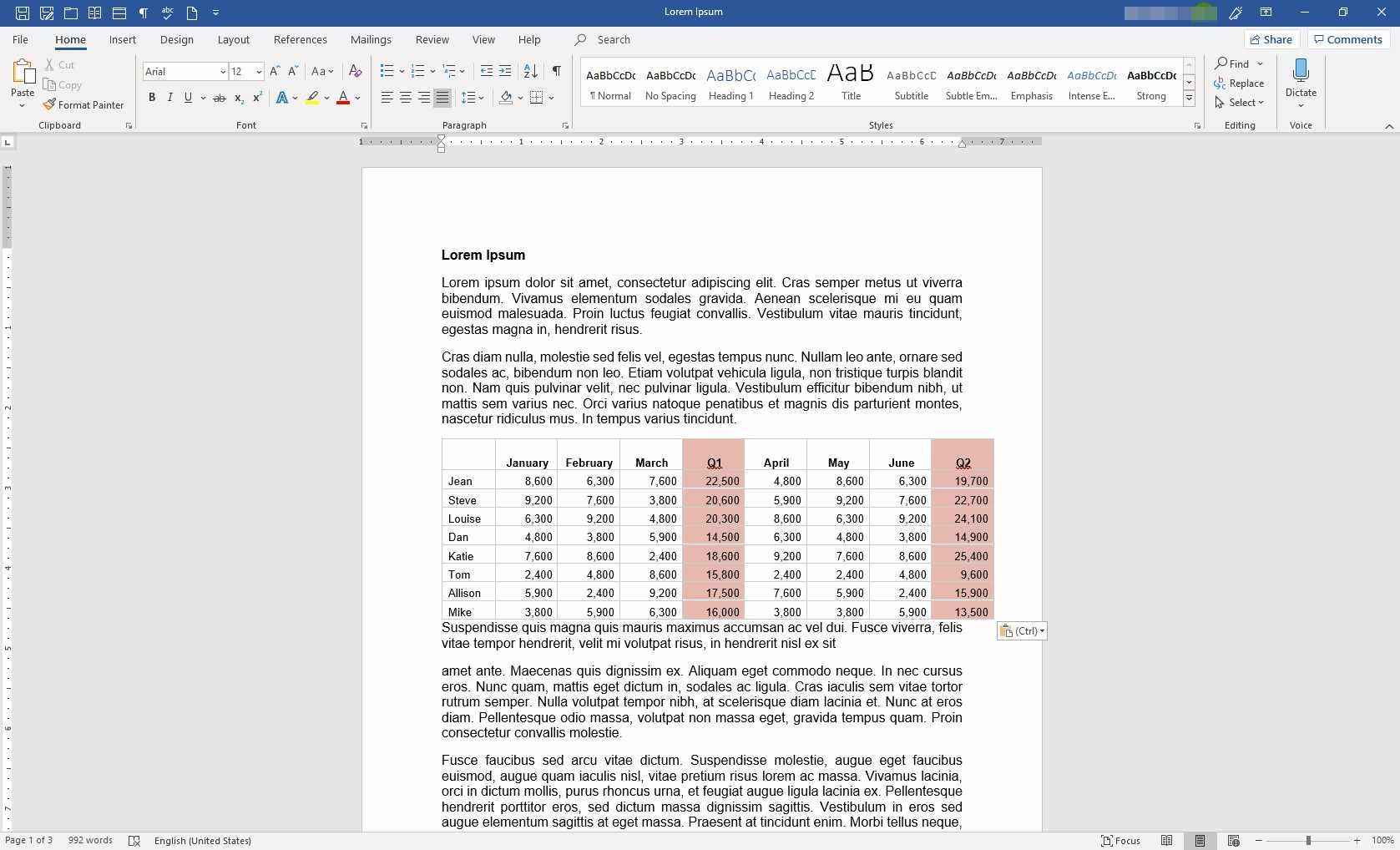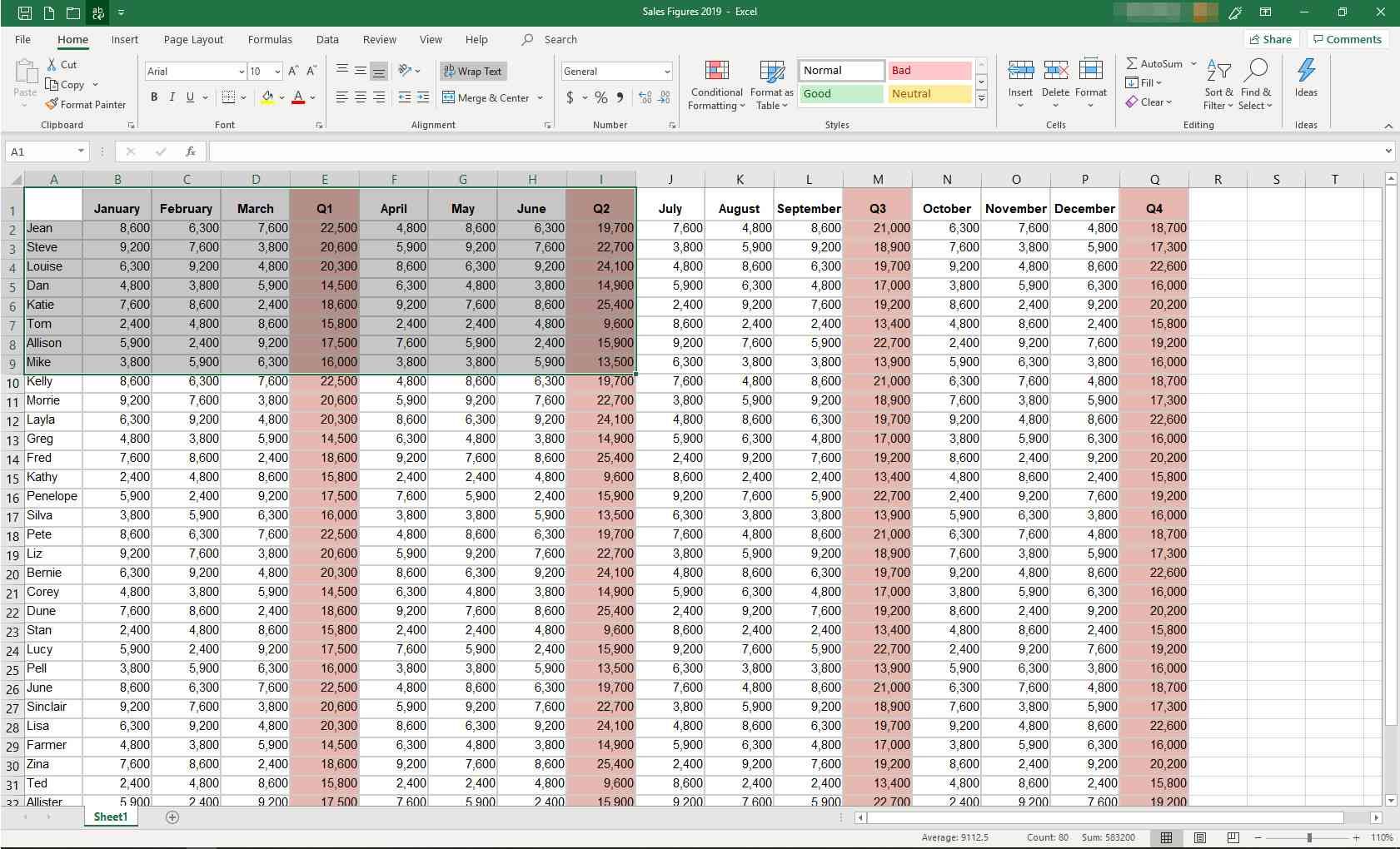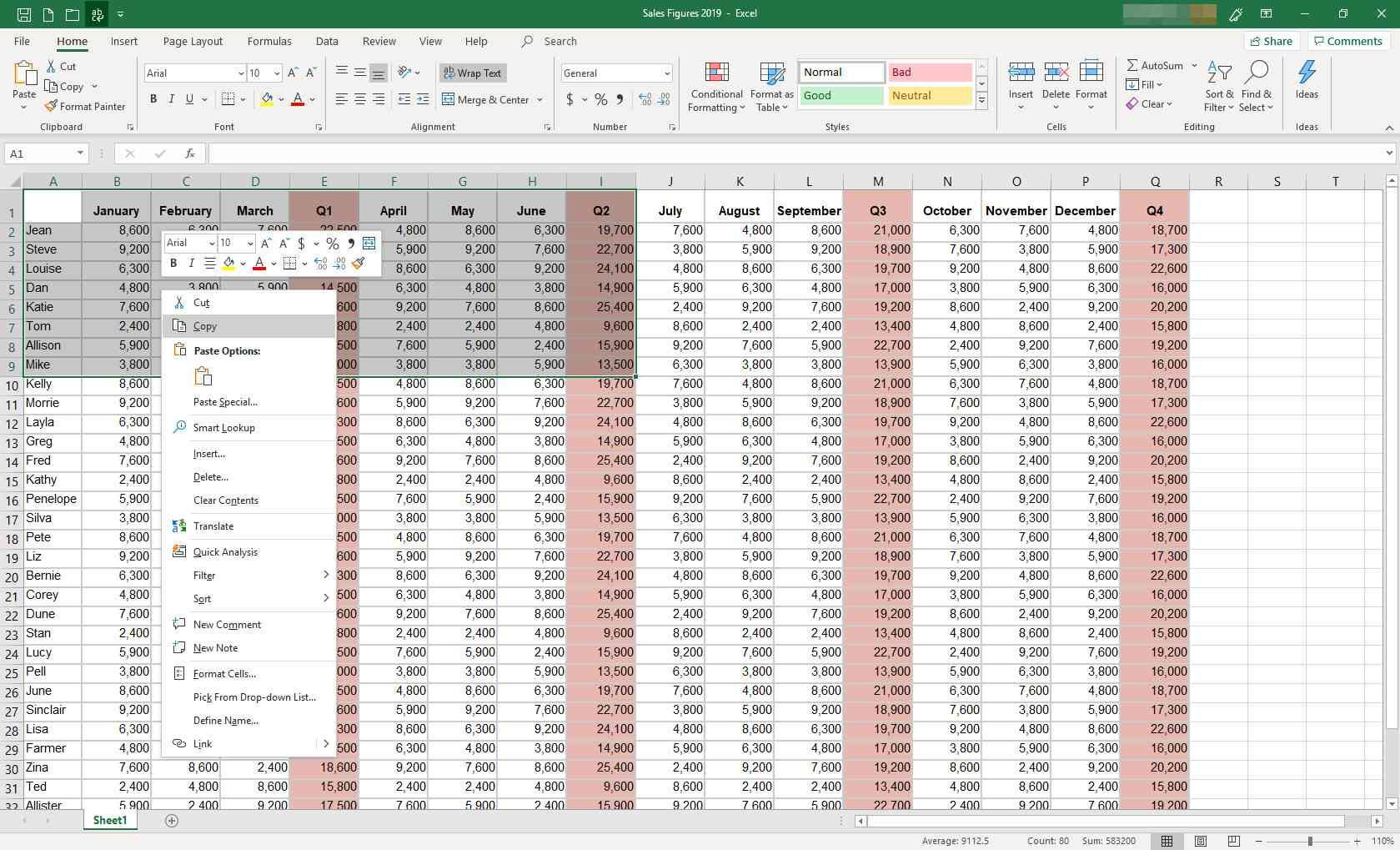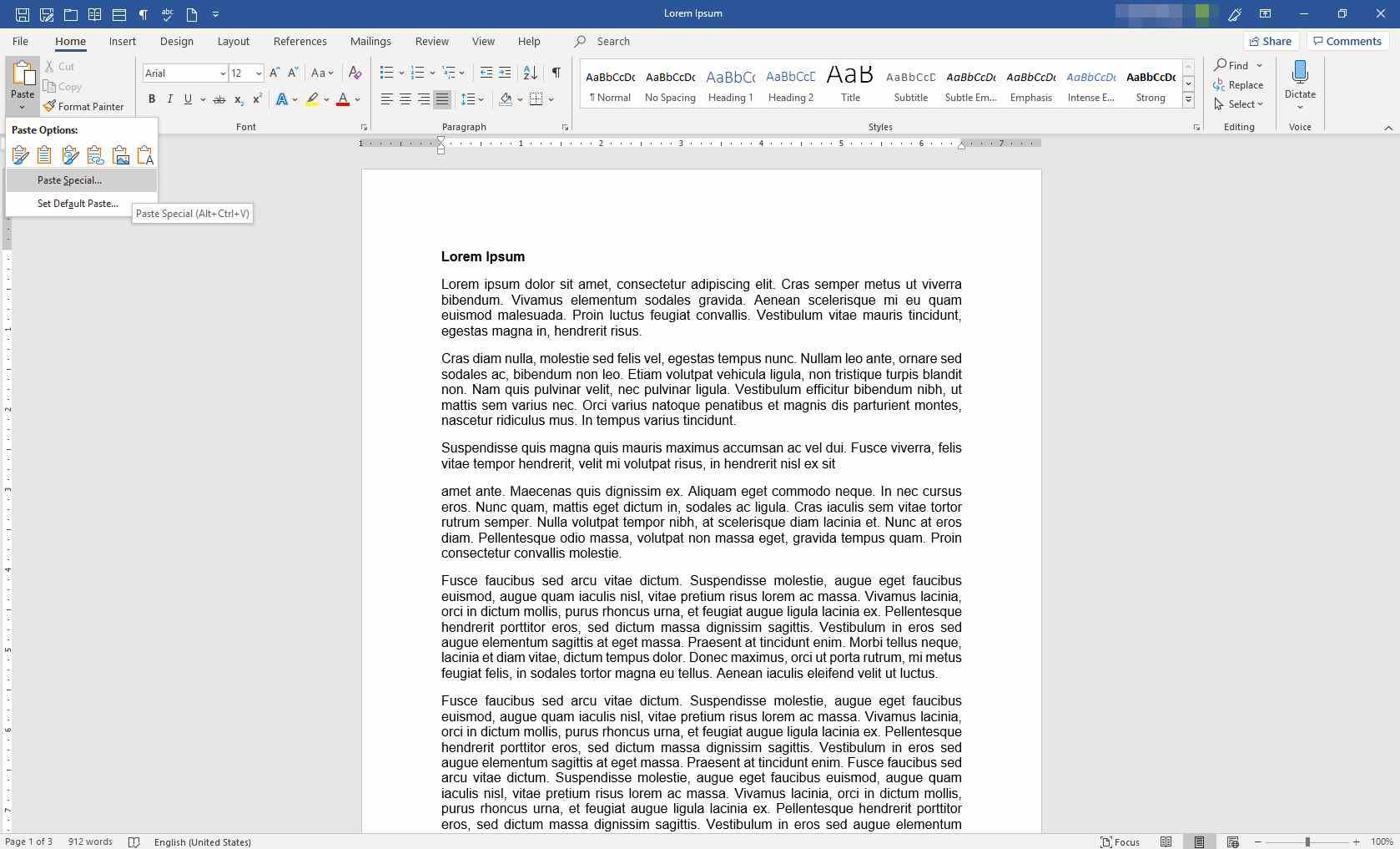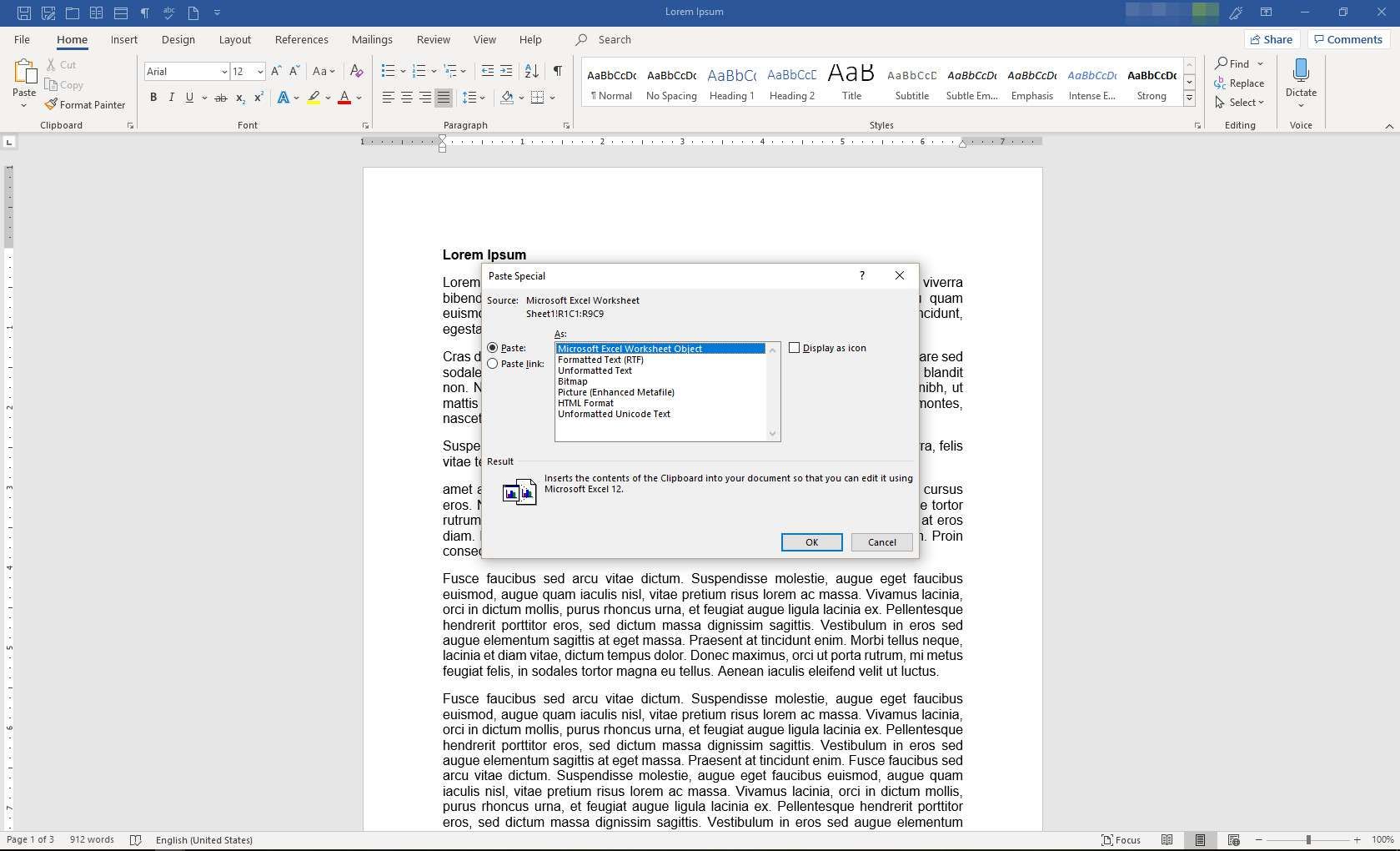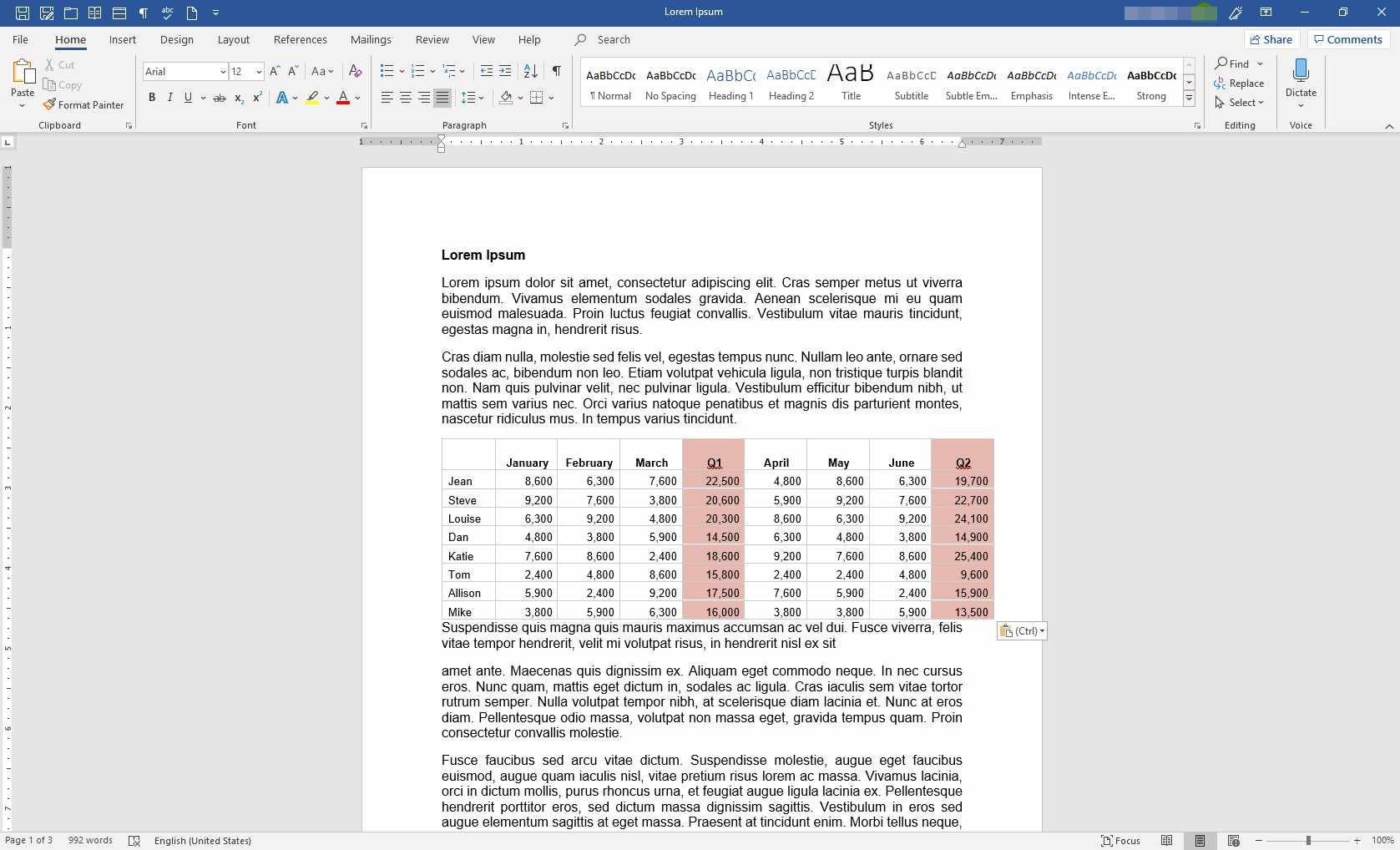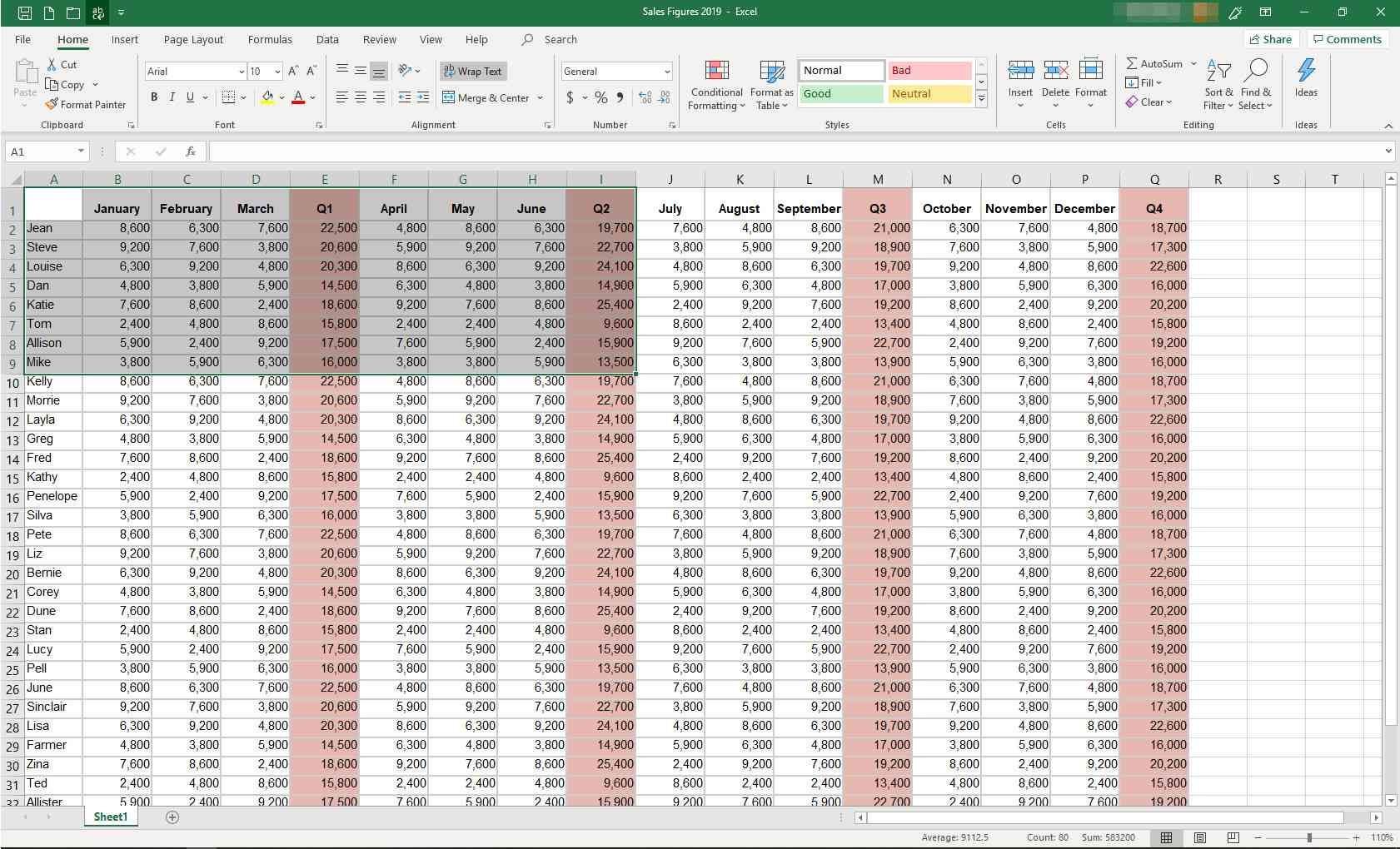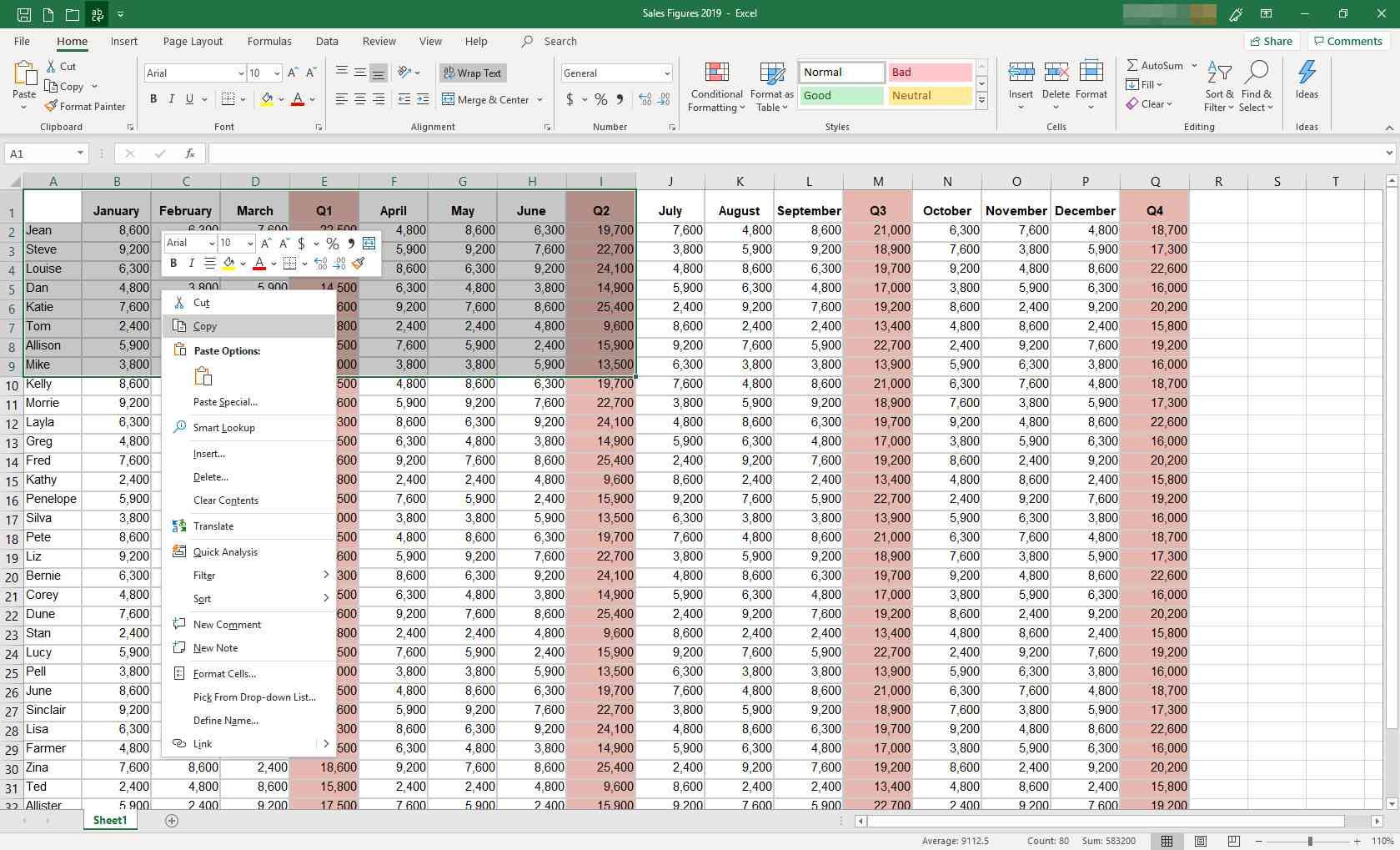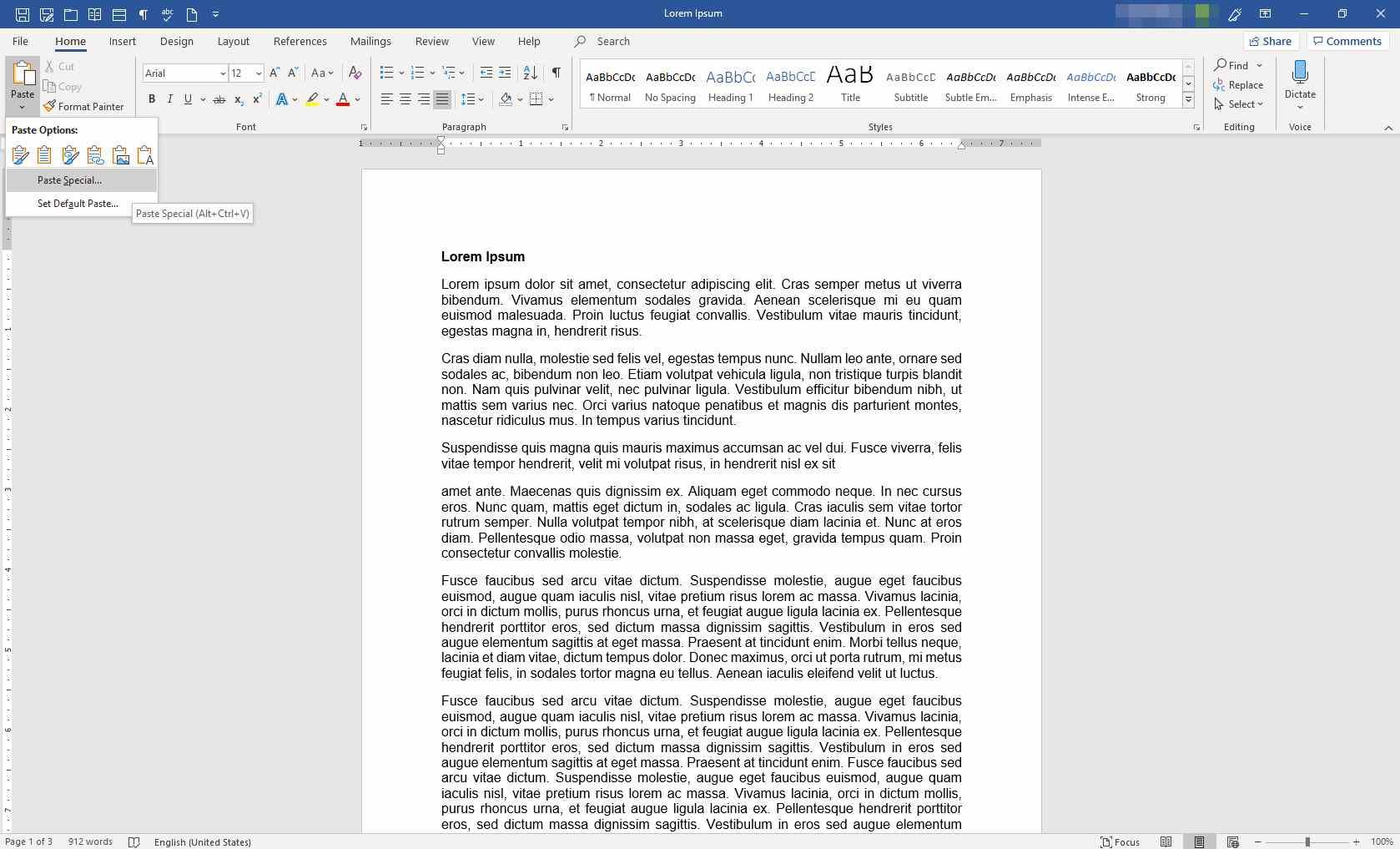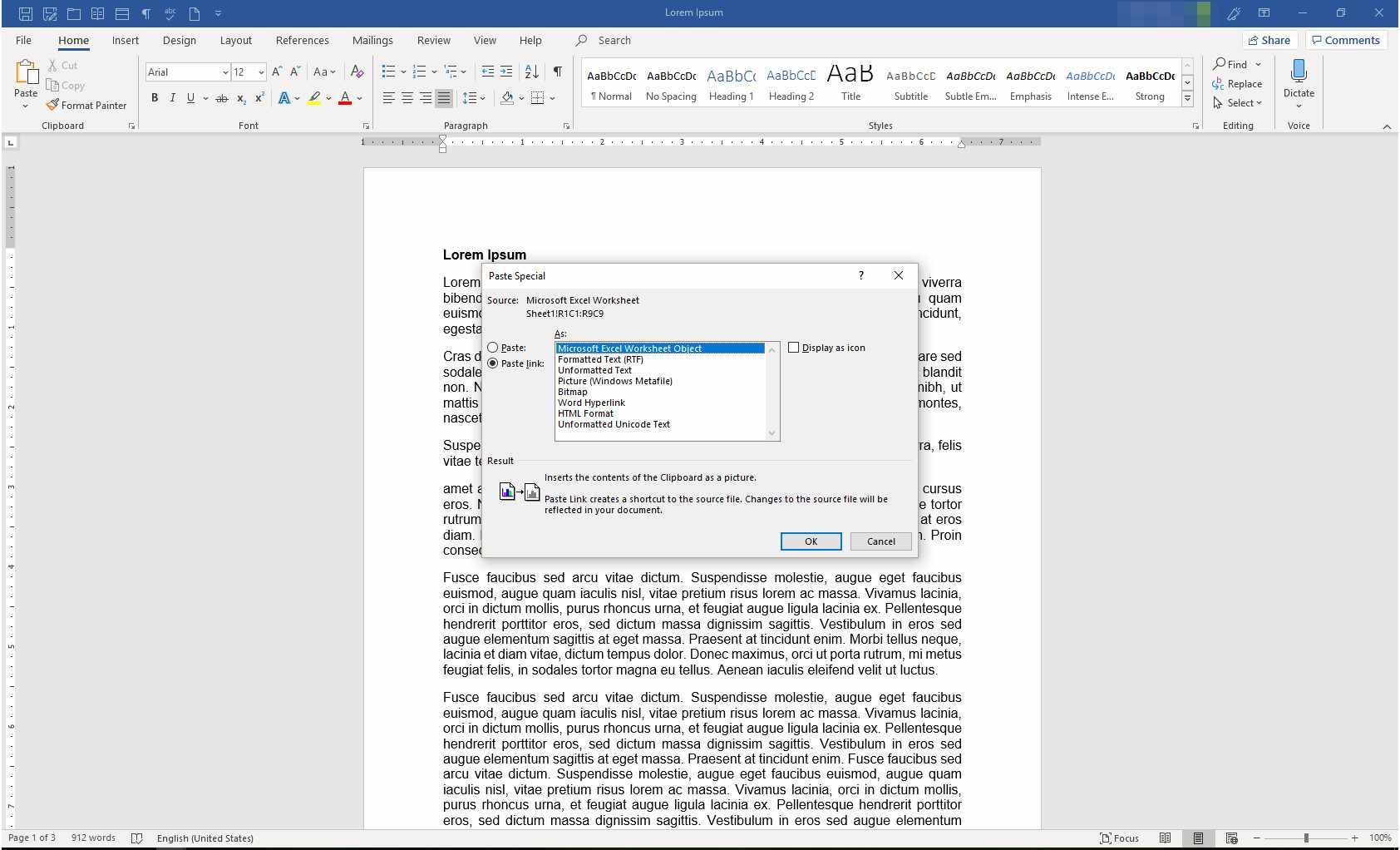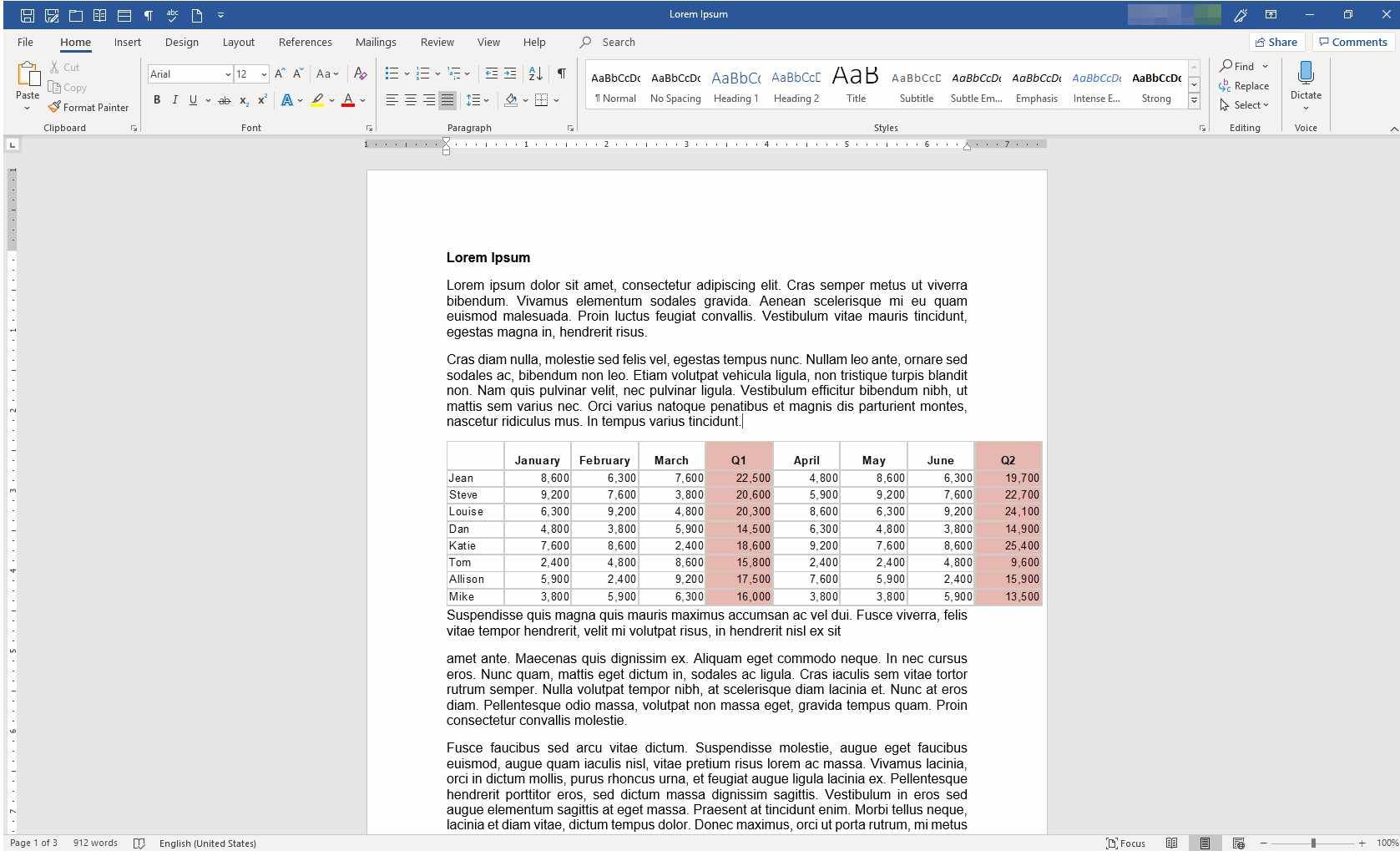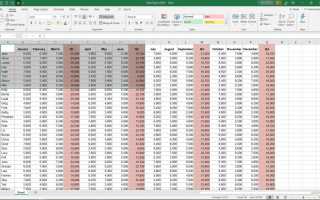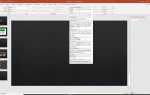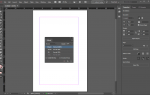Содержание
Иногда полезно включить таблицу в документ Microsoft Word, но таблицы Word имеют свои ограничения. Microsoft Excel, с другой стороны, позволяет создавать обширные таблицы информации, включающие сложные математические вычисления. Вы можете сделать данные Excel частью своего документа Word. Вставить данные Excel в Word не сложно, но вам нужно решить, собираетесь ли вы связать лист Excel с вашим документом или просто внедрить его. Здесь мы поможем вам принять это решение и объясним, как это сделать.
Инструкции в этой статье относятся к Excel 2019, Excel 2019 для Mac, Excel 2016, Excel 2016 для Mac, Excel 2013, Excel для Mac 2011, Excel 2010 и Excel для Office 365. Они также применяются к Word 2019, Word 2019 для Mac, Word 2016, Word 2016 для Mac, Word 2013, Word для Mac 2011, Word 2010 и Word для Office 365.
Стоит ли ссылаться или вставлять?
Когда вы связываете лист Excel с документом Word, каждый раз, когда лист обновляется, изменения отражаются в документе. Все редактирование происходит на листе, а не в документе. Используйте эту опцию, если вы будете вносить много изменений в таблицу, особенно если они требуют сложных вычислений.
С другой стороны, встроенный лист — это то, что называется плоским файлом. Как только он становится частью вашего документа Word, он ведет себя как часть этого документа и может быть отредактирован в нем. Между исходным рабочим листом и документом Word, частью которого он является, нет никакой связи. Используйте эту опцию, если вы будете вносить минимальные изменения в данные таблицы и / или данные требуют простых вычислений.
Параметры встраивания
Когда вы встраиваете лист Excel в документ Word, вам нужно принять другое решение. Вы можете копировать и вставлять из Excel в Word или вставлять с помощью специальной функции вставки. Метод копирования и вставки работает быстрее, но некоторые ваши форматы могут измениться, и вы можете потерять некоторые функции таблицы. Функция специальной вставки предоставляет больше возможностей для отображения данных.
Как встроить данные Excel в документ Word
Вот как встраивать, используя опцию простой вставки:
Откройте свой лист Microsoft Excel. Выделите данные, которые вы хотите включить в документ Word.

Скопируйте данные, нажав Ctrl+С на клавиатуре (на Mac нажмите команда+С). Или щелкните правой кнопкой мыши в выбранной области данных и выберите копия.

Откройте документ Word и поместите курсор туда, где вы хотите, чтобы данные рабочего листа появлялись. Нажмите Ctrl+В на клавиатуре (на Mac нажмите команда+В). Или на Главная вкладка, в буфер обмена группа, выберите Вставить.
Не выбирайте Вставить выпадающее меню. Просто выберите Вставить команда.

Данные появятся в вашем документе Word.

Вот как встраивать, используя опцию Paste Special:
Откройте свой лист Microsoft Excel. Выделите данные, которые вы хотите включить в документ Word.

Скопируйте данные, нажав Ctrl+С на клавиатуре (на Mac нажмите команда+С). Или щелкните правой кнопкой мыши в выбранной области данных и выберите копия.

Откройте документ Word и поместите курсор туда, где вы хотите, чтобы данные рабочего листа появлялись. На Главная вкладка, в буфер обмена выберите Вставить выпадающее меню. выберите Специальная паста.

В диалоговом окне Специальная вставка выберите Вставить переключатель. Из списка выберите Объект Microsoft Excel Worksheet. Выбрать Хорошо.

Данные Excel появятся в вашем документе Word.

Как связать данные Excel с документом Word
Шаги для связывания вашей рабочей таблицы с документом Word аналогичны шагам для встраивания данных. Помните об этих указателях после привязки данных:
- Если вы переместите связанный файл Excel (скажем, в другую папку), ссылка будет разорвана. Чтобы связать это, выполните шаги ниже снова.
- Если вы хотите редактировать данные, дважды щелкните по ним. Связанная рабочая таблица откроется в Excel.
- Если вы редактируете лист в Excel, изменения сохраняются в вашем документе Word при сохранении листа Excel.
Откройте свой лист Microsoft Excel. Выделите данные, которые вы хотите включить в документ Word.

Скопируйте данные, нажав Ctrl+С на клавиатуре (на Mac нажмите команда+С). Или щелкните правой кнопкой мыши в выбранной области данных и выберите копия.

Откройте документ Word и поместите курсор туда, где вы хотите, чтобы данные рабочего листа появлялись. На Главная вкладка, в буфер обмена выберите Вставить выпадающее меню. выберите Специальная паста.

в Специальная паста диалоговое окно, выберите Вставить ссылку переключатель. Из списка выберите Объект Microsoft Excel Worksheet. Выбрать Хорошо.

Данные Excel появятся в вашем документе Word.