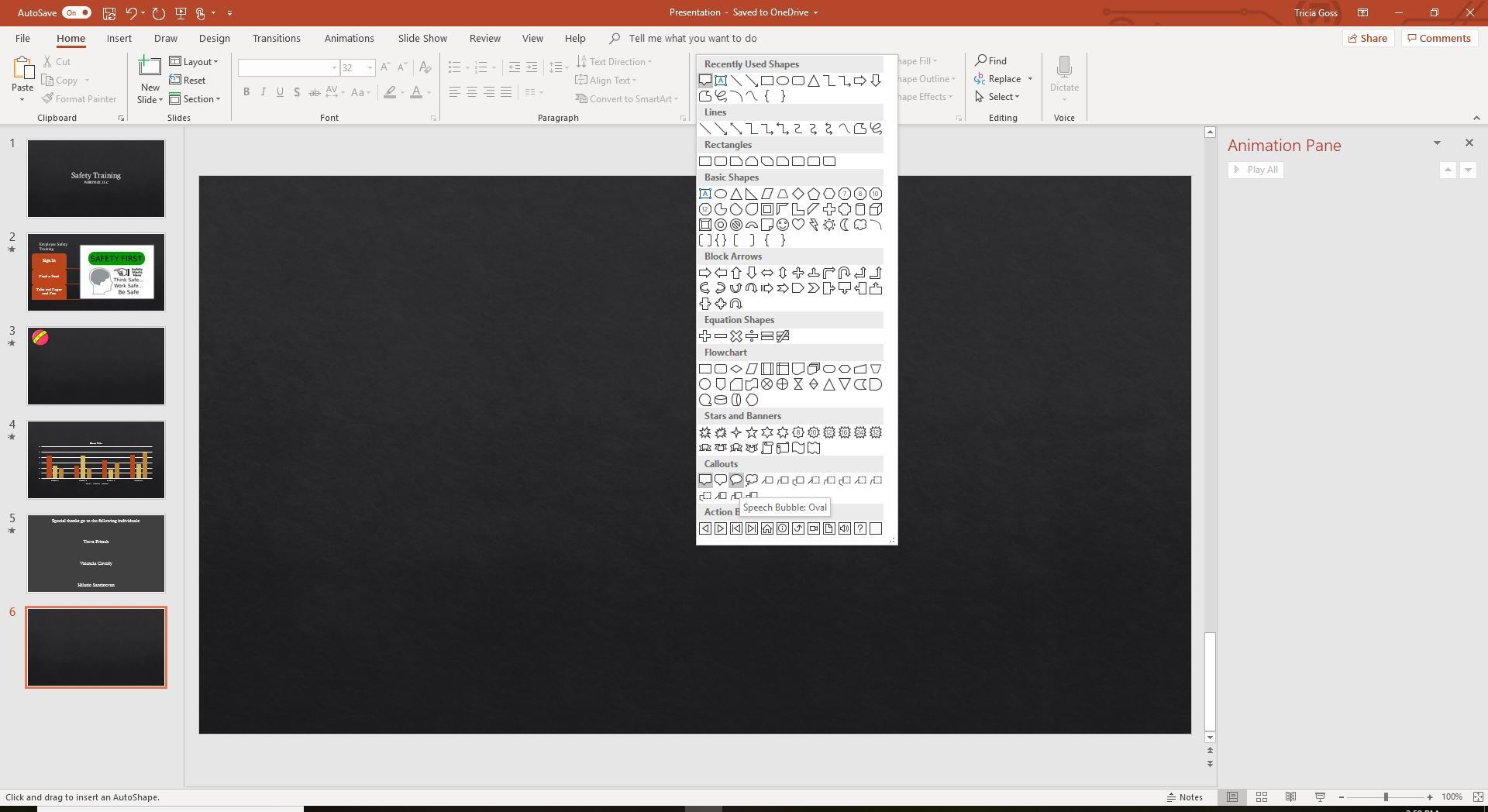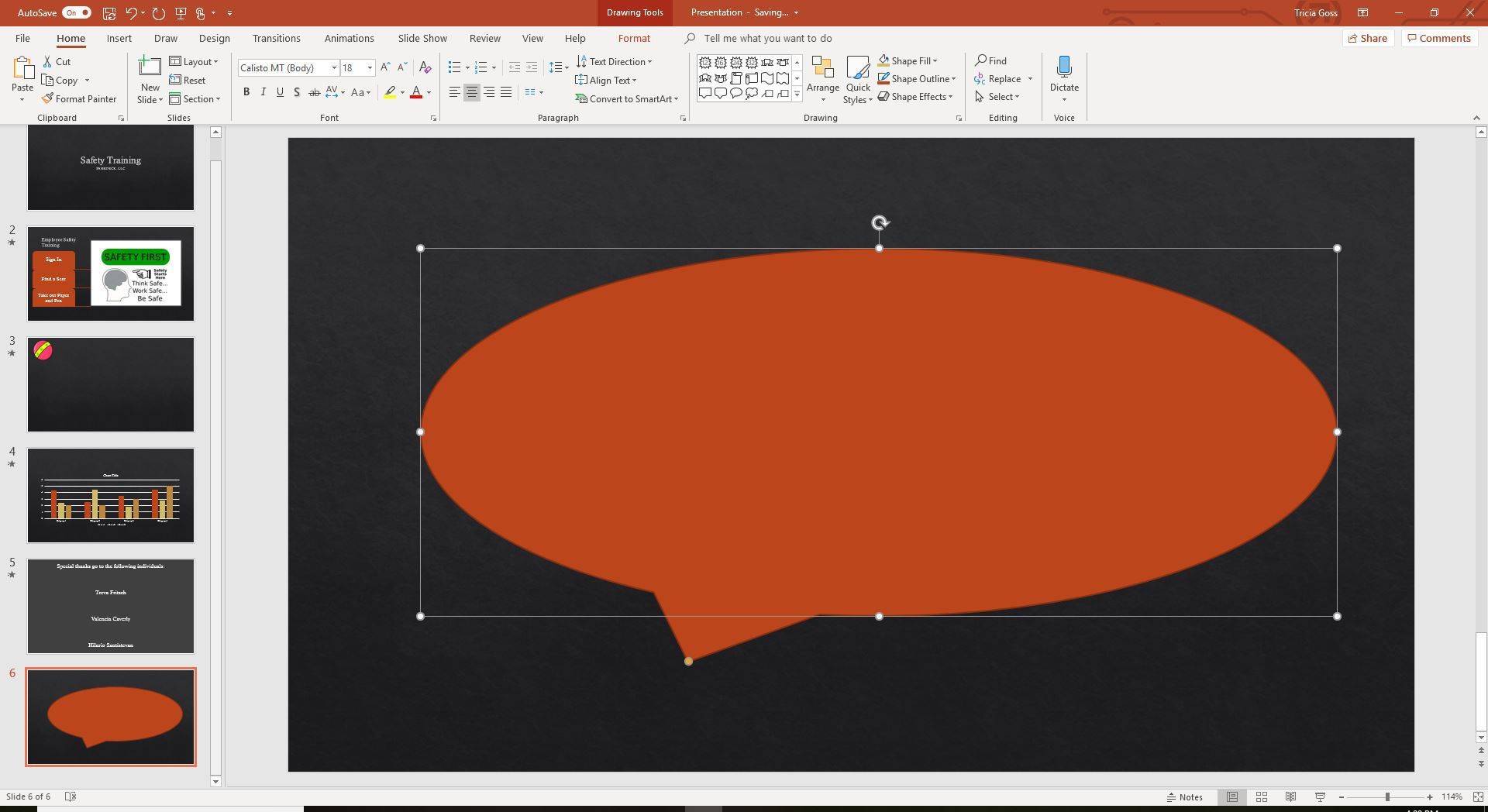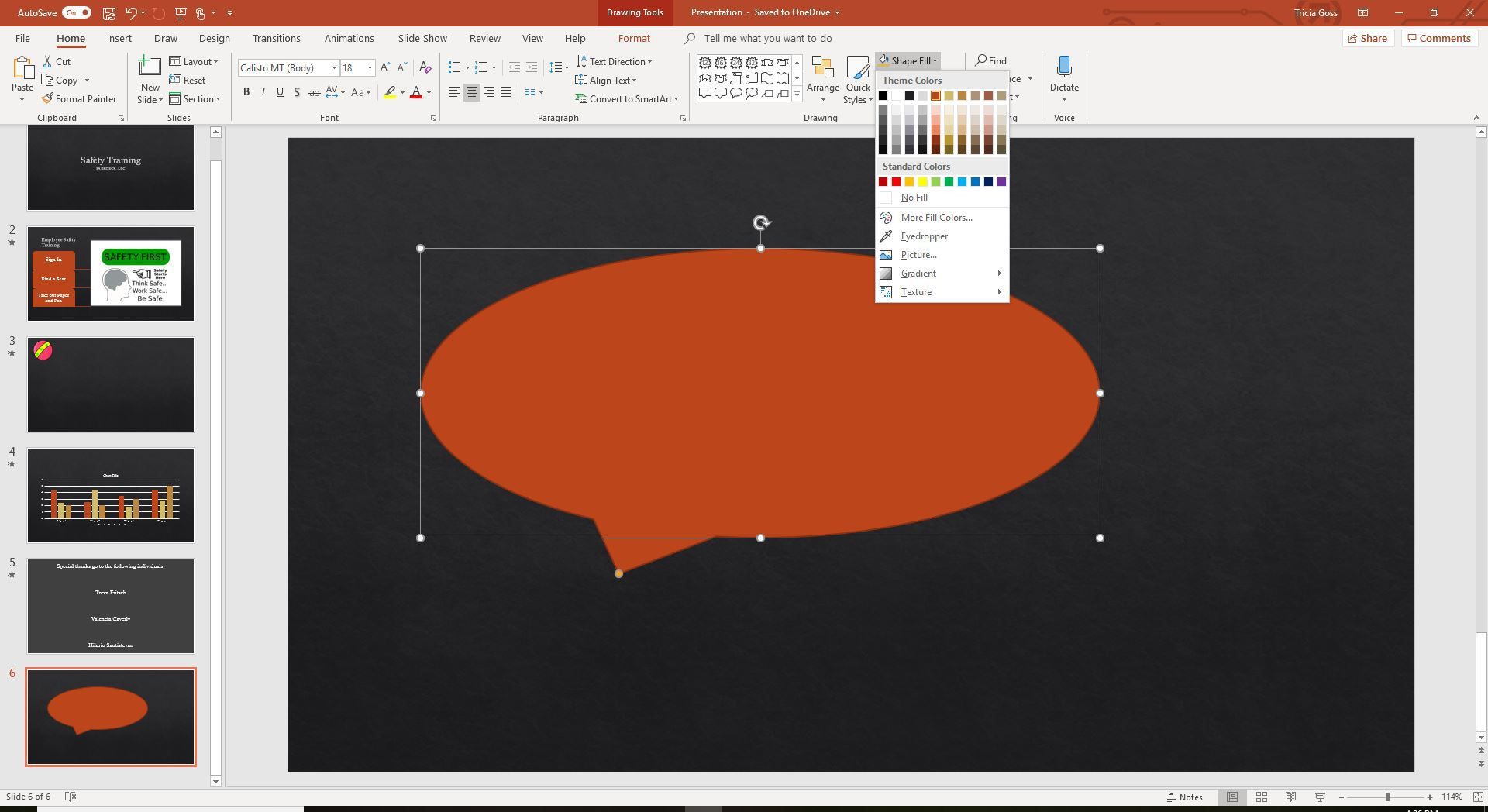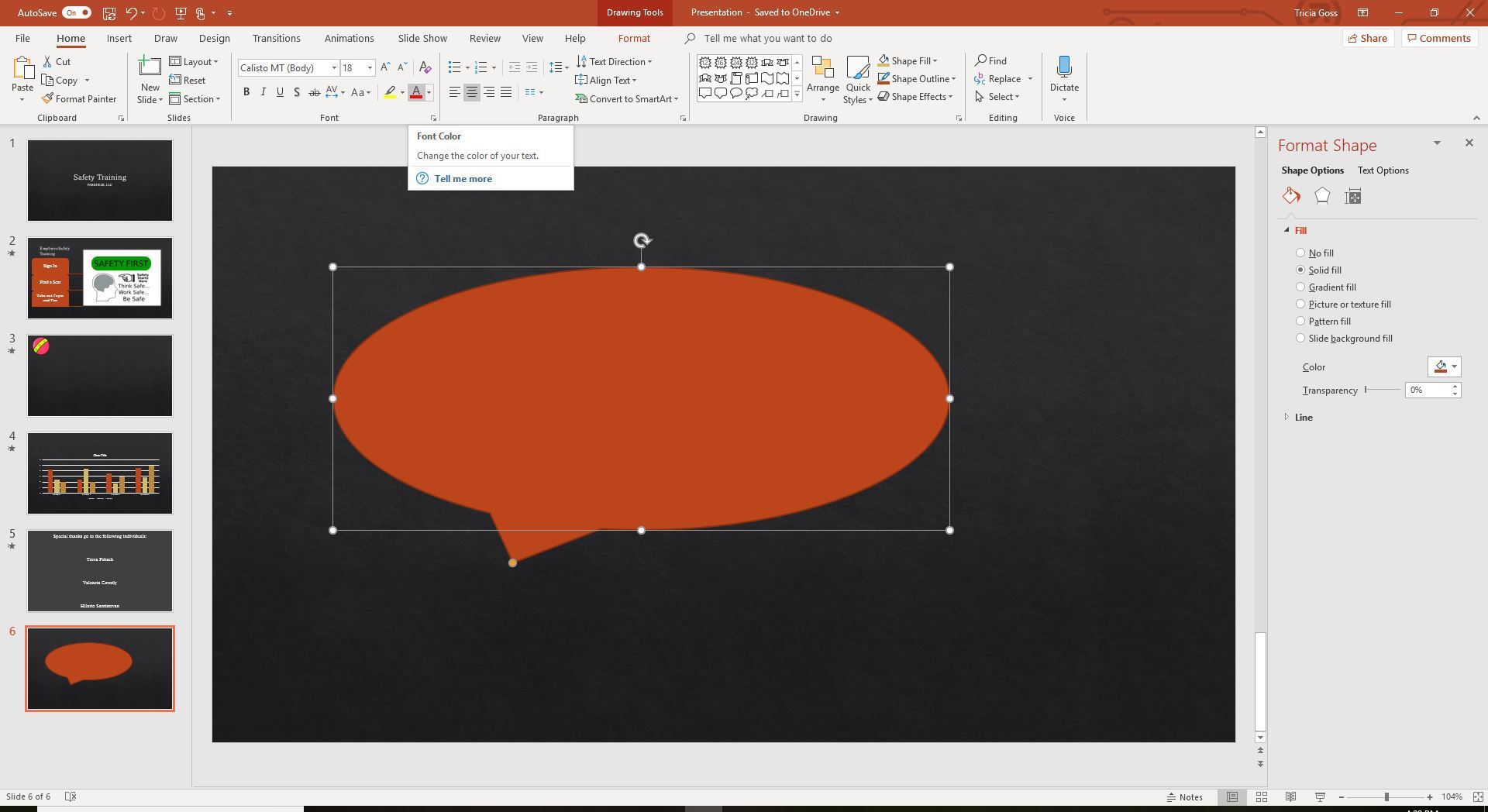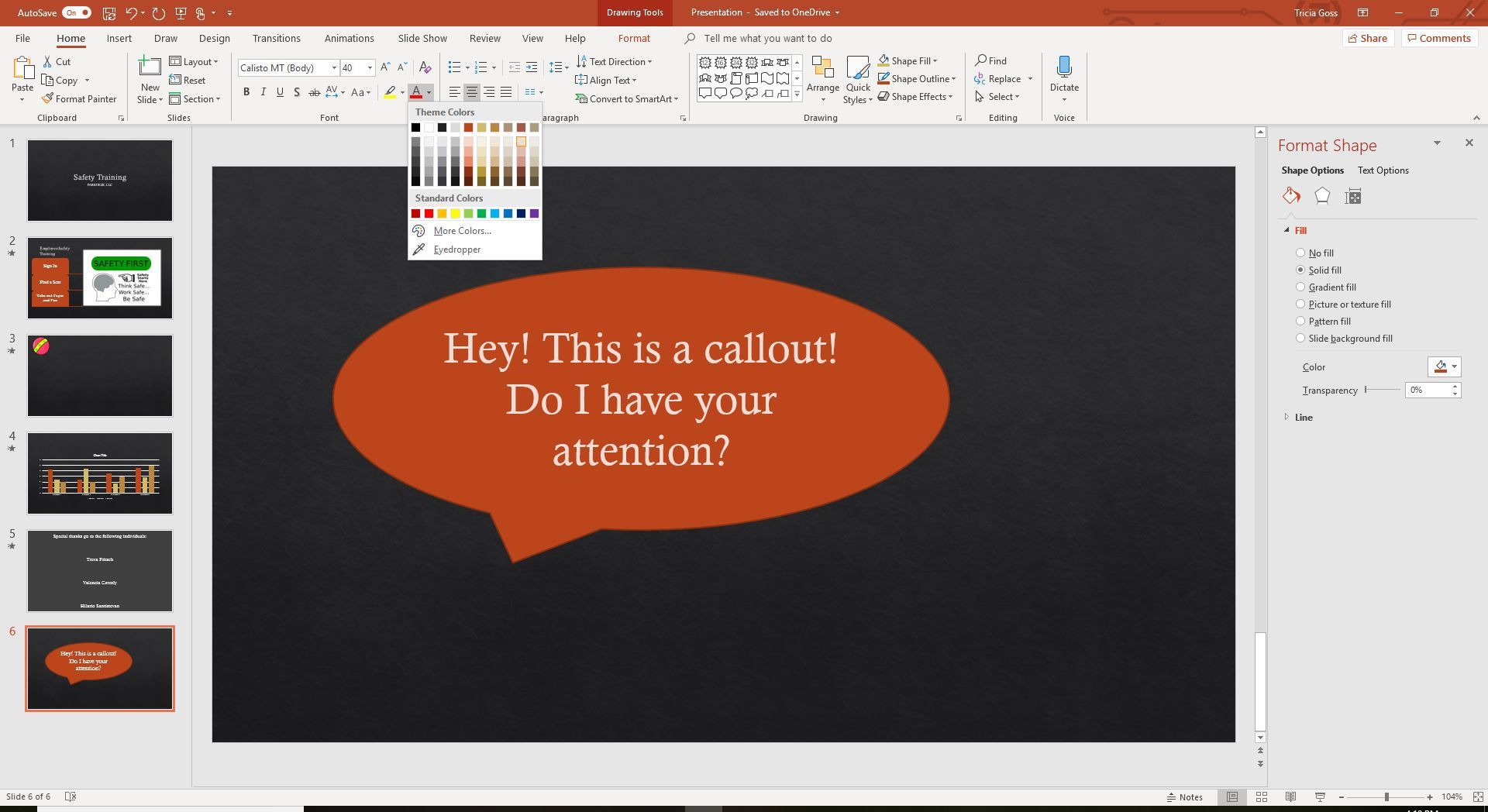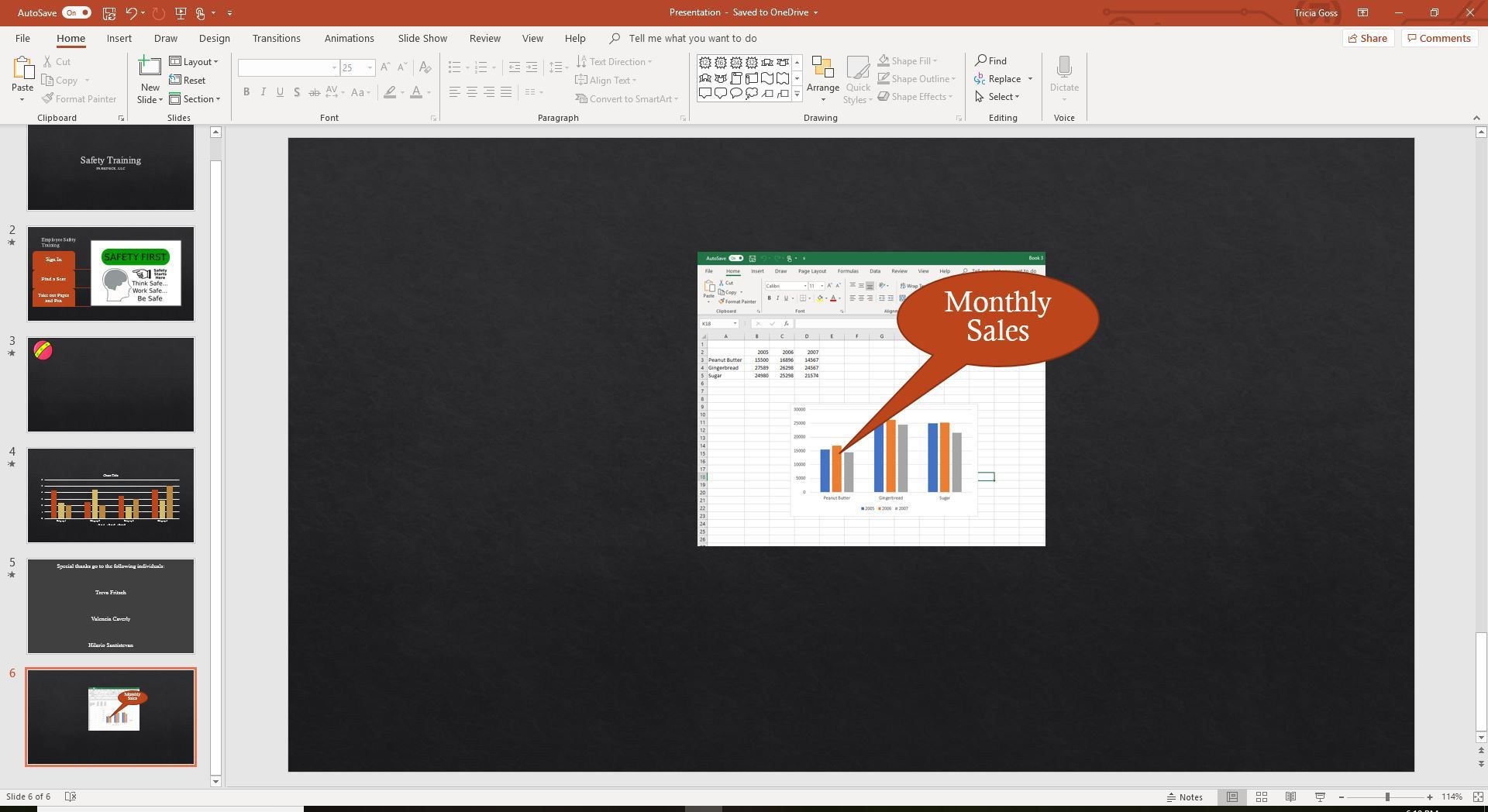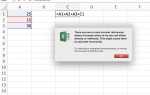Содержание
Презентации PowerPoint, насыщенные изображениями, выигрывают от добавления на слайд специального поля, называемого выноской. Выноски указывают на объект, который они выделяют, и предоставляют дополнительную информацию. Выноски визуально отделены от остального содержимого различными шрифтами, цветами и оттенками.
Инструкции в этой статье применимы к PowerPoint 2019, PowerPoint 2016, PowerPoint 2013, PowerPoint 2010 и PowerPoint для Office 365.
Используйте выноску PowerPoint для добавления текста фокуса
Чтобы добавить выноску PowerPoint, используя одну из встроенных форм выноски:
Выбрать Главная.
Выбрать Формы чтобы увидеть все доступные формы. Раздел выноски находится в нижней части списка.

Выберите Вызывать на ваш выбор. Указатель изменится на форму креста.
Перетащите, чтобы создать форму выноски PowerPoint.

Выбрав выноску, введите текст выноски.
Форматировать выноску PowerPoint
Вы можете изменить размер, цвет заливки, шрифт и направление выноски после ее вставки в слайд PowerPoint.
Изменить размер выноски
Выберите границу выноски.
Перетащите ручку изменения размера, чтобы достичь желаемого размера. Используйте угловой маркер, чтобы сохранить пропорции выноски PowerPoint. Повторите при необходимости.
Изменить цвет заливки выноски PowerPoint
Чтобы изменить цвет выноски:
Выберите выноску PowerPoint, если она еще не выбрана.
Выбрать Главная.
Выберите Shape Fill стрелка вниз.

Или щелкните правой кнопкой мыши форму и выберите Формат Форма чтобы получить доступ к параметрам цвета заливки.
Выберите один из отображаемых цветов. Или выберите один из множества других параметров заливки, таких как рисунок, градиент или текстура. Новый цвет заливки применяется к выбранной выноске PowerPoint.
Выберите новый цвет шрифта для выноски PowerPoint
Чтобы изменить внешний вид шрифтов в выноске:
Выберите выноску PowerPoint.
В разделе «Шрифт» вкладки «Главная» обратите внимание на цвет линии под кнопкой «Цвет шрифта». Это текущий цвет шрифта.

Выберите Цвет шрифта стрелка вниз, чтобы показать параметры цвета шрифта.

Выберите цвет. Этот цвет шрифта применяется к тексту выноски PowerPoint.
Направьте указатель выноски PowerPoint на правильный объект
Чтобы переместить указатель выноски:
Выберите выноску PowerPoint.
Перетащите Ручка управления (это желтая точка на кончике указателя выноски), указывающая на объект, к которому вы хотите прикрепить выноску. Выноска растягивается и, возможно, переориентируется.

Сохраните изменения в вашей презентации.