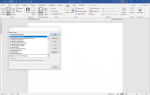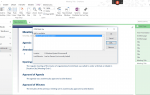Содержание
Одна из главных причин, по которой вы можете извлечь аудио из видеофайлов, заключается в добавлении звуковых дорожек и песен в вашу существующую библиотеку цифровой музыки. Вы также можете создавать MP3-файлы из видео, чтобы сэкономить место на диске для использования на портативных устройствах.
Несмотря на то, что многие портативные плееры (PMP) в наши дни могут обрабатывать изображения, видеофайлы могут быть очень большими по сравнению с файлами, предназначенными только для аудио. Место для хранения можно быстро использовать, синхронизируя всего несколько видео, поэтому, если вы просто хотите прослушать звук, лучшим решением будет создание файлов MP3.
Одна из замечательных особенностей VLC Media Player, которая редко встречается во многих программных медиапроигрывателях, — это возможность извлекать аудио из видео. VLC Media Player имеет хорошую поддержку для кодирования в различные аудио форматы, такие как MP3, и вы можете конвертировать из довольно широкого выбора видео форматов; который включает в себя: AVI, WMV, 3GP, DIVX, FLV, MOV, ASF и многие другие. Тем не менее, интерфейс в VLC Media Player не позволяет понять, с чего начать и что делать, чтобы извлечь аудиоданные из ваших видео.
Чтобы помочь вам быстро создавать аудиофайлы из видео, эта статья проведет вас через шаги, необходимые для открытия видеофайла, который хранится на вашем компьютере, а затем закодируйте его в файл MP3. В этом руководстве используется версия VLC Media Player для Windows, но вы все равно можете следовать ей, если используете программу в другой операционной системе — просто помните, что сочетания клавиш могут немного отличаться.
Если вы хотите конвертировать видео с YouTube в MP3, ознакомьтесь с нашим руководством по конвертации YouTube в MP3.
Выбор видеофайла для конвертации
Прежде чем следовать простым шагам, приведенным ниже, убедитесь, что на вашем компьютере уже установлен VLC Media Player, и что он обновлен.
Нажми на СМИ вкладка меню в верхней части экрана VLC Media Player. Из списка вариантов выберите Открыть (Дополнительно). Кроме того, вы можете достичь того же с помощью клавиатуры, удерживая [CTRL] + [СДВИГ] а затем нажав О.
Теперь вы должны увидеть экран расширенного выбора файлов, отображаемый в VLC Media Player. Чтобы выбрать видеофайл для работы, нажмите Добавлять… кнопка. Перейдите туда, где находится видеофайл на вашем компьютере или внешнем устройстве хранения. Щелкните левой кнопкой мыши файл, чтобы выделить его, а затем нажмите открыто кнопка.
Нажмите на стрелка вниз рядом с кнопкой Play (в нижней части экрана Open Media) и выберите Перерабатывать вариант. Вы также можете сделать это с помощью клавиатуры, если вы предпочитаете, удерживая [Alt] ключ и нажатие С.
Выбор аудиоформата и настройка параметров кодирования
Теперь, когда вы выбрали видеофайл для работы, на следующем экране вы найдете варианты выбора имени выходного файла, аудио формата и параметров кодирования. Чтобы этот урок был простым, мы выберем формат MP3 с битрейтом 256 Кбит / с. Конечно, вы можете выбрать другой аудиоформат, если вам нужно что-то более конкретное — например, формат без потерь, такой как FLAC.
Чтобы ввести имя файла назначения, щелкните Просматривать кнопка. Перейдите туда, где вы хотите сохранить аудиофайл, и введите имя, убедившись, что оно заканчивается расширением .MP3 (например, песня 1.mp3). Нажмите на Сохранить кнопка.
В разделе «Настройки» щелкните раскрывающееся меню и выберите Аудио-MP3 профиль из списка.
Нажмите на Значок Изменить профиль (изображение гаечного ключа и отвертки), чтобы настроить параметры кодирования. Нажмите на Аудио кодек и измените номер битрейта со 128 на 256 (вы можете ввести его с клавиатуры). Нажмите на Сохранить Кнопка, когда сделано.
Наконец, когда вы будете готовы, нажмите Начало кнопка, чтобы извлечь аудио из вашего видео для создания версии MP3.