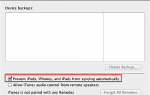Содержание
- 1 Заводские настройки вашего Mac для устранения неполадок
- 2 Заводские настройки Mac для перепродажи
- 3 Несколько советов: начните с того, что вам нужно
- 4 Шаг 1: Резервное копирование старого Mac
- 5 Шаг 2. Перенос данных на новый Mac
- 6 Шаг 3. Выйдите из системы и деактивируйте учетные записи, связанные с Mac
- 7 Шаг 4: Удалите всю информацию с внутренних дисков Mac
- 8 Шаг 5: переустановите чистую копию Mac OS
Mac доставляет вам неприятности? Может быть, вы просто хотите продать его, чтобы купить новый. В любом случае, заводской сброс для вашего Mac может быть ответом. Сброс настроек может помочь вам со всеми этими вещами:
- Резервное копирование вашего старого Mac
- Удаление всей информации с внутренних дисков Mac
- Переустановка чистой копии Mac OS
- Резервное копирование вашего старого Mac
- Перенос ваших личных данных на новый Mac
- Деактивация определенных аккаунтов
- Удаление любых остатков ваших личных данных
- Установка чистой копии Mac OS
Заводские настройки вашего Mac для устранения неполадок
Чтобы вернуть ваш Mac в известное состояние, например, когда вы впервые вынули его из коробки и настроили, выполните следующие три шага в этом руководстве (для начала перейдите к разделу «Резервное копирование старого компьютера Mac»; в противном случае, Продолжай читать.)
- Резервное копирование вашего старого Mac
- Удалить всю информацию с внутренних дисков Mac
- Переустановите Чистую копию Mac OS
После того, как вы выполнили сброс к заводским настройкам для устранения неполадок, вы должны быть уверены, что ваш Mac теперь находится в первоначальном состоянии, как и при первом получении вашего Mac. Если неполадки не устранены, это, вероятно, является хорошим признаком проблем, связанных с внутренним оборудованием или внешней периферией.
Заводские настройки Mac для перепродажи
Если вы не устраняете неполадки, а вместо этого готовите свой Mac к перепродаже (или просто дарите его другу или члену семьи), есть еще несколько шагов после устранения неполадок, связанных с восстановлением заводских настроек. Хотя в основном это тот же процесс, что и сброс для устранения неполадок, вам необходимо выполнить все эти шаги (для начала перейдите к разделу «Резервное копирование старого компьютера Mac» в этом руководстве; в противном случае продолжайте чтение.)
- Резервное копирование вашего старого Mac
- Перенос ваших личных данных на новый Mac
- Деактивировать определенные аккаунты
- Удаление любых остатков ваших личных данных
- Подготовка Mac для нового владельца путем установки чистой копии Mac OS
После того, как все шаги будут выполнены, вы сможете продать свой Mac, зная, что покупатель получит хорошо подготовленный Mac с новой установленной нетронутой операционной системой, готовой к использованию так же, как вы делали это при первой покупке. Вы также будете уверены, что все ваши данные ушли с Mac, и больше никогда их не увидят.
Несколько советов: начните с того, что вам нужно
Обычно в наших статьях с практическими рекомендациями мы включаем список элементов, которые вам, скорее всего, понадобятся для выполнения задачи. В этом случае список будет носить общий характер; В зависимости от модели Mac, который вы продаете, вам может не потребоваться ничего, кроме подключения к Интернету, чтобы подготовить ваш Mac к перепродаже или переработке.
- Внешний резервный диск, если вы собираетесь полностью создать резервную копию Mac, выставленного на продажу.
- Сетевое подключение или возможность подключить внешний диск, содержащий резервную копию, созданную на новом Mac. Любой метод будет работать для переноса ваших данных на новый Mac.
- Подключение к Интернету, в основном для загрузки и установки чистой копии Mac OS, а также для деактивации учетных записей, которые могут быть связаны со старым Mac. Это включает в себя iTunes, iCloud, сообщения и учетные записи социальных сетей, такие как Twitter или Facebook; Вы поняли идею.
- Если вы подключаетесь через Wi-Fi, вам может понадобиться пароль Wi-Fi во время переустановки Mac OS. Не волнуйтесь, хотя; пароль Wi-Fi необходим только во время загрузки Mac OS.
- Пару часов вашего времени. К счастью, вам не нужно присутствовать в течение всего времени, поскольку резервное копирование, миграция и установка системы могут быть начаты и по большей части оставлены для самостоятельной работы.
- Оригинальные носители (CD / DVD) и руководства, поставляемые с Mac, который вы продаете. Они могут не требоваться для успешной продажи, но они могут быть глазурью на торте, чтобы привлечь покупателя.
Шаг 1: Резервное копирование старого Mac
Ваш старый Mac, вероятно, будет переполнен личной информацией, документами, проектами, любимыми приложениями, играми; список можно продолжить, и вряд ли вы захотите просто избавиться от всех этих данных, когда стираете диск. Вот почему одним из первых шагов является резервное копирование данных вашего Mac.
Мы рекомендуем создать клон загрузочного диска Mac, а также клон любых дополнительных внутренних дисков, которые может иметь ваш Mac. Вы можете использовать Дисковую утилиту для создания загрузочного клона, хотя мы предпочитаем использовать SuperDuper или Carbon Copy Cloner для создания моих загрузочных клонов.
Создание загрузочного клона позволяет легко получить доступ к клонированному диску, подключив его к вашему Mac; Загрузочный диск также может быть использован в качестве источника помощника по миграции Mac, если вы захотите перенести данные на новый Mac.
Не забывайте, что вам нужно сделать резервную копию любого внутреннего тома на вашем Mac, а не только загрузочного диска. Если у вас есть более одного диска, или если вы разбили свой внутренний диск на несколько томов, каждый том должен быть зарезервирован или клонирован.
Шаг 2. Перенос данных на новый Mac
Ваш новый Mac поставляется с Migration Assistant, который будет автоматически запускаться во время процесса установки. Помощник по миграции может передавать данные со старого Mac, если он все еще подключен к локальной сети.
Вы также можете выбрать миграцию данных с использованием последней резервной копии Time Machine или с загрузочного диска (например, клона, созданного вами в предыдущих шагах), который подключен к вашему новому Mac.
Независимо от того, какой метод вы решите использовать, вы можете найти следующие руководства полезными при переносе данных на ваш новый Mac.
- Ваше руководство по Mac OS Migration Assistant
- Перемещение с Mac на Mac — переместите важные данные Mac
Шаг 3. Выйдите из системы и деактивируйте учетные записи, связанные с Mac
Как только у вас есть резервная копия, самое время начать удалять связи ваших любимых приложений и сервисов с вашим старым Mac. Это может включать в себя деавторизацию вашего Mac при воспроизведении музыки и видео в iTunes, отсоединение старого Mac от iCloud, а также отмена лицензии вашего Mac на сторонних приложениях, которые лицензируют приложение для определенного Mac. Это может включать такие продукты, как Adobe Creative Suite, а также большинство приложений на основе подписки, которые вы можете использовать.
- Выйти из iTunes: запустите iTunes, а затем выберите Учетные записи, авторизация, деавторизация этого вычисленияр. Введите ваш Пароль Apple ID по запросу, а затем нажмите Деавторизовать кнопка.
- Выход из iCloud: перед выходом из iCloud вы можете сделать копии любых важных данных, которые вы храните в iCloud. Это в основном предупредительный шаг, поскольку данные в облаке все еще должны присутствовать при входе в учетную запись iCloud с новым Mac.
Обратите особое внимание на резервное копирование данных контактов и календаря, так как процесс не очевиден. Кроме того, если вы храните свои любимые фотографии в iCloud, убедитесь, что у вас есть локальная копия.
Когда вы будете готовы выйти из iCloud, сделайте следующее:
- запуск Системные настройки, либо нажав его Док значок или выбор Системные настройки из яблоко меню.
- Выберите ICloud Панель настроек.
- В списке сервисов iCloud убедитесь, что Найди мой Mac а также Вернуться к моему Mac не проверены.
- Нажмите на Выход кнопка в ICloud Панель настроек.
Выйти из сообщений
- Запустите Сообщения приложение, а затем выберите Предпочтения из Сообщения меню.
- Выберите учетные записи Вкладка. Для каждой учетной записи, указанной на боковой панели, нажмите Выход кнопка.
Доверенное устройство в двухфакторной аутентификации:
Если вы используете двухфакторную аутентификацию со своим Apple ID, вам также необходимо удалить старый Mac из списка доверенных устройств.
- Запустите свой веб-браузер и перейти к: https://appleid.apple.com/
- Авторизоваться с твоим идентификатор Apple ID.
- в Безопасность В разделе проверьте, включена ли двухфакторная аутентификация. Если вы видите ссылку с надписью Начать, тогда двухфакторная аутентификация не была включена, и вам не нужно ничего делать. В противном случае вы увидите список доверенных устройств. Обязательно удалите старый Mac из списка доверенных устройств.
Примечание. Это не то же самое, что список устройств, с которыми вы в данный момент вошли.
Сторонние приложения:
Многие сторонние приложения используют систему лицензирования, привязанную к вашему Mac. Как правило, этот тип лицензии необходимо деактивировать, чтобы вы могли повторно активировать лицензию на своем новом Mac.
Многие приложения размещают элементы управления лицензированием в системе настроек приложения или в меню «Справка». Проверьте каждое местоположение для получения информации о том, как отключить ваш Mac. Если вам нужна помощь, обратитесь к разработчику приложения.
Шаг 4: Удалите всю информацию с внутренних дисков Mac
Предупреждение: Следующие шаги полностью удалят данные на внутреннем диске (дисках) вашего старого Mac. Не продолжайте, если вы не создали резервную копию данных.
Чтобы стереть внутренние диски и все связанные тома, мы собираемся использовать Дисковую утилиту для стирания и форматирования дисков. Поскольку этот процесс включает в себя удаление загрузочного диска, для выполнения этой задачи вам потребуется использовать раздел Recovery HD.
Как только вы начнете этот процесс, пути назад уже не будет, так что это ваш последний шанс убедиться, что у вас есть все необходимые данные в резервной копии или клоне.
- Запустить снова ваш Mac.
- Если вы используете проводную клавиатуру, вы можете сразу же нажать и удерживать команда а также р ключи, пока вы не увидите логотип Apple. Кроме того, вы можете перезагрузить, удерживая вариант ключ. Когда вы увидите список доступных дисков для запуска, выберите Восстановление HD водить машину.
- Если вы используете беспроводную клавиатуру, процесс практически идентичен. Разница в том, что вы должны подождать, пока не услышите звуковой сигнал, прежде чем удерживать команда и клавиши R, или, альтернативно, удерживая вариант ключ.
- Ваш Mac загрузится с использованием раздела Recovery HD, который скрыт на загрузочном диске. После завершения загрузки вы увидите утилиты macOS окно (в более старых версиях ОС это окно называется OS X Utilities).
- Нажмите на Дисковая утилита пункт в окне.
- Дисковая утилита запустится. Когда откроется окно приложения, вы можете следовать инструкциям в:
- Отформатируйте диск Mac с помощью Дисковой утилиты (OS X El Capitan или более поздняя версия)
- Стереть или отформатировать диски Mac с помощью дисковой утилиты
Несколько слов о безопасности при стирании дисков вашего Mac:
Процесс стирания Дисковой утилиты включает в себя параметры безопасности, которые позволяют выбирать многократные параметры стирания, которые могут сделать практически невозможным восстановление каких-либо данных с диска. Параметры безопасности можно использовать для любого стираемого жесткого диска, единственным недостатком которого является количество времени, которое займет безопасное стирание (часы или даже день для больших дисков).
Однако не следует использовать параметры безопасного стирания для SSD, так как многопроходная запись данных, используемая в системе безопасного стирания, может привести к преждевременному выходу из строя SSD.
Как только вы закончили процесс удаления, вы готовы переустановить Mac OS.
Шаг 5: переустановите чистую копию Mac OS
Вы все равно должны загрузиться в том Recovery HD и открыть окно утилит macOS. Если нет, повторите процедуру, описанную выше, чтобы перезапустить том Recovery HD.
В окне Утилиты восстановления HD выберите Переустановить macOS (или Переустановите OS X, в зависимости от версии используемой операционной системы), а затем нажмите кнопку «Продолжить».
Откроется окно установщика Mac OS. Фактический процесс установки операционной системы незначительно отличается в зависимости от устанавливаемой версии Mac OS. Руководства по установке для конкретной операционной системы можно найти в следующих статьях:
- Как выполнить чистую установку macOS Sierra
- Выполните чистую установку OS X El Capitan на вашем Mac
- Выполните чистую установку OS X Yosemite на вашем Mac
- Как выполнить чистую установку OS X Mavericks
Хотя приведенные выше руководства полезны для процесса установки, процесс переустановки, выполняемый с использованием системы Recovery HD, довольно прост, и вы можете получить его, просто следуя инструкциям на экране.
Не завершайте процесс установки! Вместо этого, когда ваш Mac перезагрузится, отобразится экран приветствия и попросит вас выбрать страну или регион, просто нажмите Ctrl + Q на клавиатуре (это клавиша Command и клавиша Q, нажатые одновременно). Это приведет к выключению вашего Mac.
Это важно, потому что, когда вы отдаете свой старый Mac его новым владельцам и они запускают его, Mac автоматически запустит Ассистент настройки, точно так же, как это было, когда вы впервые принесли свой новый Mac домой и запустили его все эти годы назад.