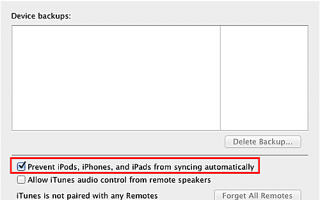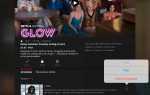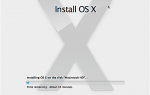Содержание
- 1 Что вам нужно
- 2 Вот что вам нужно:
- 3 Отключить автоматическую синхронизацию iPod с iTunes
- 4 Выключите автоматическую синхронизацию iTunes
- 5 Передача покупок iTunes с вашего iPod
- 6 Передача купленной музыки
- 7 Передавайте музыку, фильмы и другие файлы вручную с вашего iPod на ваш Mac
- 8 Перенос содержимого iPod на компьютер Mac вручную
- 9 Сделайте ваши iPod файлы видимыми
- 10 Где находятся музыкальные файлы iPod?
- 11 Скопируйте файлы iPod
- 12 Скопируйте содержимое iPod в свою медиатеку iTunes
- 13 Загрузите iTunes для копирования данных в свою библиотеку
- 14 Добавление файлов восстановления iPod в iTunes
- 15 Очистка после копирования музыки в библиотеку iTunes
- 16 Скрыть файлы и папки
- 17 Папка восстановления iPod
Есть много причин, почему вы можете скопировать музыку с вашего iPod на ваш Mac. Например, если вы потеряли данные на своем Mac, ваш iPod может содержать единственную копию сотен или тысяч ваших любимых мелодий. Если вы покупаете новый Mac, вам понадобится простой способ установить музыку. Или, если вы случайно удалили мелодию с вашего Mac, вы можете получить копию с вашего iPod.
Независимо от причин, по которым вы хотите скопировать музыку с вашего iPod на ваш Mac, вы будете рады услышать, что этот процесс прост.
Что вам нужно
Это руководство было написано и протестировано с использованием OS X Lion 10.7.3 и iTunes 10.6.1. Руководство должно работать с более поздними версиями OS X и iTunes.
Вот что вам нужно:
- IPod, который содержит вашу музыку.
- Mac с OS X Lion или более поздней.
- Mac с iTunes 10.6.1 или более поздней версии.
- IPod USB / синхронизирующий кабель.
Быстрая заметка: Если вы используете другую версию iTunes или OS X? Затем взгляните на: Восстановите музыкальную библиотеку iTunes, скопировав музыку с iPod.
Отключить автоматическую синхронизацию iPod с iTunes
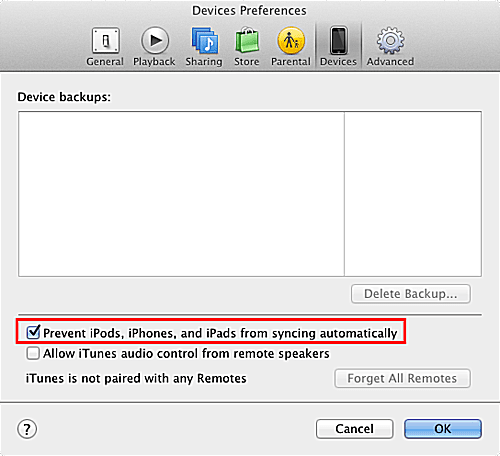
Снимок экрана любезно предоставлен Coyote Moon, Inc.
Apple пытается максимально упростить синхронизацию вашего iPod и музыки iTunes на вашем Mac, автоматически синхронизируя вашу медиатеку iTunes и iPod. Обычно это хорошо, но в этом случае мы хотим предотвратить автоматическую синхронизацию. Почему? Потому что, если ваша музыкальная библиотека iTunes пуста или отсутствует определенная песня, возможно, что если вы разрешите синхронизировать iPod и библиотеку iTunes, процесс удалит песни, отсутствующие на вашем Mac, с вашего iPod. Вот как избежать этой возможности.
Выключите автоматическую синхронизацию iTunes
- Убедитесь, что ваш iPod НЕ подключен к вашему Mac.
- Запустите iTunes.
- В меню iTunes выберите iTunes, «Настройки».
- В открывшемся окне «Настройки iTunes» нажмите значок «Устройства» в правой верхней части окна.
- Поставьте галочку в поле «Запретить автоматическую синхронизацию iPod, iPhone и iPad».
- Нажмите кнопку ОК.
Передача покупок iTunes с вашего iPod
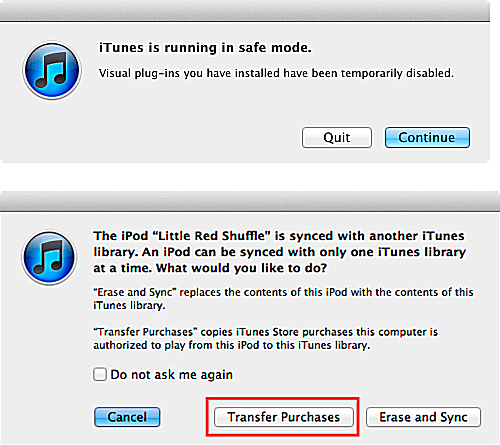
Снимок экрана любезно предоставлен Coyote Moon, Inc.
Ваш iPod, вероятно, содержит музыку, которую вы приобрели в iTunes Store, а также мелодии, которые вы приобрели из других источников, такие как компакт-диски, которые вы скопировали, или песни, которые вы купили из других источников.
Если вы приобрели всю свою музыку в iTunes Store, используйте этот шаг, чтобы автоматически переносить покупки с вашего iPod на ваш Mac.
Если ваша музыка исходит из разных источников, используйте вместо этого метод ручной передачи, описанный в следующем шаге.
Передача купленной музыки
- Убедитесь, что iTunes не работает.
- Убедитесь, что ваш iPod не подключен к вашему Mac.
- Удерживая нажатой клавишу «Option» и «Command» (Apple / Cloverleaf), подключите iPod к компьютеру Mac.
- iTunes запустится и отобразит диалоговое окно, сообщающее, что оно работает в безопасном режиме. Как только вы увидите диалоговое окно, вы можете отпустить клавишу выбора и командные клавиши.
- Нажмите кнопку Продолжить в диалоговом окне.
- Появится новое диалоговое окно, в котором вы можете выбрать «Передать покупки» или «Стереть и синхронизировать». НЕ нажимайте кнопку «Стереть и синхронизировать»; это приведет к удалению всех данных на вашем iPod.
- Нажмите кнопку «Перевести покупки».
- Если iTunes обнаружит какую-либо купленную музыку, которую ваша медиатека iTunes не имеет права воспроизводить, вас попросят авторизовать ее. Это происходит, если у вас на iPod есть песни из общей библиотеки iTunes.
- Нажмите «Авторизовать» и введите запрашиваемую информацию или нажмите «Отмена», и передача продолжится для файлов, которые не требуют авторизации.
Передавайте музыку, фильмы и другие файлы вручную с вашего iPod на ваш Mac
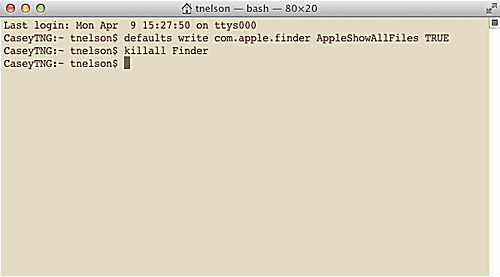
Снимок экрана любезно предоставлен Coyote Moon, Inc.
Передача содержимого вручную может быть лучшим способом передачи музыки, фильмов и файлов с iPod на компьютер Mac. Это особенно верно, если ваш iPod содержит набор предметов, купленных в iTunes Store, и контент, полученный из других источников, например, скопированный с компакт-диска. Копируя содержимое с iPod на компьютер Mac вручную, вы гарантируете, что все будет передано, и что у вас нет дубликатов в библиотеке iTunes, что может случиться, если вы используете iTunes для автоматической передачи приобретенного содержимого и переноса всего остального вручную.
Если весь контент на вашем iPod был приобретен в магазине iTunes Store, см. Инструкции на страницах 1-3 этого руководства по использованию встроенной системы передачи iTunes.
Перенос содержимого iPod на компьютер Mac вручную
- Закройте iTunes, если он открыт.
- Следуйте инструкциям по установке iTunes на страницах 1 и 2 данного руководства.
- Убедитесь, что ваш iPod не подключен к вашему Mac.
- Удерживая нажатой клавишу «Option» и «Command» (Apple / Cloverleaf), подключите iPod к компьютеру Mac.
- iTunes отобразит диалоговое окно с предупреждением о том, что он работает в безопасном режиме.
- Нажмите кнопку «Выйти».
- iTunes закроется, и ваш iPod будет установлен на вашем рабочем столе Mac.
- Если вы не видите свой iPod на рабочем столе, попробуйте выбрать «Перейти», «Перейти к папке» в меню «Finder», а затем введите «/ Тома». Ваш iPod должен быть виден в папке / Volumes.
Сделайте ваши iPod файлы видимыми
Даже если iPod установлен на рабочем столе, если дважды щелкнуть значок iPod, чтобы просмотреть содержащиеся в нем файлы и папки, информация не будет отображаться; iPod будет казаться пустым. Не волнуйся, дело не в этом; информация просто скрыта. Мы будем использовать терминал, чтобы сделать файлы и папки видимыми.
- Запустите терминал, расположенный в / Applications / Utilities.
- Введите или скопируйте / вставьте следующие две команды в окно терминала рядом с подсказкой терминала. Нажмите клавишу возврата или ввода после ввода каждой строки.
по умолчанию написать com.apple.finder AppleShowAllFiles TRUE
killall Finder
После того, как вы введете две вышеуказанные команды, в окне iPod, которое раньше было пустым, будет отображаться несколько папок.
Где находятся музыкальные файлы iPod?
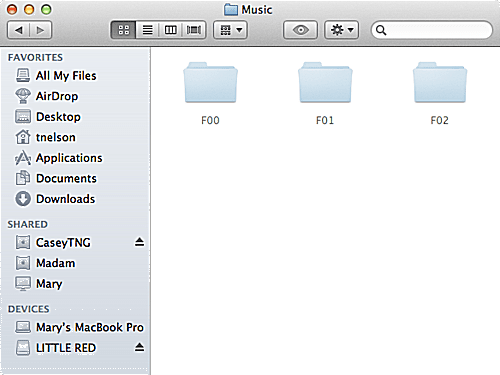
Снимок экрана любезно предоставлен Coyote Moon, Inc.
Теперь, когда мы сказали Finder отображать все файлы и папки на вашем iPod, вы можете просматривать его данные, как если бы это был внешний диск, подключенный к вашему Mac.
- Если вы еще этого не сделали, дважды щелкните значок iPod.
- Вы увидите несколько папок; тот, который нас интересует, называется iPod_Control. Дважды щелкните папку iPod_Control.
- Если папка не открывается при двойном щелчке, вы можете получить доступ к папке, изменив представление Finder на Список или Столбец. По некоторым причинам, OS X Mountain Lion’s Finder не всегда позволяет открывать скрытые папки в представлении значков.
- Дважды щелкните папку «Музыка».
Папка Музыка содержит вашу музыку, фильмы и видео. Однако папки, содержащие ваш контент, используют упрощенную систему именования, обычно F00, F01, F02 и т. Д.
Если вы загляните внутрь папок F, вы увидите свою музыку, фильмы и видео. Каждая папка соответствует списку воспроизведения. Файлы в папках также имеют общие имена, такие как JWUJ.mp4 или JDZK.m4a. Это позволяет выяснить, какие файлы являются чем-то вроде тяжелого испытания.
К счастью, вам не нужно это выяснять. Хотя в файлах нет названий песен или других названий, вся эта информация сохраняется в файлах в тегах ID3. Все, что вам нужно, это разобраться в приложении, которое может читать теги ID3. К счастью, iTunes может отлично читать ID3-теги.
Скопируйте файлы iPod
Самый простой способ продолжить — это использовать Finder для копирования всех файлов из папок F на ваш Mac. Я предлагаю вам скопировать их все в одну папку под названием iPod Recovery.
- Щелкните правой кнопкой мыши пустую область на рабочем столе и выберите «Новая папка» во всплывающем меню.
- Назовите новую папку iPod Recovery.
- Перетащите файлы, расположенные в каждой из папок F на iPod, в папку iPod Recovery на рабочем столе. Самый простой способ сделать это — открыть каждую папку F на iPod по одной, выбрать «Выбрать все» в меню «Правка» Finder, а затем перетащить выбранную папку в папку «iPod Recovery». Повторите эти действия для каждой папки F на iPod.
Если у вас на iPod много контента, копирование всех файлов может занять некоторое время.
Скопируйте содержимое iPod в свою медиатеку iTunes
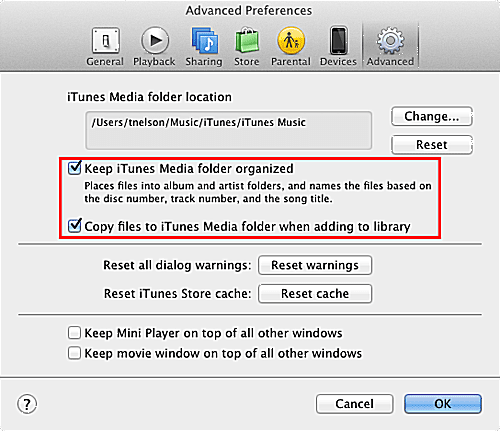
Снимок экрана любезно предоставлен Coyote Moon, Inc.
Теперь, когда мы скопировали все содержимое вашего iPod в папку на рабочем столе Mac, мы закончили с iPod. Нам нужно отключить устройство и отключить его от вашего Mac.
- Щелкните правой кнопкой мыши значок iPod на рабочем столе и выберите «Извлечь» (имя вашего iPod). Когда значок iPod исчезнет с рабочего стола, вы можете отключить его от вашего Mac.
Загрузите iTunes для копирования данных в свою библиотеку
- Запустите iTunes.
- Выберите «Настройки» в меню iTunes.
- Нажмите значок «Дополнительно» в окне настроек iTunes.
- Поставьте галочку в поле «Сохранить папку iTunes Media организованной».
- Установите флажок «Копировать файлы в папку iTunes Media при добавлении в библиотеку».
- Нажмите кнопку ОК.
Добавление файлов восстановления iPod в iTunes
- Выберите «Добавить в библиотеку» в меню «Файл iTunes».
- Перейдите в папку iPod Recovery на рабочем столе.
- Нажмите кнопку Открыть.
iTunes скопирует файлы в библиотеку iTunes. Он также считывает теги ID3 и устанавливает заголовок каждого файла, жанр, исполнителя и информацию об альбоме в соответствии с данными тега.
Очистка после копирования музыки в библиотеку iTunes
После завершения процесса копирования на предыдущем шаге ваша библиотека iTunes готова к использованию. Все ваши файлы iPod были скопированы в iTunes; все, что осталось — сделать небольшую уборку.
Вы заметите, что, хотя все ваши файлы находятся в библиотеке iTunes, большинство ваших списков воспроизведения отсутствуют. iTunes может воссоздать несколько списков воспроизведения на основе данных тегов ID3, таких как Top Rated и Genre, но помимо этого вам придется вручную создавать свои списки воспроизведения.
Остальная часть процесса очистки проще; вам просто нужно восстановить настройки Finder по умолчанию, чтобы скрыть определенные файлы и папки.
Скрыть файлы и папки
- Запустите терминал, расположенный в / Applications / Utilities.
- Введите или скопируйте / вставьте следующие две команды в окно терминала рядом с подсказкой терминала. Нажмите клавишу возврата или ввода после ввода каждой строки.
по умолчанию написать com.apple.finder AppleShowAllFiles FALSE
killall Finder
Как только вы выполните эти две команды, Finder вернется в нормальное состояние и будет скрывать специальные системные файлы и папки.
Папка восстановления iPod
Вам больше не нужна папка iPod Recovery, которую вы создали ранее; Вы можете удалить его, когда захотите. Я рекомендую немного подождать, просто чтобы убедиться, что все работает правильно. Затем вы можете удалить папку, чтобы освободить место на диске.
Последний пункт. Копирование содержимого iPod вручную не приводит к удалению управления цифровыми правами из файлов, в которых оно есть. Вам нужно будет авторизовать iTunes для воспроизведения этих файлов. Вы можете сделать это, выбрав «Авторизовать этот компьютер» в меню iTunes Store.
Теперь пришло время расслабиться и насладиться музыкой.