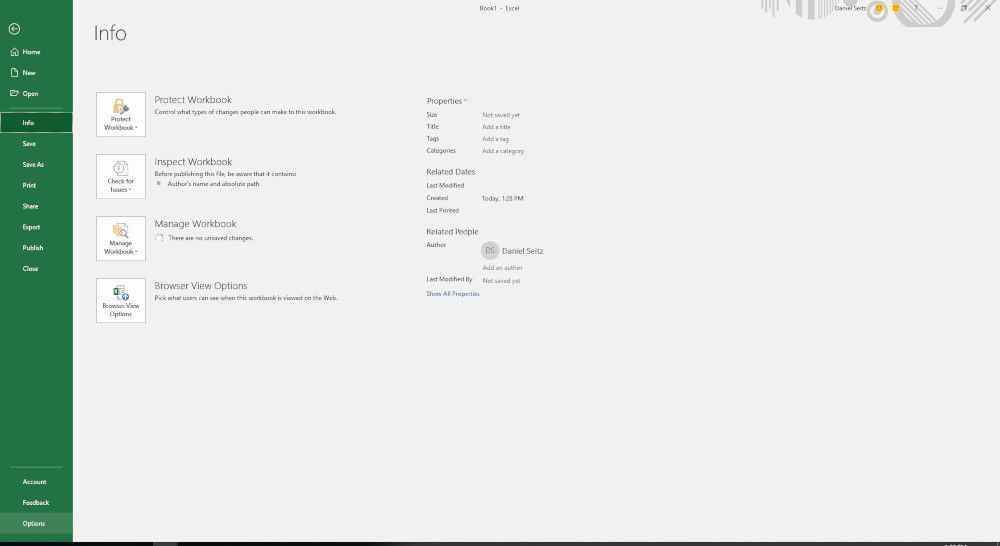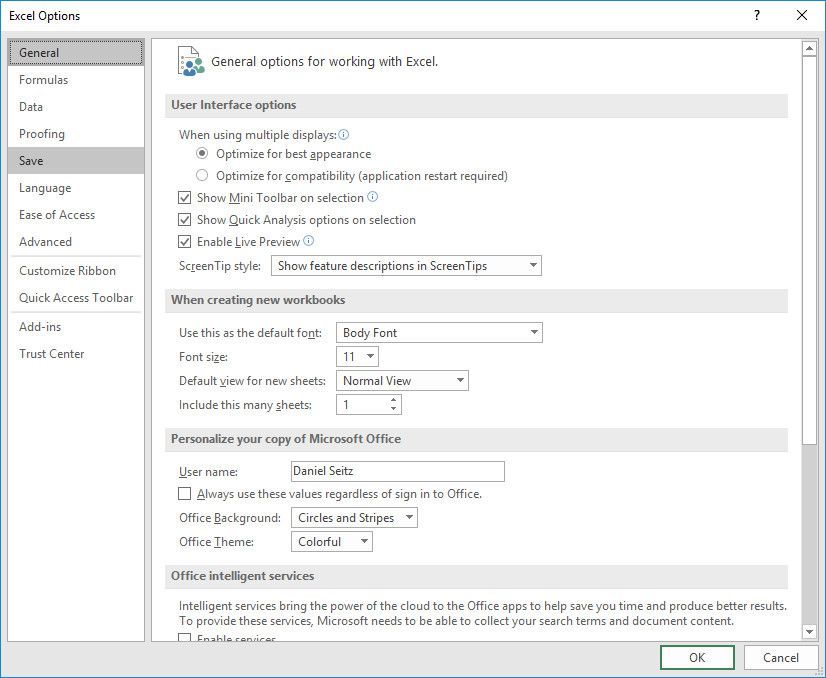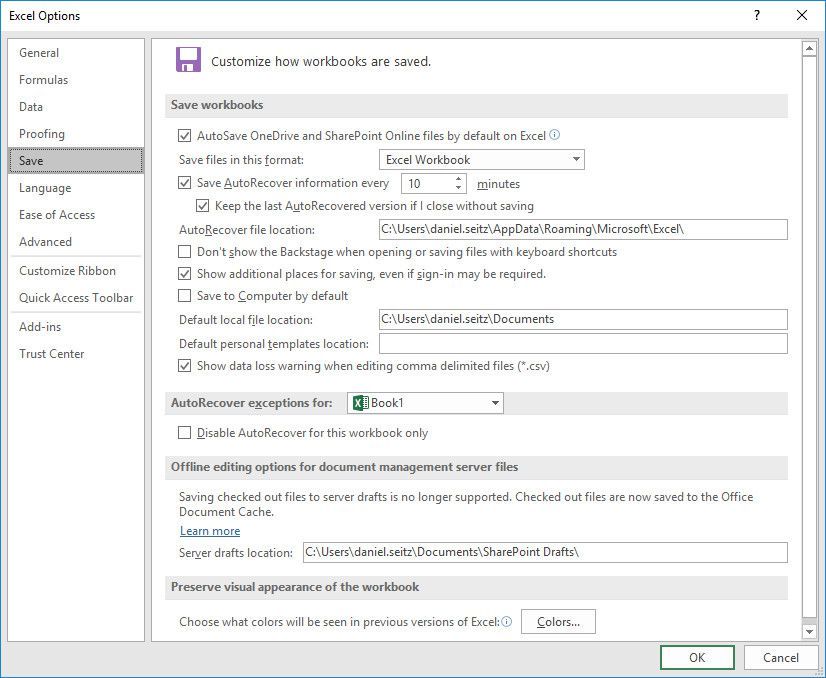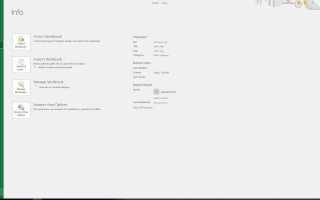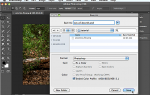Содержание
Потеря силы или забывание сохранить перед тем, как щелкнуть по электронной таблице Excel, может быть болезненной, особенно если вы проделали отличную работу с формулами. К счастью, функция автосохранения Excel поддерживает вашу работу, поэтому в случае потери питания ваша работа не выполняется.
Инструкции в этой статье применяются к Excel 2010, 2013, 2016, 2019 и Excel 365.
Автосохранение Vs. Автосохранение
В Excel и Office в целом есть две разные функции, которые делают несколько разные вещи. Автосохранение говорит само за себя; он автоматически сохраняет ваши файлы в вашей учетной записи OneDrive и SharePoint. Вам необходимо настроить OneDrive или SharePoint, чтобы они правильно подключались, и эта функция доступна только в Office 365. Это также позволяет вам «редактировать» документы вместе с другими.
Однако функция автоматического восстановления временно сохраняет ваши изменения в каталоге на вашем компьютере. Он доступен в Microsoft Office с 2007 года и, что немаловажно, автоматически не сохраняет ваши файлы. Вместо этого, если ваш компьютер выключается или закрывает Excel без сохранения, это дает вам возможность восстановить вашу работу. Эта информация сохраняется с заданным интервалом, обычно десять минут, но это только временно. Если вы решите не восстанавливать ваши данные, они будут удалены, и вы вернетесь к исходной точке.
Однако ни одна из них не является заменой команды «Сохранить», так что приобретайте привычку последовательно сохранять свою работу, особенно когда вы собираетесь закрыть приложение. Важно настроить как автосохранение, так и автосохранение, если у вас есть оба варианта, и вы найдете их в одном и том же меню.
Как включить автосохранение в Excel
С 2010 года Excel внесла незначительные изменения в функцию автосохранения. Если вы используете Excel 2010 или более позднюю версию, или даже текущую 365, вы найдете это меню в том же месте.
Хотя на приведенных ниже снимках экрана показан Excel 365, процесс должен быть одинаковым для разных версий.
Откройте Excel и выберите файл > Параметры.

Если у вас есть Excel 2007, нажмите кнопку Office, затем выберите Параметры. Шаги будут такими же отсюда.
В открывшемся меню выберите Сохранить слева. Это приведет вас к вкладке с несколькими вариантами.

Если у вас есть учетная запись OneDrive или SharePoint, выберите Автосохранение файлов OneDrive и SharePoint Online по умолчанию в Excel. Это сохранит вашу работу с учетными записями OneDrive и SharePoint в режиме реального времени, сохраняя резервную копию, если вы потеряете свой ноутбук.

LifeWireВключайте это только для файлов, которые вы защищаете паролем, и никогда не передавайте конфиденциальную информацию, такую как номера социального страхования или финансовые данные, через файл OneDrive или SharePoint.
Выбрать Сохранить информацию автоматического восстановления и выберите интервал, который вы хотите сохранить. По умолчанию это 10 минут, но вы можете установить его ниже или выше в зависимости от ваших предпочтений.
Выбрать Сохранить последнюю версию AutoRecovered если я закрою без сохранения чтобы сохранить свою работу, если вы потеряли власть или случайно закрыли Excel.
Запишите, где Excel будет сохранять эти файлы. Если вы предпочитаете более доступное место, вы можете написать его здесь.
Возможно, вам не удастся увидеть ваше местоположение автоматического восстановления в проводнике, в зависимости от того, вошли ли вы в качестве администратора и каковы ваши настройки для восстановления данных. Вы также не сможете изменить путь к файлу, если вы не являетесь администратором.
Как восстановить файл Excel с помощью автоматического восстановления
Чтобы получить доступ к версии книги Excel для автоматического восстановления, выберите файл > открыто, затем прокрутите вниз до раздела «Восстановить несохраненные книги» и выберите свой файл.
Что если моя версия Excel не имеет автосохранения?
Если у вас нет опции автосохранения в вашей версии Excel или вы просто не хотите использовать OneDrive или SharePoint для резервного копирования файлов, вы также можете использовать стороннее программное обеспечение, такое как Google Drive или Dropbox, для регулярного резервного копирования. ваши файлы.
Однако, прежде чем использовать эти сервисы, вы должны тщательно продумать потенциальную безопасность и пространство. Если вы создаете резервную копию конфиденциальной информации, существует потенциальный риск нарушения. Если вы хотите просто сохранить документы для работы, вам следует проконсультироваться с ИТ-отделом вашего рабочего места, если таковое имеется, о решениях, которые они проверяли.
Кроме того, любая служба резервного копирования будет иметь ограниченный объем пространства, и вы, вероятно, захотите использовать ее для резервного копирования других файлов. Больше места доступно, но вам придется подписаться на него. Перед входом в любую службу резервного копирования внимательно изучите ваши потребности.