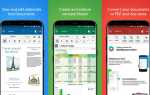Содержание
Microsoft ввела функцию автозамены в свой пакет Office несколько лет назад, чтобы исправить опечатки, слова с ошибками и грамматические ошибки. Вы также можете использовать инструмент автозамены для вставки символов, автотекста и некоторых других форм текста. Автозамена по умолчанию настроена со списком типичных орфографических ошибок и символов, но вы можете изменить список, который использует автозамена, и настроить его, чтобы повысить производительность.
Сегодня мы научим вас, как редактировать список и параметры автозамены, чтобы сделать процесс обработки текста более плавным. Мы рассмотрим Word 2003, 2007 и 2013.
Что может сделать инструмент
Прежде чем мы перейдем к фактической настройке и редактированию инструмента автозамены, вам необходимо понять, как работает список автозамены. Есть три основных вещи, которые вы можете использовать для автозамены.
- исправления
Во-первых, инструмент автоматически обнаружит и исправит опечатки и орфографические ошибки. Если, например, вы наберете «taht», инструмент автозамены автоматически исправит это и заменит его на «это». Если также исправит опечатки типа «Мне нравится ттк». инструмент автозамены также заменит его на «Мне нравится этот автомобиль».
- Вставка символа
Символы — отличная функция, включенная в продукты Microsoft Office. Самый простой пример использования инструмента автозамены для простой вставки символов — это символ авторского права. Просто введите «(c)» и нажмите пробел. Вы заметите, что он автоматически меняется на «©.«Если в списке автозамены нет символов, которые вы хотите вставить, просто добавьте его, используя советы, описанные ниже.
- Вставить предопределенный текст
Вы также можете использовать функцию автозамены для быстрой вставки любого текста на основе предопределенных настроек автозамены. Если вы часто используете определенные фразы, полезно добавить пользовательские записи в список автозамены. Например, вы можете создать запись, которая автоматически заменит «eposs» на «систему электронных торговых точек».
Понимание инструмента автозамены
Когда вы откроете инструмент автозамены, вы увидите два списка слов. Панель слева показывает все слова, которые будут заменены, в то время как панель слева содержит все исправления. Обратите внимание, что этот список будет распространяться на все другие программы Microsoft Office Suite, которые поддерживают эту функцию.
Вы можете добавить столько записей, сколько хотите повысить производительность. Вы можете добавлять такие вещи, как символы, слова, адреса, предложения и даже полные абзацы и документы.
Word 2003
Инструмент автозамены в Word 2003 отлично подходит для исправления ошибок, а правильная настройка позволяет повысить эффективность обработки текста. Для доступа и редактирования списка автозамены выполните следующие действия.
- Нажмите на инструменты
- Выбрать Параметры автозамены открыть диалоговое окно «Параметры автозамены»
- В этом диалоговом окне вы можете редактировать следующие параметры, установив флажки.
- Показать кнопки параметров автозамены
- Исправьте две начальные буквы
- Прописать первую букву предложения
- Прописать первую букву ячеек таблицы
- Прописать названия дней
- Правильное случайное использование ключа Caps Lock
- Вы также можете редактировать список автозамены, вводя нужные исправления в текстовые поля «Заменить» и «С» под списком, показанным выше. Заменить указывает текст, который будет заменен, а С обозначает текст, которым он будет заменен. Когда вы закончите, просто нажмите на Добавлять добавить его в список.
- Нажмите на Хорошо когда вы закончите, чтобы реализовать изменения.
Word 2007
Инструмент автозамены в Word 2007 отлично подходит для исправления ошибок, а правильная настройка позволяет повысить эффективность обработки текстов. Для доступа и редактирования списка автозамены выполните следующие действия.
- Нажмите на офис кнопка в левом верхнем углу окна
- Нажмите на Варианты слов в нижней части левой панели
- Нажмите на Правописание Затем на Параметры автозамены открыть диалоговое окно
- Нажми на Автозамена табуляция
- В этом диалоговом окне вы можете редактировать следующие параметры, установив флажки.
- Показать кнопки параметров автозамены
- Исправьте две начальные буквы
- Прописать первую букву предложения
- Прописать первую букву ячеек таблицы
- Прописать названия дней
- Правильное случайное использование ключа Caps Lock
- Вы также можете редактировать список автозамены, вводя нужные исправления в текстовые поля «Заменить» и «С» под списком, показанным выше. Заменить указывает текст, который будет заменен, а С обозначает текст, которым он будет заменен. Когда вы закончите, просто нажмите на Добавлять добавить его в список.
- Нажмите на Хорошо когда вы закончите, чтобы реализовать изменения.
Word 2013
Инструмент автозамены в Word 2013 отлично подходит для исправления ошибок, а правильная настройка позволяет повысить эффективность обработки текста. Для доступа и редактирования списка автозамены выполните следующие действия.
- Нажмите на файл вкладка в левом верхнем углу окна
- Нажмите на Параметры в нижней части левой панели
- Нажмите на Правописание Затем на Параметры автозамены открыть диалоговое окно
- Нажми на Автозамена табуляция
- В этом диалоговом окне вы можете редактировать следующие параметры, установив флажки.
- Показать кнопки параметров автозамены
- Исправьте две начальные буквы
- Прописать первую букву предложения
- Прописать первую букву ячеек таблицы
- Прописать названия дней
- Правильное случайное использование ключа Caps Lock
- Вы также можете редактировать список автозамены, вводя нужные исправления в текстовые поля «Заменить» и «С» под списком, показанным выше. Заменить указывает текст, который будет заменен, а С обозначает текст, которым он будет заменен. Когда вы закончите, просто нажмите на Добавлять добавить его в список.
- Нажмите на Хорошо когда вы закончите, чтобы реализовать изменения.