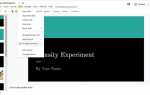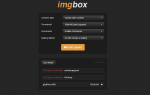Содержание
Если текст или объекты в программах Microsoft Office кажутся слишком большими или слишком маленькими, здесь описано, как настроить параметры масштабирования и масштабирования по умолчанию в соответствии с вашими предпочтениями.
Сделав это, вы можете изменить уровень масштабирования для документа, в котором вы работаете. Если вы хотите изменить масштаб по умолчанию для каждого нового файла, который вы создаете, вы должны изменить шаблон Normal. Этот подход требует, чтобы вы изменили параметры масштабирования в этом шаблоне, поэтому вы можете продолжить чтение этой статьи до конца.
К сожалению, вы не можете указать настройку масштабирования по умолчанию для файлов, которые вы получаете от других. Поэтому, если кто-то продолжает посылать вам документы, увеличенные до масштаба муравья, вам, возможно, придется поговорить с человеком напрямую или просто привыкнуть к изменению настроек увеличения самостоятельно!
Эти функции различаются в зависимости от программы (Word, Excel, PowerPoint, OneNote и др.) И операционной системы (настольная, мобильная или веб-версия), но этот быстрый список решений должен помочь вам найти решение.
Как настроить параметры масштабирования экрана вашей офисной программы
- Если вы еще не открыли такую программу, как Word, Excel, PowerPoint и другие, сделайте это и введите немного текста, чтобы лучше увидеть влияние этих настроек масштабирования на экране вашего вычислительного устройства.
- Чтобы увеличить или уменьшить масштаб, выберите Вид — Увеличить из меню интерфейса или ленты. Кроме того, в правом нижнем углу экрана программы, скорее всего, есть циферблат, на который можно переключаться, щелкая или перетаскивая. Вы также можете использовать команду быстрого доступа, например, удерживая нажатой клавишу Ctrl, а затем прокручивая мышью вверх или вниз. Если вы вообще не хотите использовать мышь, другой вариант — ввести сочетание клавиш Alt + V. Когда Посмотреть появится диалоговое окно, нажмите букву Z показать диалоговое окно Zoom. Чтобы сделать ваши настройки, введите табуляция пока вы не доберетесь до процент затем введите процент увеличения с помощью клавиатуры.
- Завершите последовательность клавиатуры, нажав Войти. Опять же, ваш компьютер или устройство может не работать с этими командами Windows, но вы сможете найти какой-нибудь ярлык, чтобы уменьшить масштаб работы.
Дополнительные советы и инструменты масштабирования
- Подумайте о настройке просмотра по умолчанию для часто используемых программ. К сожалению, вам нужно установить эту настройку в каждой программе; настройка для всей сюиты недоступна. Для этого выберите файл (или кнопка Office) —> Параметры —> Генеральная. Рядом с вершиной вы должны увидеть раскрывающуюся опцию для изменения Вид по умолчанию. Это будет применяться ко всем новым документам.
- В некоторых программах вы также можете запустить макрос для масштабирования документов Office или внести изменения в шаблон. Эта опция становится довольно технической, но если у вас есть немного дополнительного времени, возможно, вам стоит пройти через эти шаги.
- Вы также можете выбрать Посмотреть в меню инструментов, чтобы найти дополнительные инструменты масштабирования. В Word вы можете увеличить Один два, или же Несколько страниц. Увеличить до 100% Инструмент доступен во многих программах Microsoft Office, позволяя вам вернуться к базовому уровню масштабирования.
- Опция называется Увеличить до выделения также доступен в большинстве программ. Это позволяет вам выделить область, а затем выбрать этот инструмент в меню «Вид».