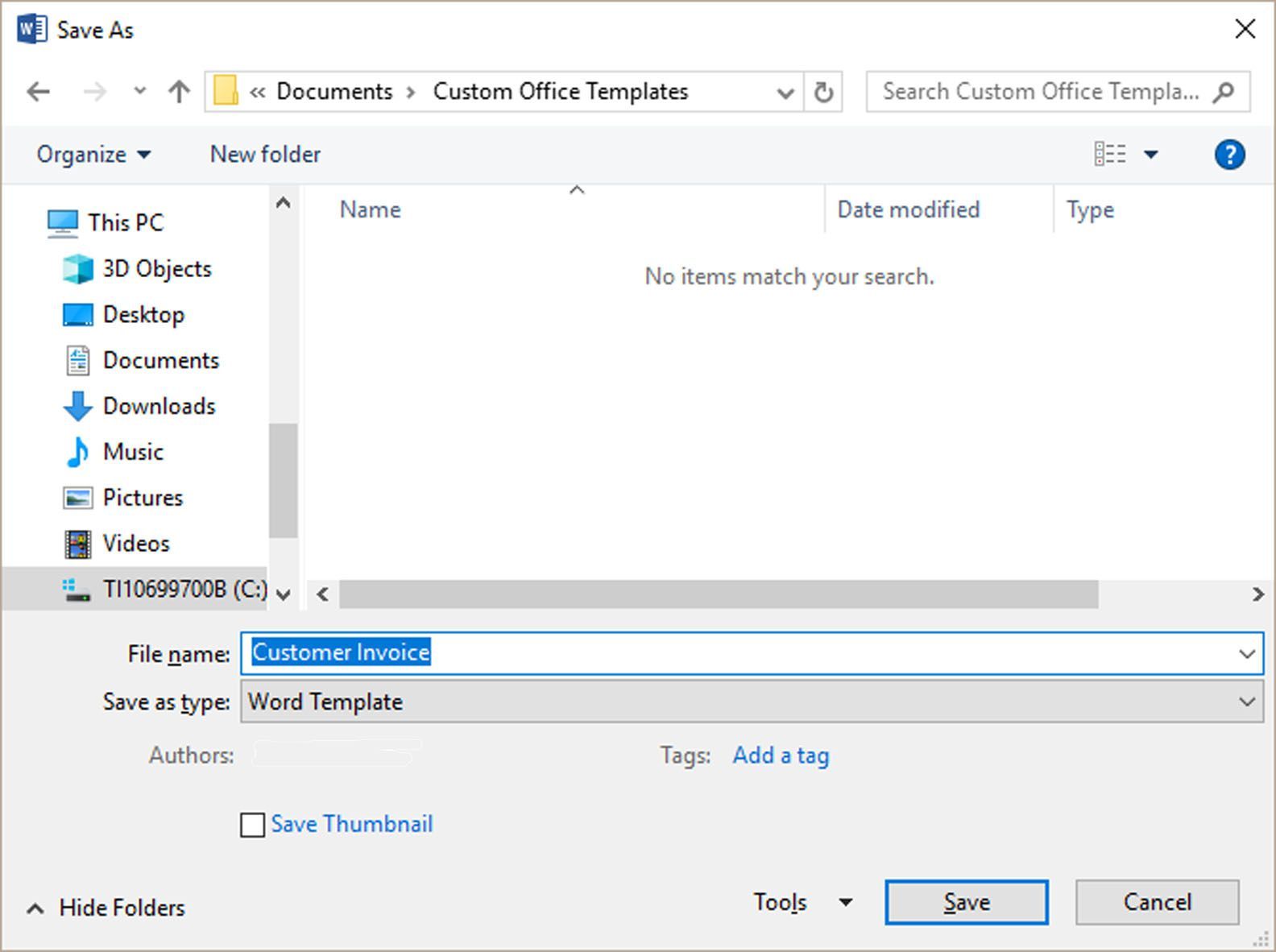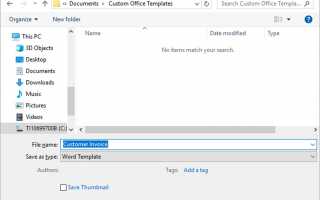Если вы часто создаете документы, содержащие один и тот же специализированный формат, но не один и тот же текст, автоматизируйте процесс и сэкономьте значительное время, создав шаблон в Word. Примеры включают счета, упаковочные листы и бланки.
Инструкции в этой статье относятся к Word 2019, 2016, 2013, 2007, 2003; и Word для Office 365.
Что такое шаблон?
Шаблон Microsoft Word — это документ Word, который включает в себя определенный формат, такой как стандартный текст, макросы, верхние и нижние колонтитулы, а также пользовательские словари, панели инструментов и записи автотекста. Эти элементы присутствуют каждый раз, когда вы открываете шаблон, и не могут быть изменены даже при изменении текста документа. Вы можете открывать шаблон столько раз, сколько захотите.
Планирование Словарного шаблона
Прежде чем создавать шаблон Word, создайте список функций, которые вы хотите включить в него. Время, которое вы тратите на планирование, сэкономит ваше время и хлопоты позже.
Вот несколько советов о том, что включать:
- Текст, который всегда включен в документ.
- Форматирование, например, столбцы, поля, табуляции, сноски и сноски.
- Макросы для автоматизации задач.
- Поле даты, которое обновляется автоматически при каждом открытии шаблона.
- Адрес и контактная информация.
- Поля или Автотекст для информации, которая изменяется, например, номер страницы, заголовок документа или путь к файлу в верхних и нижних колонтитулах.
- Заполнитель текста с определенным форматированием, таким как размер шрифта. Подумайте об использовании описательных слов, таких как TITLE или INTRO, в качестве заполнителей.
Когда у вас есть схема всех элементов шаблона, создайте прототип в пустом документе Word. Включите перечисленные элементы и внесите соответствующие коррективы.
Сохраните ваш новый шаблон
После того, как вы закончите создание прототипа для вашего шаблона, сохраните документ как шаблон.
Для Word 2019, 2016, 2013 и 2010
Чтобы сохранить документ Word как шаблон Word:
Перейти к файл.
Выбрать Сохранить как.
в Сохранить как диалоговое окно, в Имя файла В текстовом поле введите описательное имя файла шаблона.
Выберите Сохранить как тип стрелку раскрывающегося списка и выберите Словарные шаблоны.

Путь к файлу изменится на расположение шаблона по умолчанию. Шаблоны в этой папке отображаются в диалоговом окне «Шаблоны» при создании нового документа из шаблона. Тем не менее, вы можете выбрать другую папку, если хотите.
Выбрать Сохранить.
Для Word 2007
Чтобы сохранить документ Word как шаблон Word:
Выберите Майкрософт офис кнопка.
выберите Сохранить как > Словарные шаблоны.
в Сохранить как диалоговое окно, чтобы сохранить шаблон в папке шаблонов по умолчанию, под Любимые ссылки Выбрать Шаблоны. Это рекомендуемая папка, поскольку шаблоны в этой папке отображаются в диалоговом окне «Шаблоны» при создании нового документа на основе шаблона. Однако вы можете перейти к другой папке, если хотите.
в Имя файла В текстовом поле введите описательное имя для шаблона.
Выбрать Сохранить.
Для Word 2003
Чтобы сохранить документ Word как шаблон Word:
Выбрать файл > Сохранить как.
в Сохранить как диалоговое окно, в Имя файла В текстовом поле введите узнаваемое имя для шаблона.
Выберите Сохранить как тип стрелку выпадающего списка и выберите Шаблон документа.
Путь к файлу изменится на расположение шаблона по умолчанию. Это рекомендуемая папка, поскольку шаблоны в этой папке отображаются в диалоговом окне «Шаблоны» при создании нового документа на основе шаблона. Однако вы можете перейти к другой папке, если хотите.
Выбрать Сохранить.
Ваш документ теперь сохраняется в виде шаблона с расширением файла .dot или .dotx и может использоваться для создания новых документов на его основе.