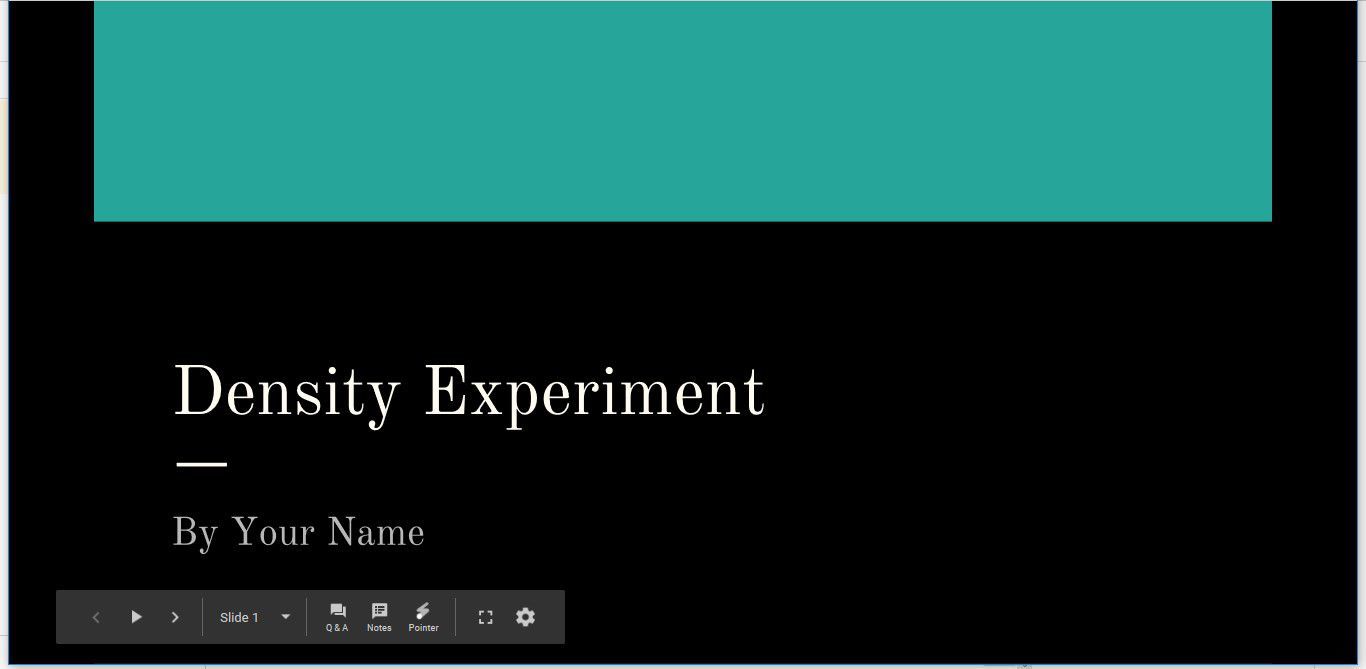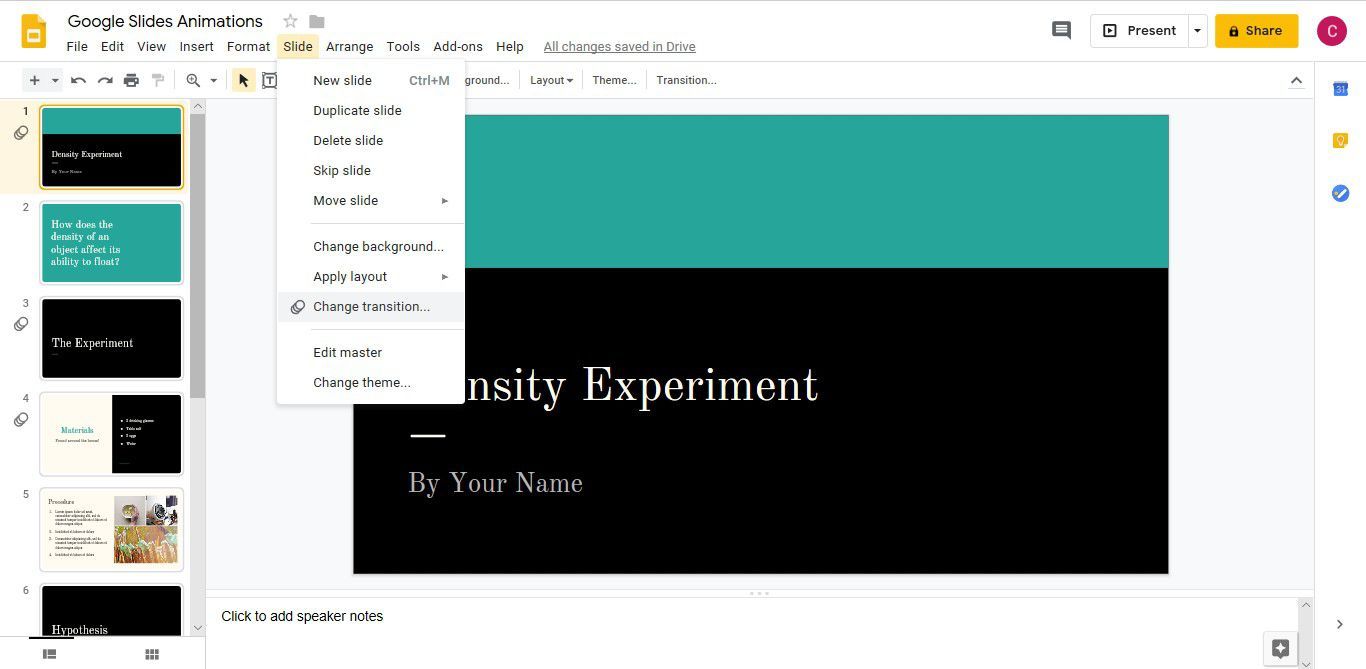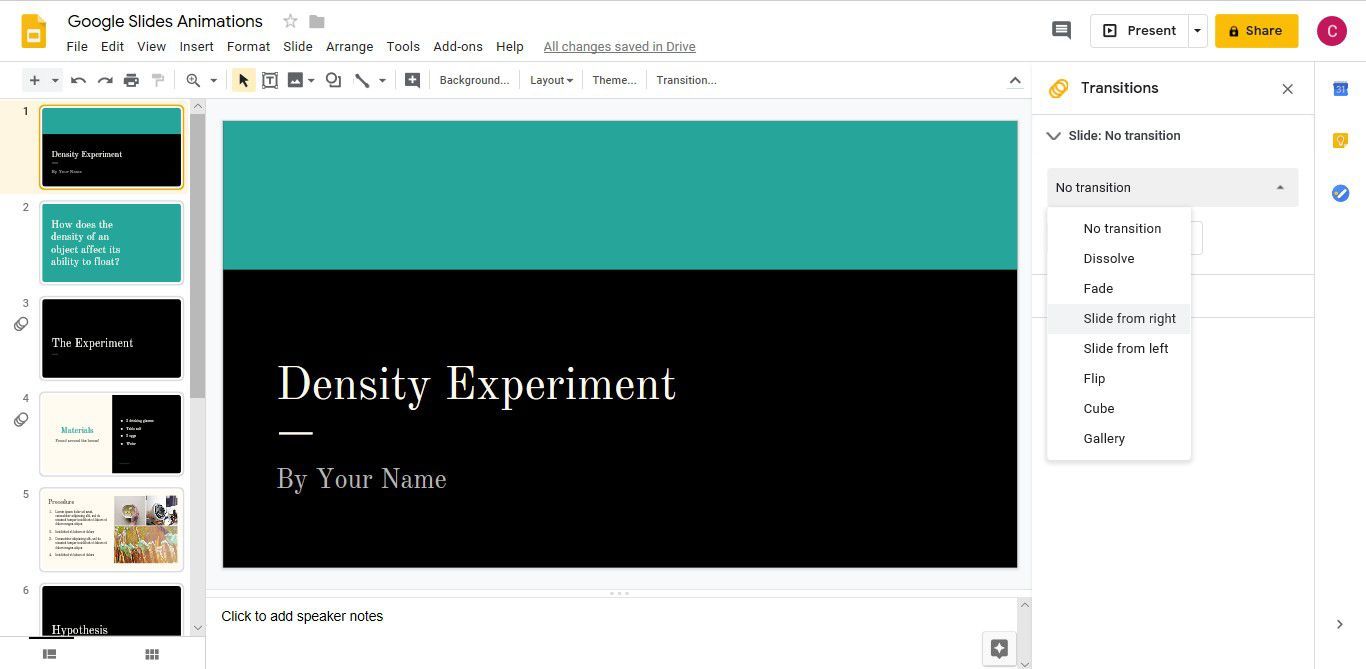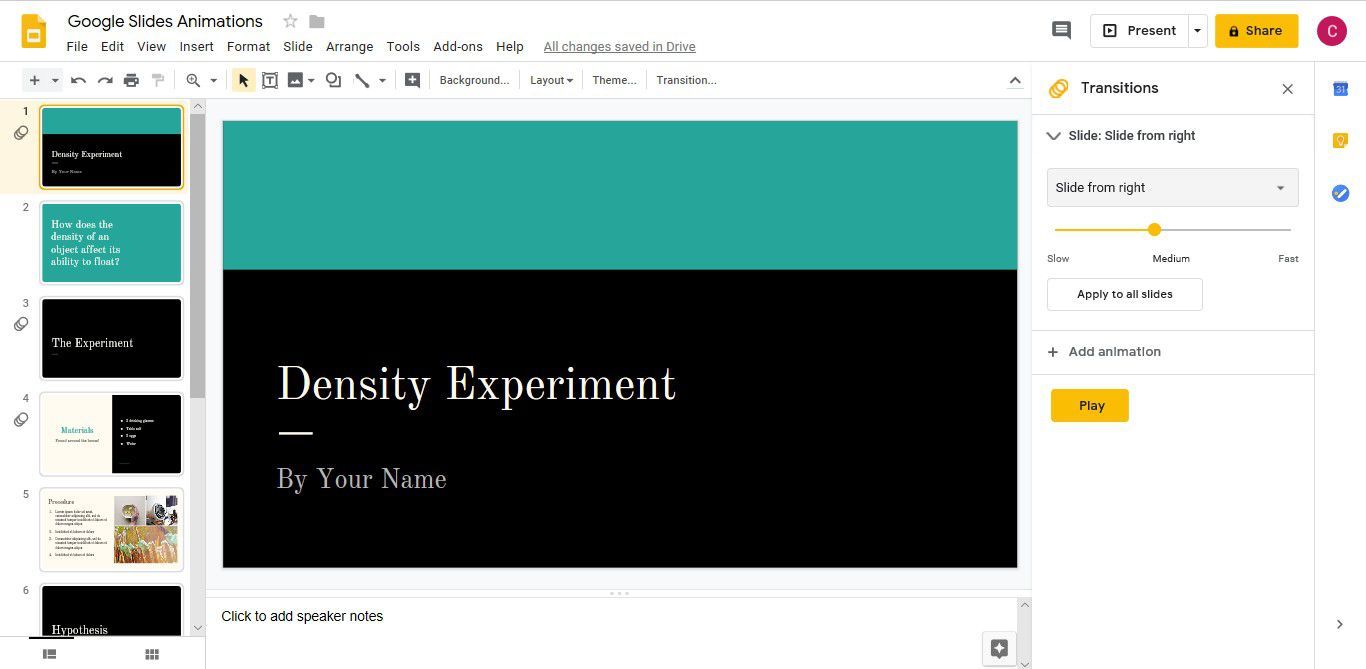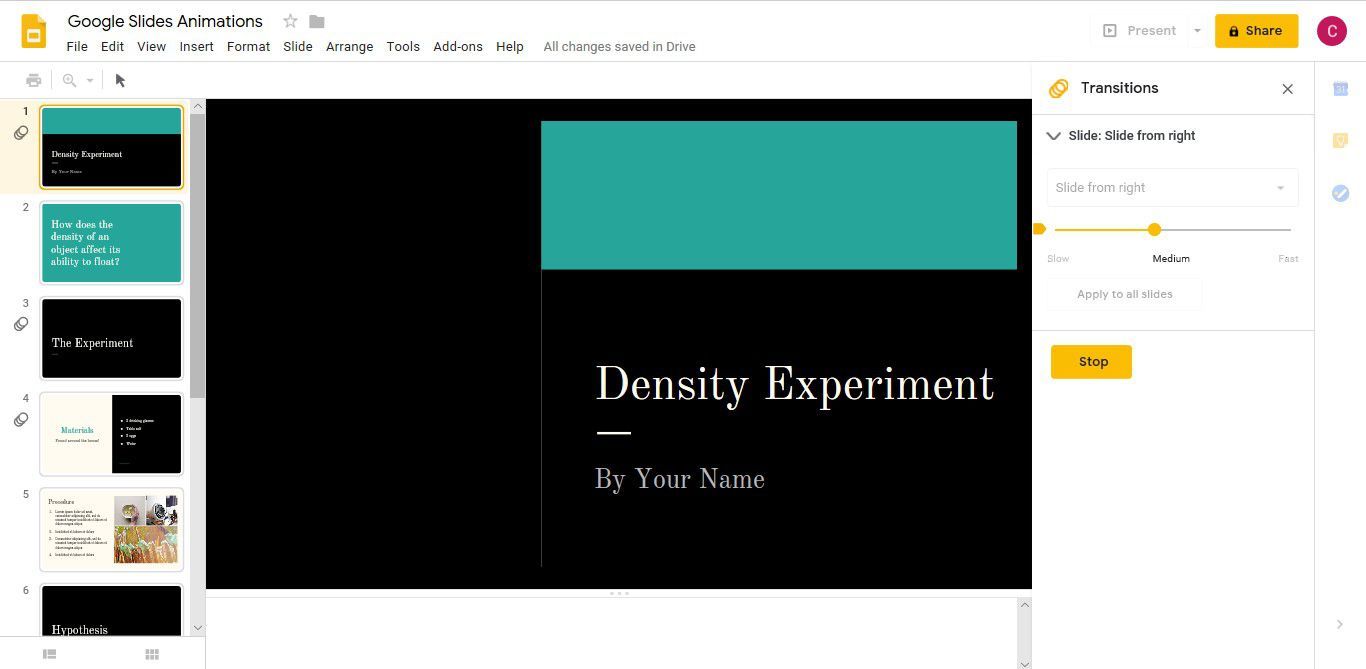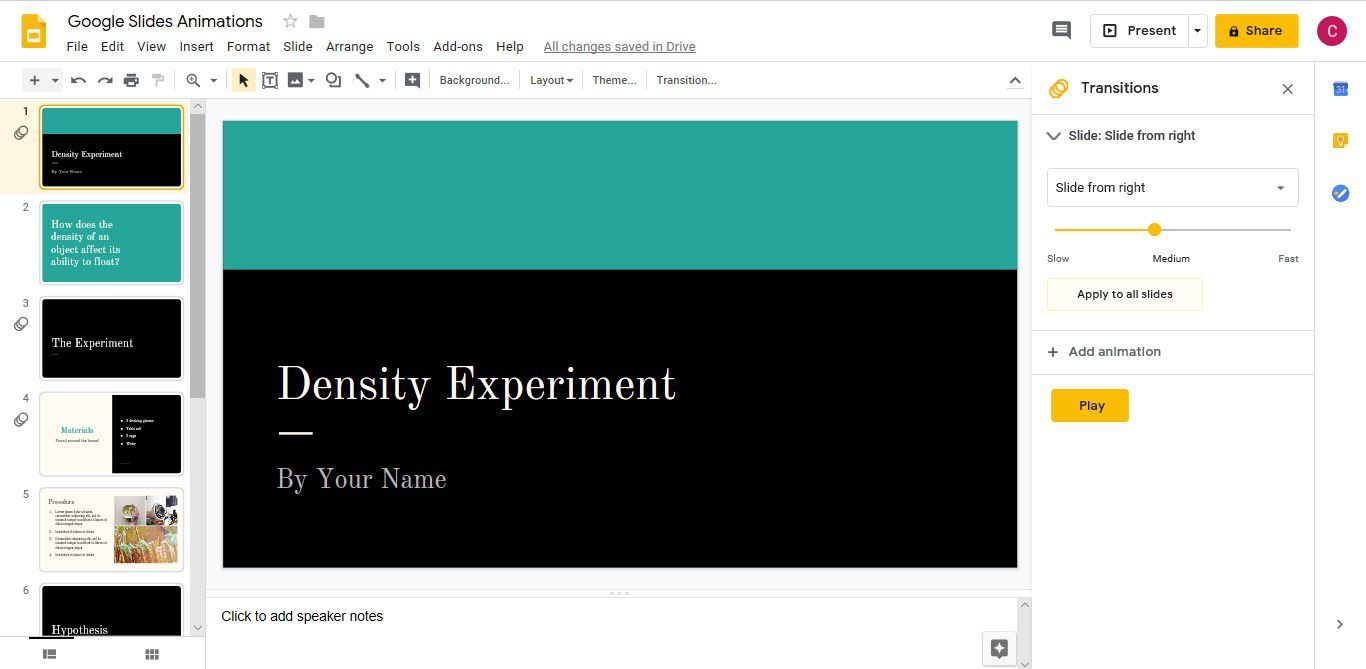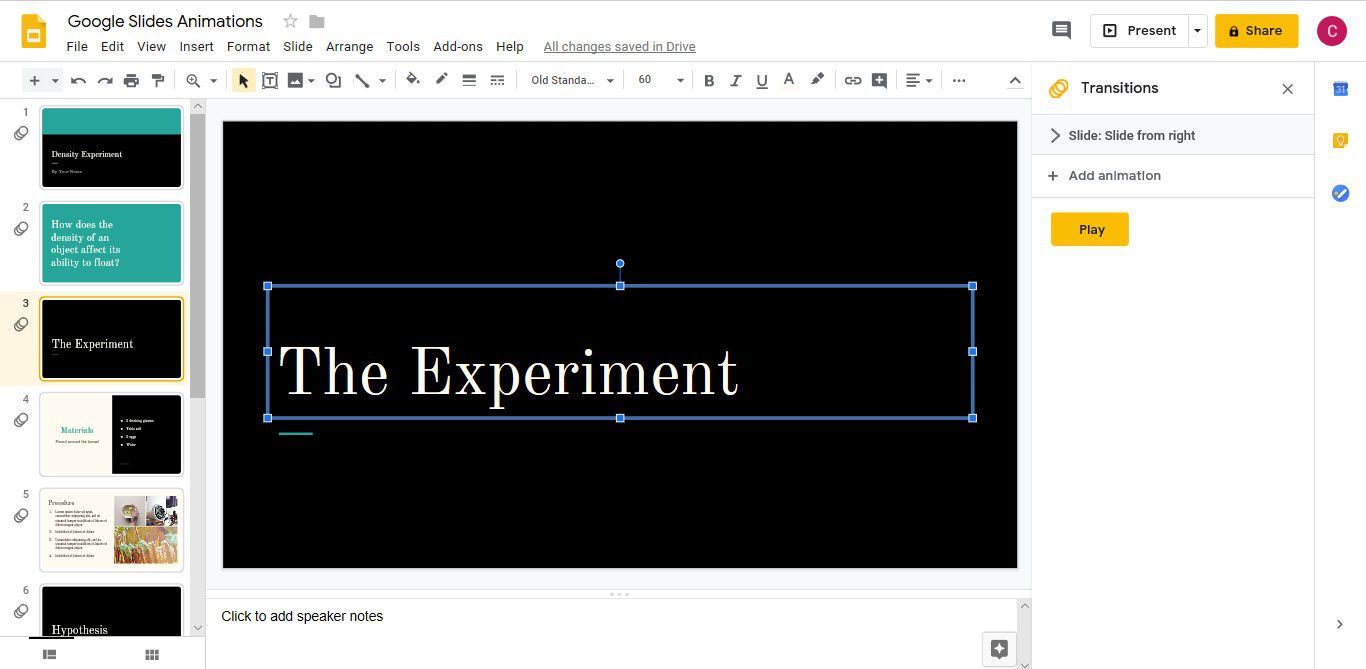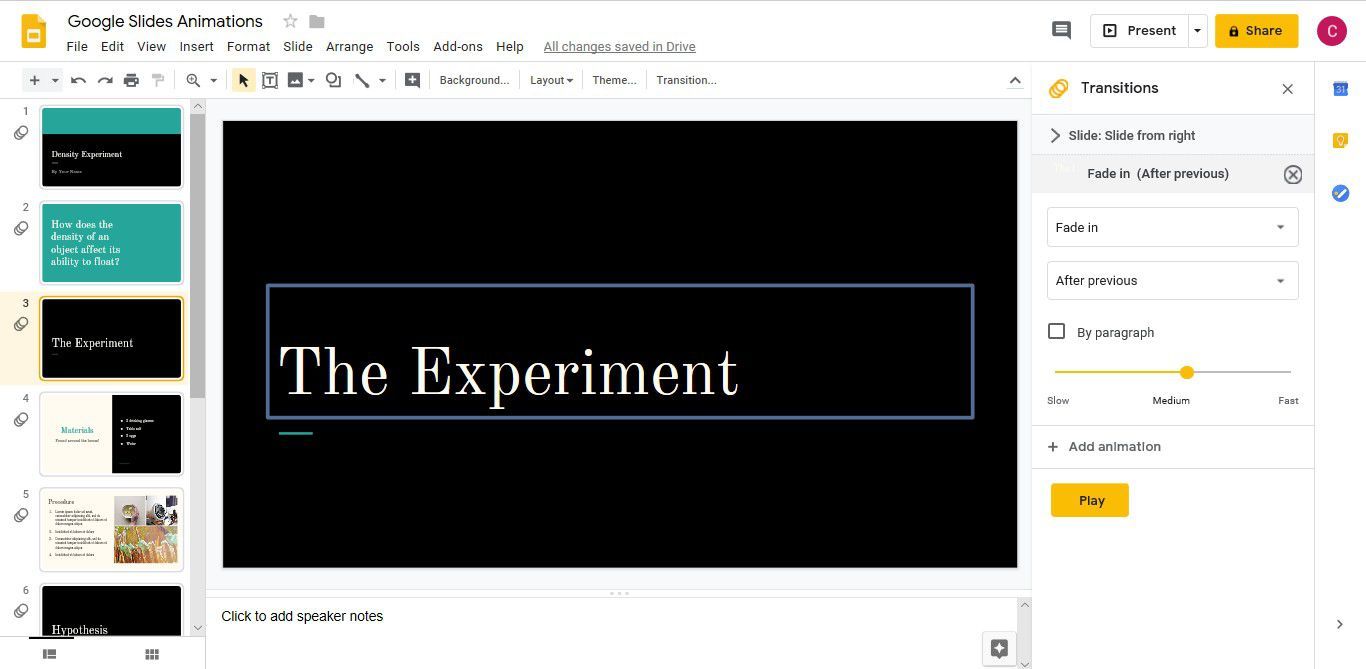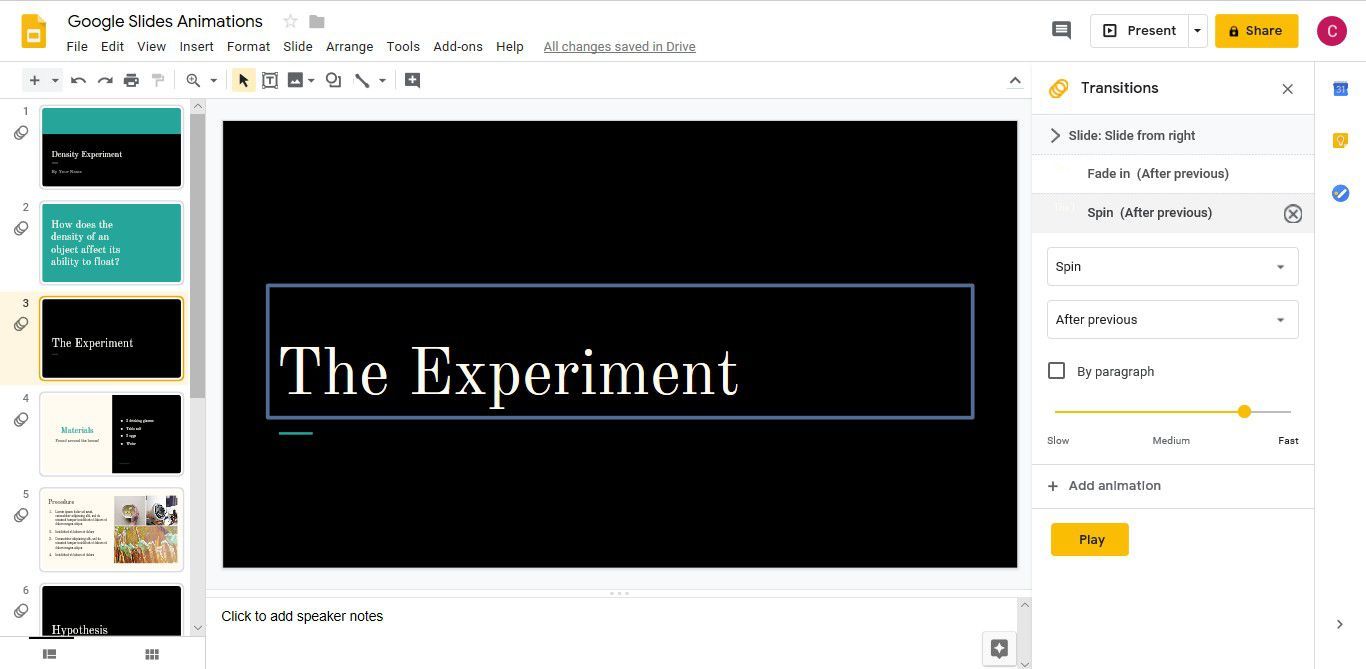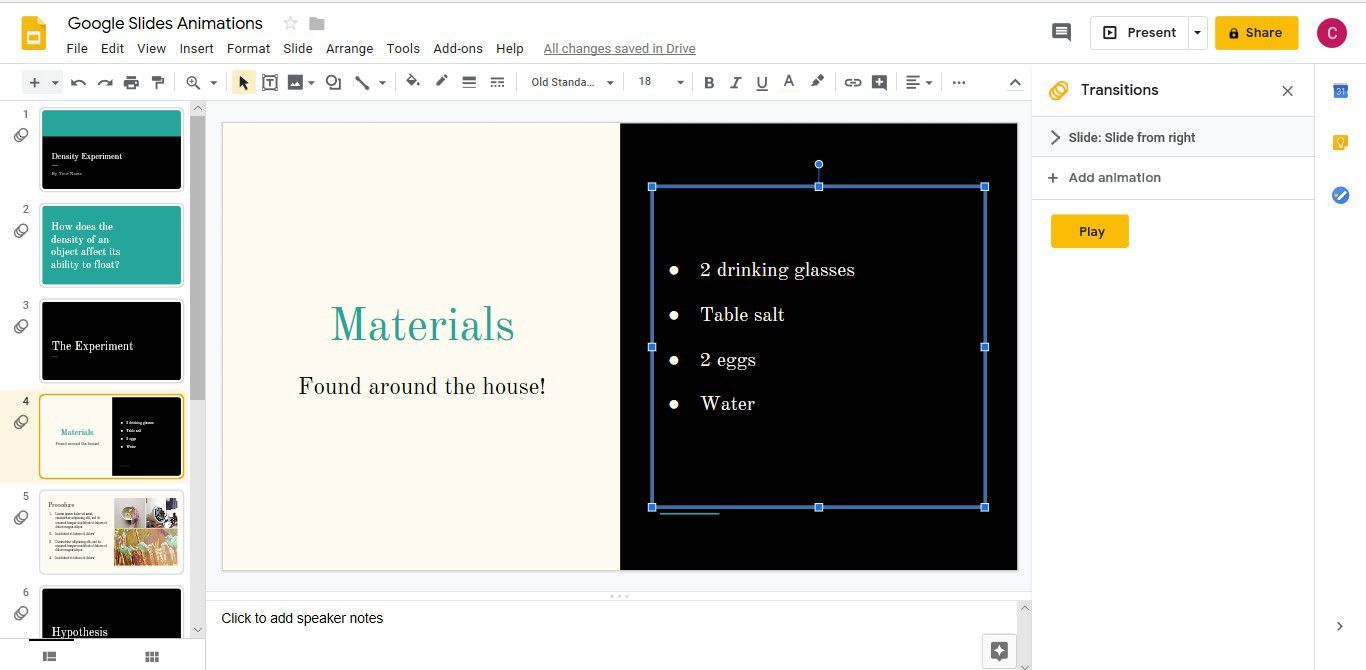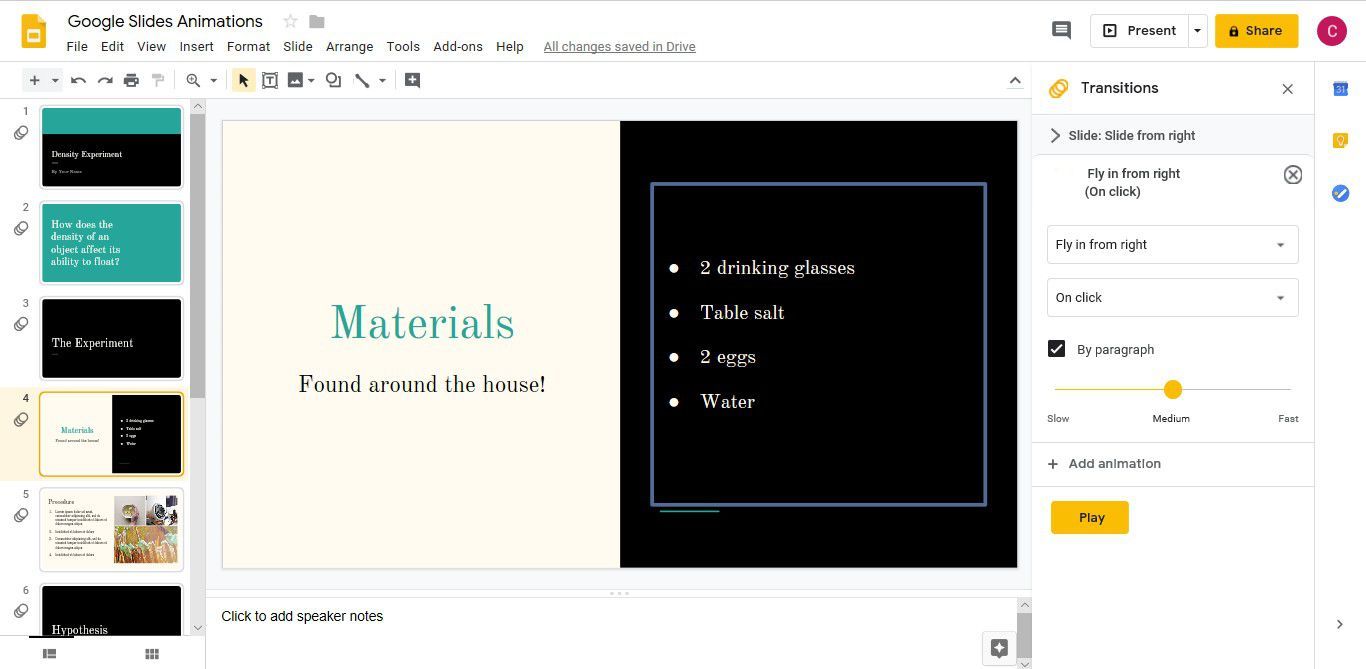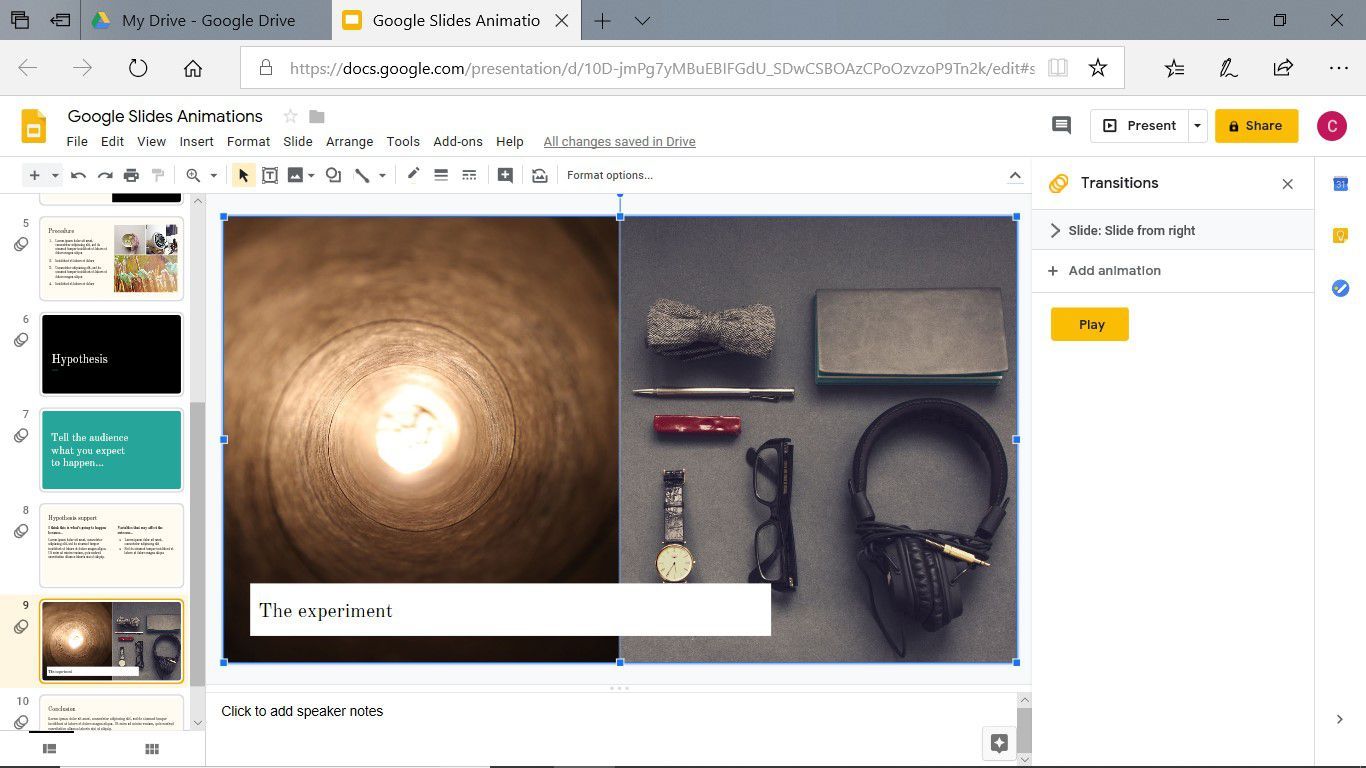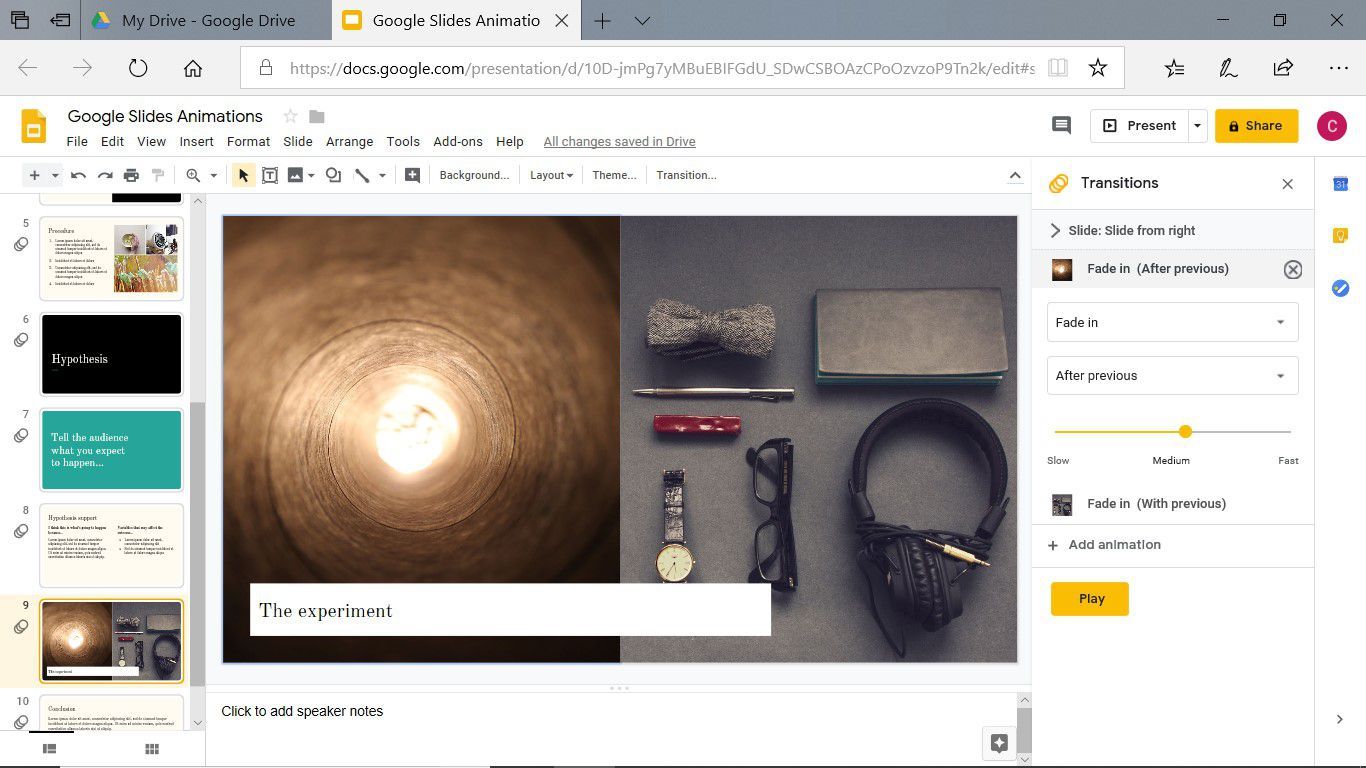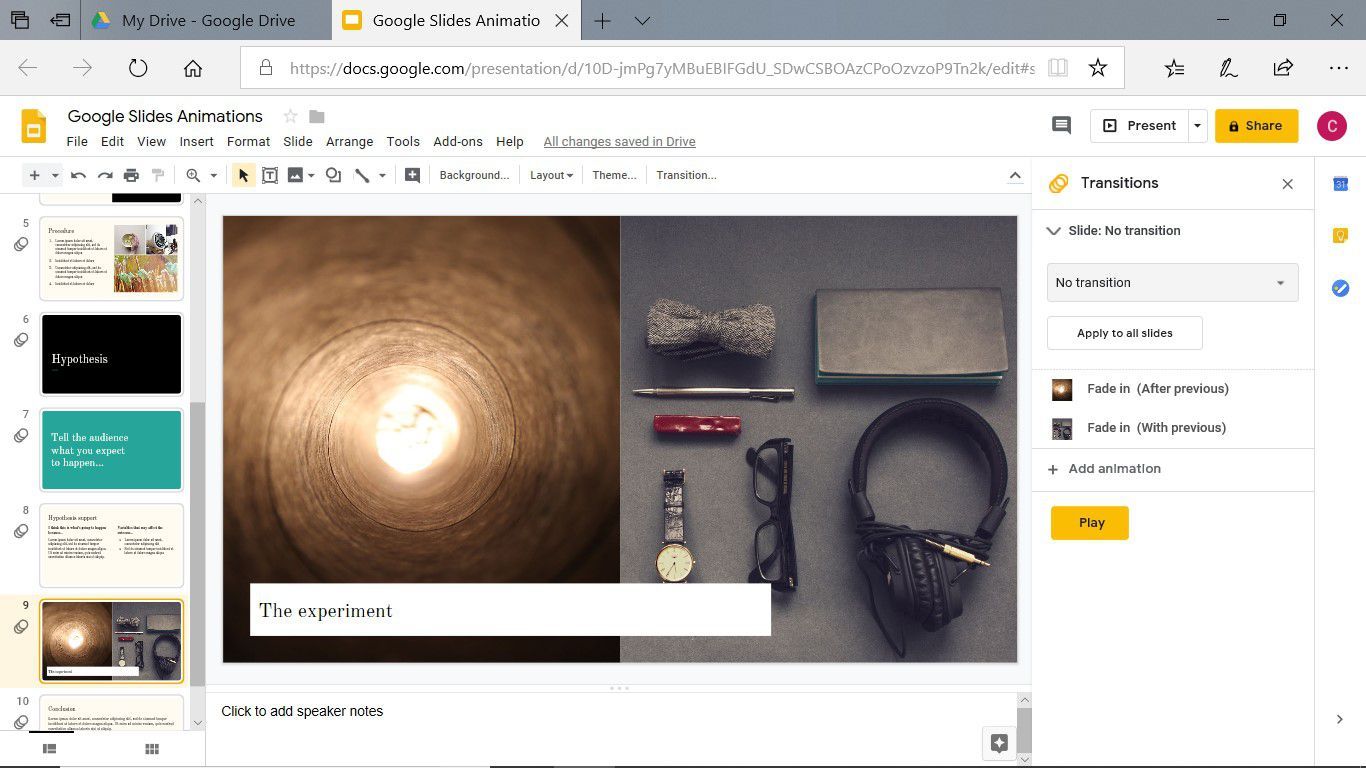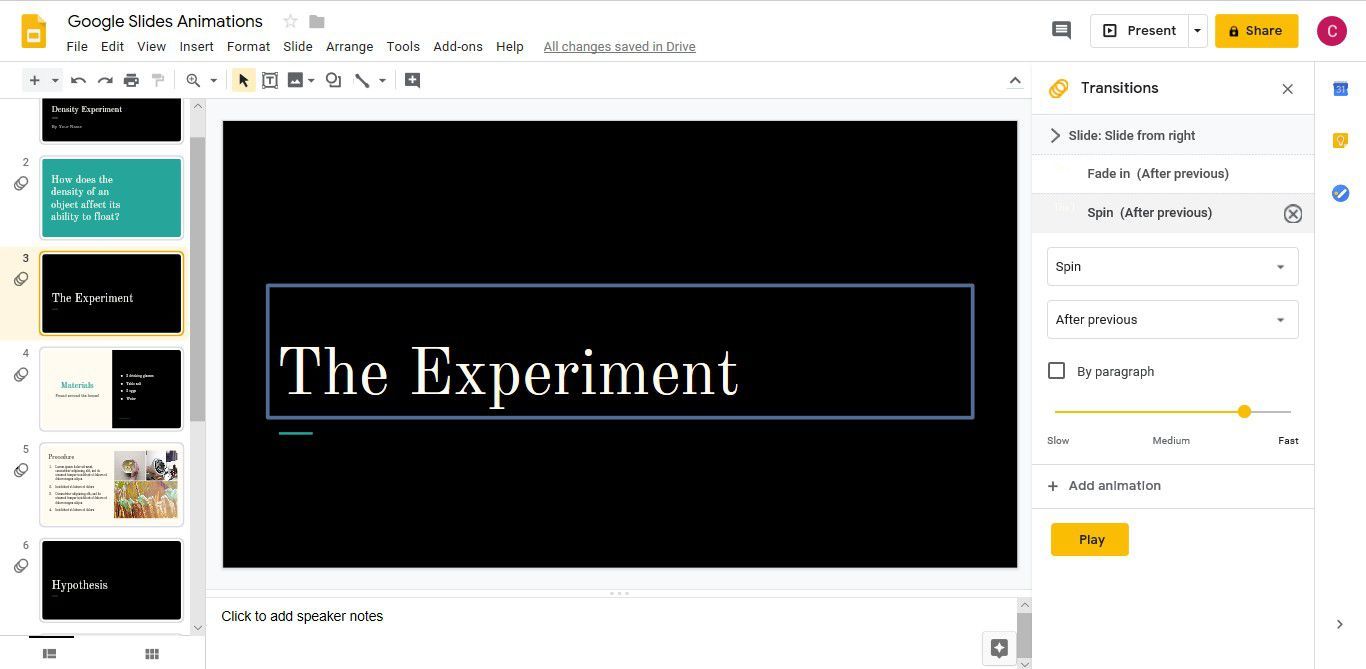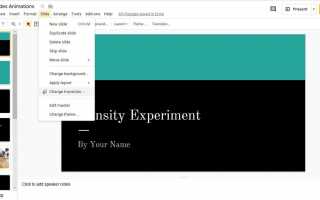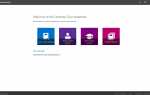Содержание
- 1 Понимание анимации и переходов Google Slides
- 2 Как создать Google Slides Transitions
- 3 Как оживить текст и изображения
- 4 Как оживить маркированный список
- 5 Как применить одну и ту же анимацию к нескольким элементам на слайде
- 6 Как удалить Google Slides Анимации и переходы
- 7 Предварительный просмотр переходов и анимации слайдов Google
Переходы и анимация в Google Slides добавляют движение к презентации. Переходы применяются к слайдам, а анимация применяется к элементам на слайде. Узнайте, как создавать анимацию в Google Slides и применять переходы Google Slides для создания интересных презентаций.
В этом руководстве используется шаблон научного проекта из Google Sheets, который содержит несколько текстовых и графических элементов, которые выглядят еще лучше с эффектами перехода и анимации. Чтобы создать эту презентацию и следовать учебному пособию, перейдите на Google Диск и выберите новый > Google Sheets > Из шаблона. Прокрутите до конца списка и выберите Научный проект.
Понимание анимации и переходов Google Slides
Переходы происходят при переходе от одного слайда к другому во время презентации. Слайды Google содержат переходы, которые растворяются, исчезают, скользят, переворачиваются, включают куб и отскакивают в галерее.
Анимации выделяют текст и изображения на слайде. Анимации помогают справиться с движением глаз, указывая, где ваша аудитория должна смотреть во время презентации. Google Slides содержит анимации, которые появляются, исчезают, исчезают, летают, масштабируются и вращаются.
Поиграйте с различными переходами и анимациями и выберите те, которые соответствуют тону вашей презентации.
Чем меньше, тем лучше при использовании переходов и анимации в Google Slides. Вы хотите, чтобы ваша аудитория была увлечена вашими крутыми графическими движениями, но вы не хотите, чтобы они отвлекались на постоянно движущуюся презентацию. Ограничьте использование переходов и анимации, чтобы аудитория была сосредоточена на вас и на теме вашей презентации.
Вот еще несколько рекомендаций:
- Не переусердствуйтеПодумайте о своей аудитории, цели вашей презентации и образе, который вы хотите проецировать. Затем выбирайте переходы и анимацию с умом.
- Избегайте вращающихся и подпрыгивающих слайдов: Выберите тонкие анимации и переходы, которые исчезают и растворяются. Сложные движения могут отвлекать.
- Максимально автоматизируйте анимацию: Настроить анимацию так, чтобы она автоматически начиналась с или после предыдущей анимации. Если вы сосредоточены на запуске следующей анимации, вы не сосредоточены на своей аудитории.
- Используйте анимацию, чтобы сфокусировать свою аудиториюСоздайте анимацию, чтобы помочь вашей аудитории сосредоточиться на содержании вашей презентации. Используйте анимацию, чтобы выделить важные моменты, идеи и концепции.
Как создать Google Slides Transitions
В презентации Google Slides с использованием перехода по умолчанию слайды, слайды просто появляются и исчезают при перемещении по слайд-шоу. Дайте вашей презентации некоторый визуальный интерес, изменив переход.
У вас есть возможность использовать один и тот же переход на всех слайдах или использовать разные переходы на каждом слайде. В большинстве случаев, одиночный переход слайдов в презентации работает лучше всего.
Перейти к Горка и выберите Изменить переход.

Выберите тип перехода стрелка вниз и выберите переход. Например, выберите Слайд справа прокрутить слайд-шоу по экрану.

Выберите и перетащите Длительность ползунка изменить длину перехода. Например, перетащите ползунок из Быстрый в Средняя.

Выбрать Играть чтобы увидеть, как выглядит переход в слайд-шоу.
Выбрать Стоп когда переход закончен.

Если вам не нравится анимация, выберите другой тип перехода и Играть Это.

Найдя понравившийся переход, выберите Применить ко всем слайдам использовать его во всей презентации.
Как оживить текст и изображения
Анимации в Google Slides просты и понятны. Для простых анимаций добавьте один эффект к тексту или изображению. Если вы хотите сделать акцент на элементе слайда, добавьте к нему несколько анимаций.
Чтобы добавить несколько анимаций к элементу слайда:
Перейдите на слайд, где вы хотите добавить анимацию и выберите элемент текста или изображения. Например, выберите текстовое поле заголовка раздела, чтобы добавить текстовую анимацию, которая вводит тему.
На панели «Анимации» выберите Добавить анимацию.
Если панель «Анимации» не отображается, перейдите к Вставить и выберите Анимация.

В списке «Тип анимации» выберите анимацию. Например, выберите Исчезать в сделать текст плавно переходящим в слайд.

В списке Start Condition выберите, когда анимация запустится. Например, выберите После предыдущего заставить текст исчезать после того, как слайд остановился.
Выберите и перетащите Длительность ползунка изменить скорость.
Чтобы добавить вторую анимацию к элементу, выберите Добавить анимацию.
Выберите тип анимации. Например, выберите Вращение заставить текст вращаться после того, как он исчезает.

Выберите начальное условие. Например, выберите После предыдущего поэтому текст автоматически раскручивается после его появления на слайде.
Выберите и перетащите Длительность ползунка изменить скорость.
Выбрать Играть чтобы увидеть, как работает анимация.
Анимации воспроизводятся в том порядке, в котором они отображаются на панели «Анимации». Чтобы изменить порядок воспроизведения анимации, перетащите анимацию в другое место в списке.
Выбрать Стоп когда закончится воспроизведение анимации.
Как оживить маркированный список
Если вы хотите, чтобы элементы в маркированном списке появлялись на слайде по одному, анимируйте список.
Выберите маркированный список.
На панели «Анимация» выберите Добавить анимацию.

Выберите тип анимации. Например, выберите Прилететь справа чтобы сопоставить эту анимацию с переходом Slide from right.

Выберите условие запуска. Например, выберите По щелчку отображать каждую точку маркера при нажатии на экран.
Выбрать По абзацу.
Перетащите Длительность ползунка выбрать скорость для анимации.
Выбрать Играть чтобы увидеть анимацию в действии.
Чтобы запустить анимацию, выберите слайд. Затем выберите еще раз, чтобы увидеть первую точку маркера. Продолжайте нажимать, пока не дойдете до конца списка.
Выбрать Стоп когда вы закончите.
Как применить одну и ту же анимацию к нескольким элементам на слайде
Еще один крутой эффект — два или более объектов появляются на слайде одновременно с использованием одной и той же анимации.
Чтобы применить одну и ту же анимацию к нескольким элементам:
Выберите два или более элементов. Например, выберите два изображения, которые будут отображаться на слайде одновременно.
На панели «Анимация» выберите Добавить анимацию.

Выберите тип анимации. Например, выберите Исчезать в поэтому изображения переходят от прозрачного к непрозрачному.

Выберите условие запуска. Например, выберите После предыдущего поэтому анимация начинается после завершения перехода слайдов.
Выберите и перетащите Длительность ползунка изменить скорость анимации.
Как удалить Google Slides Анимации и переходы
Иногда переходы и анимации должны исчезать. Если вы больше не хотите использовать переход или анимацию в своей презентации, удалите ее.
Перейти к слайду, содержащему переход.
На панели «Анимации» выберите переход.
Выберите тип перехода стрелка вниз и выберите Нет перехода.

Если переход отображается на всех слайдах, выберите Применить ко всем слайдам удалить анимацию из всей презентации.
Чтобы удалить анимацию, перейдите на слайд, содержащий анимацию.
На панели «Анимации» выберите анимацию, которую хотите удалить.

Выбрать удалять.
Предварительный просмотр переходов и анимации слайдов Google
После того, как вы применили переходы к слайдам и создали анимацию для важных элементов презентации, предварительно просмотрите всю презентацию, прежде чем представлять ее перед живой аудиторией. Выбрать настоящее время чтобы открыть презентацию в окне браузера, затем используйте элементы управления, чтобы увидеть переход от слайда к слайду и посмотреть, как анимация перемещается по экрану.