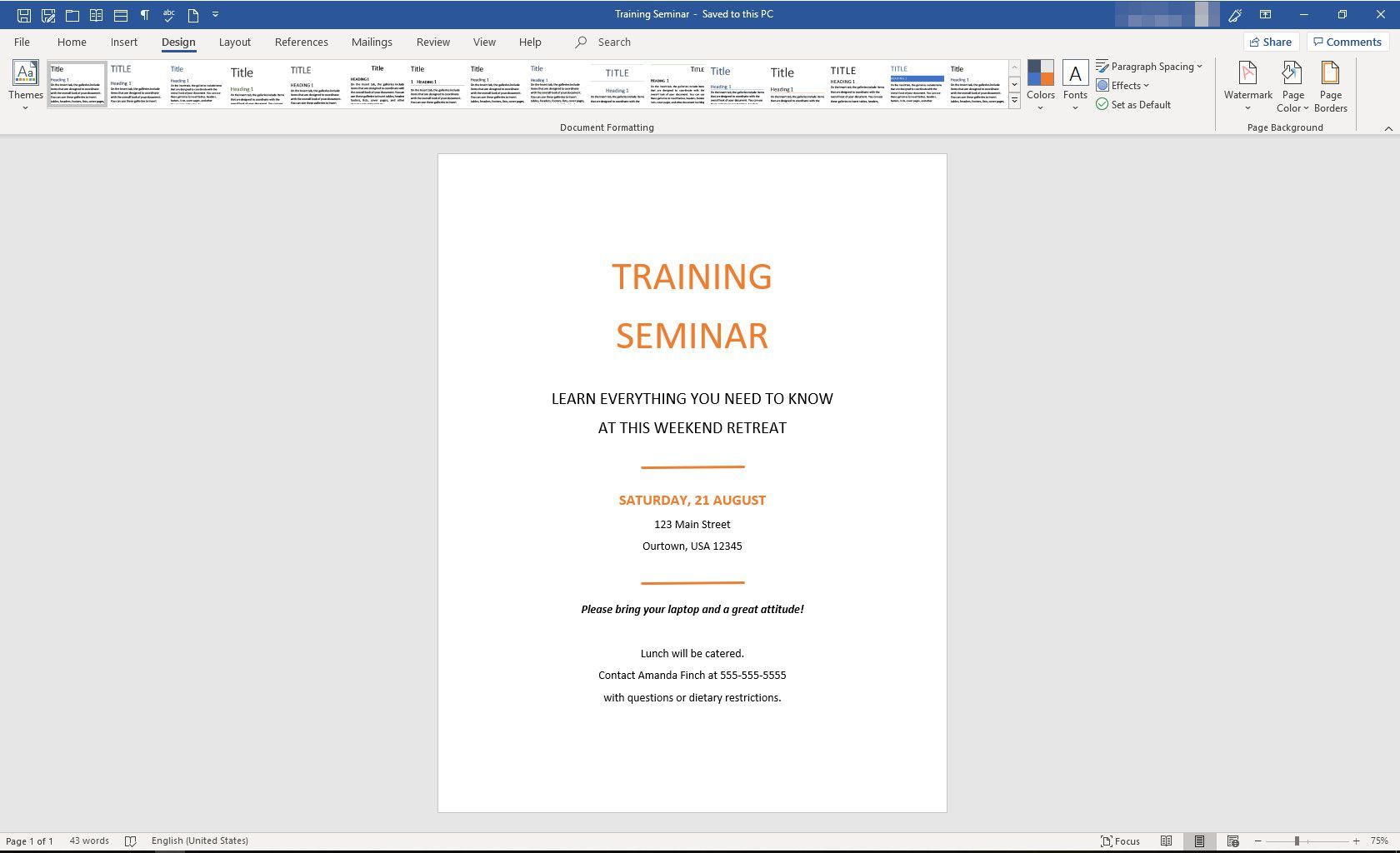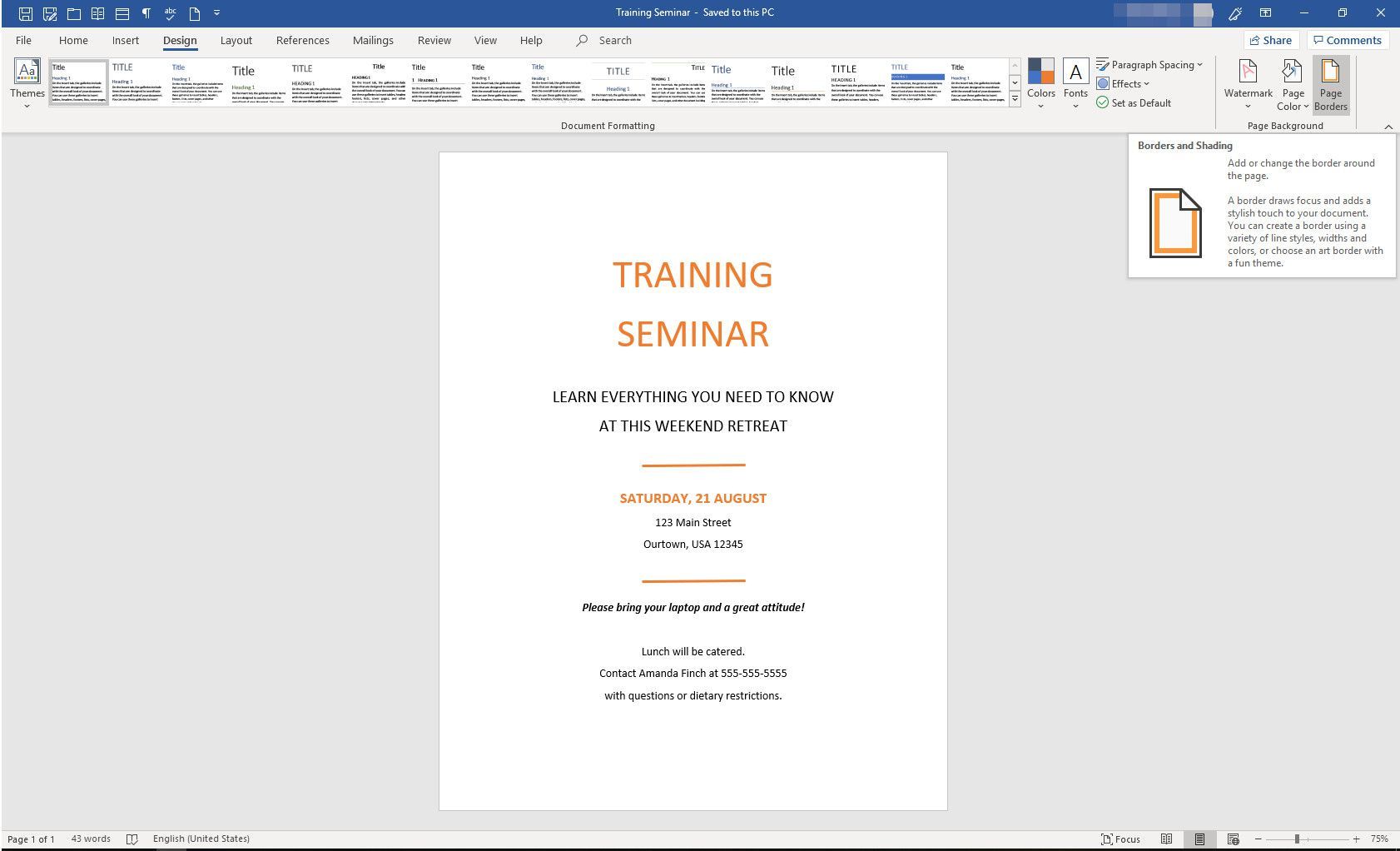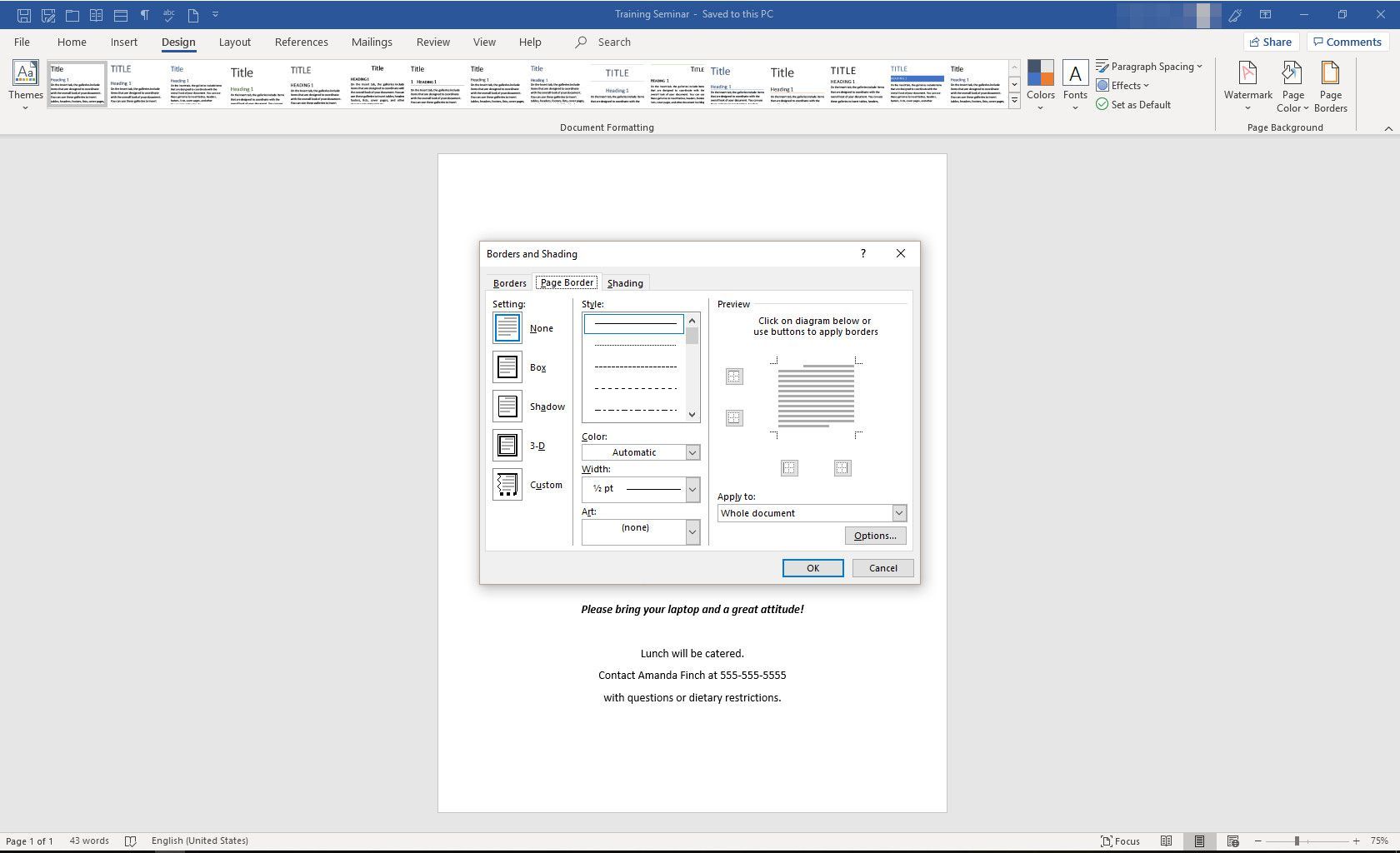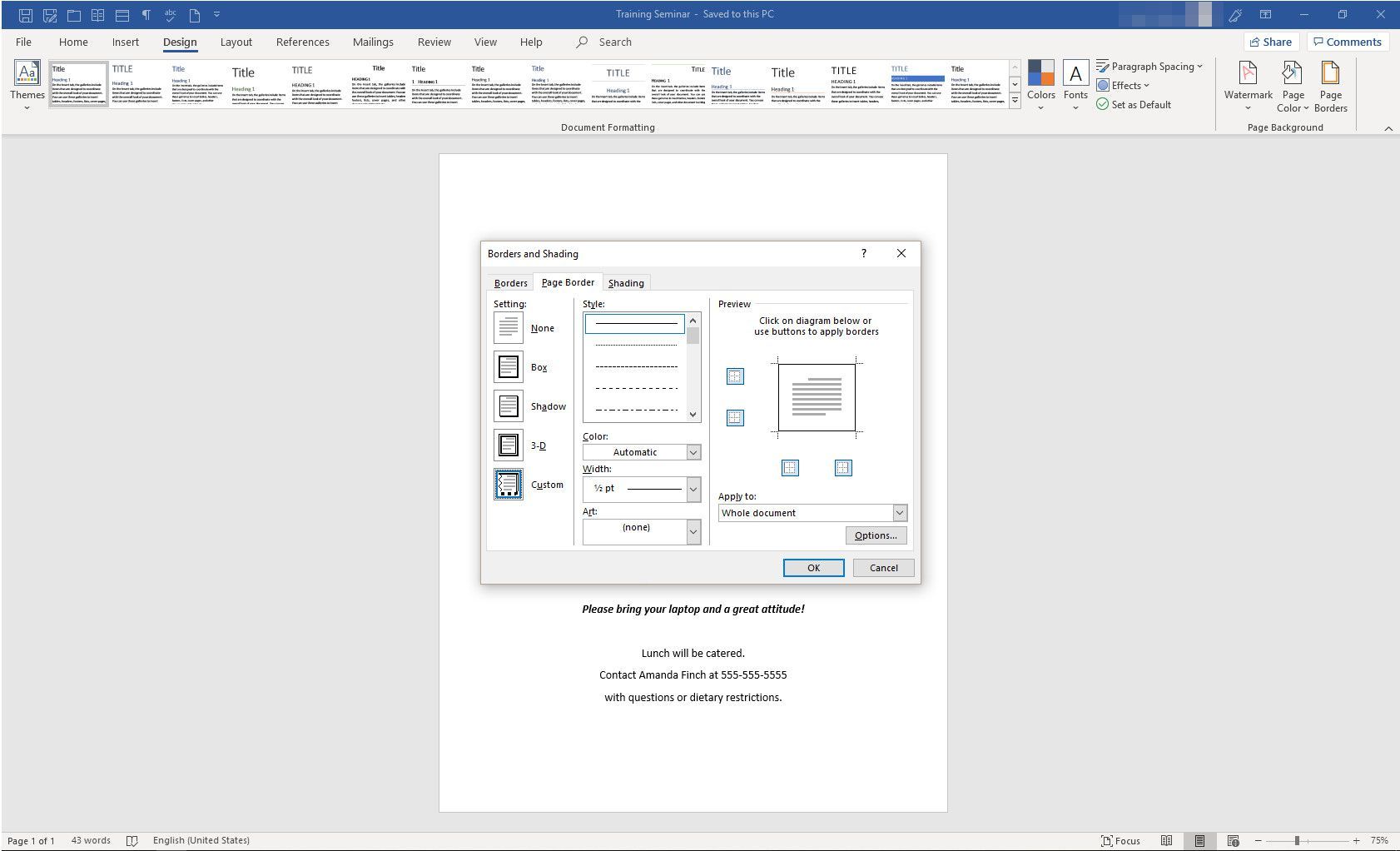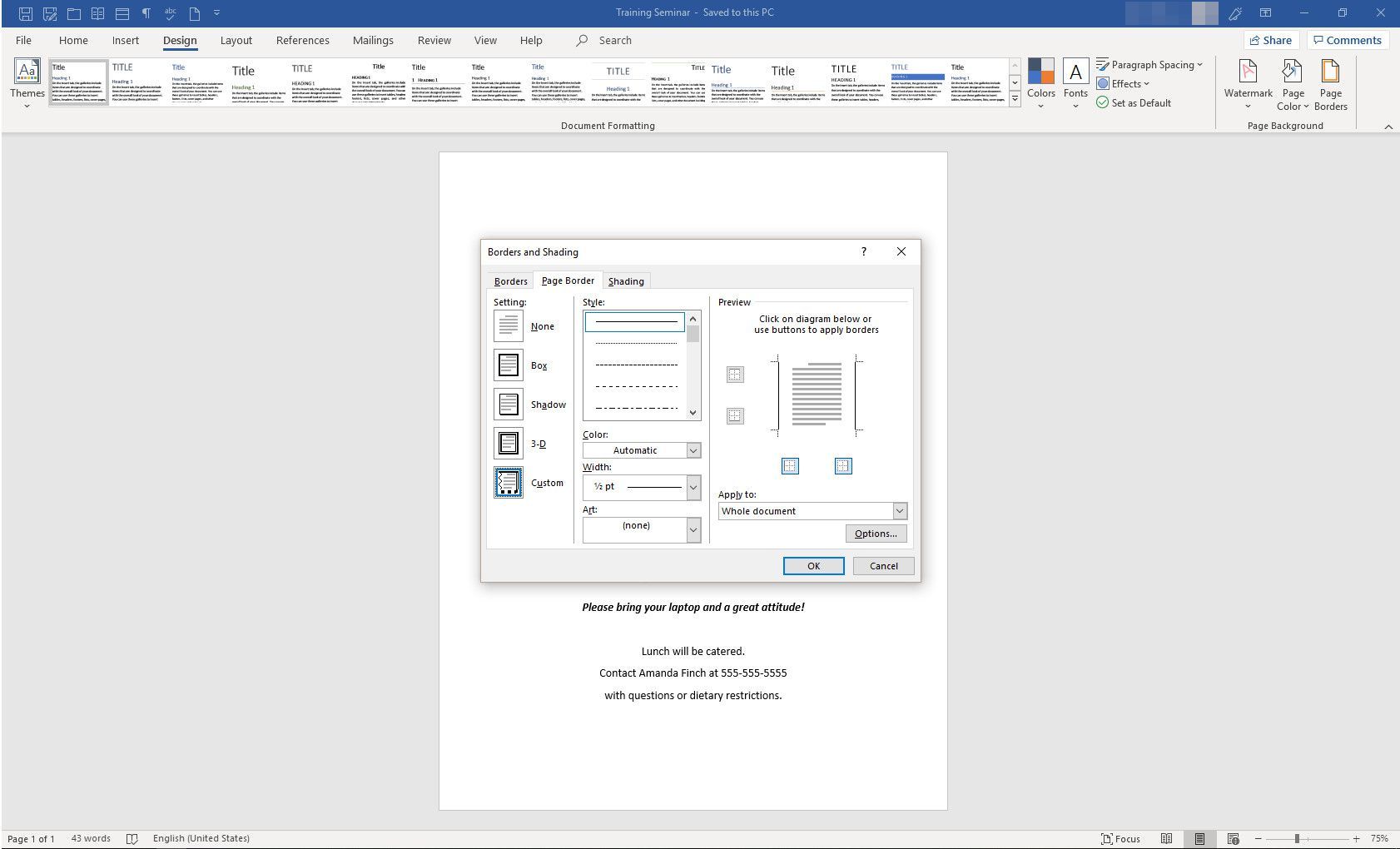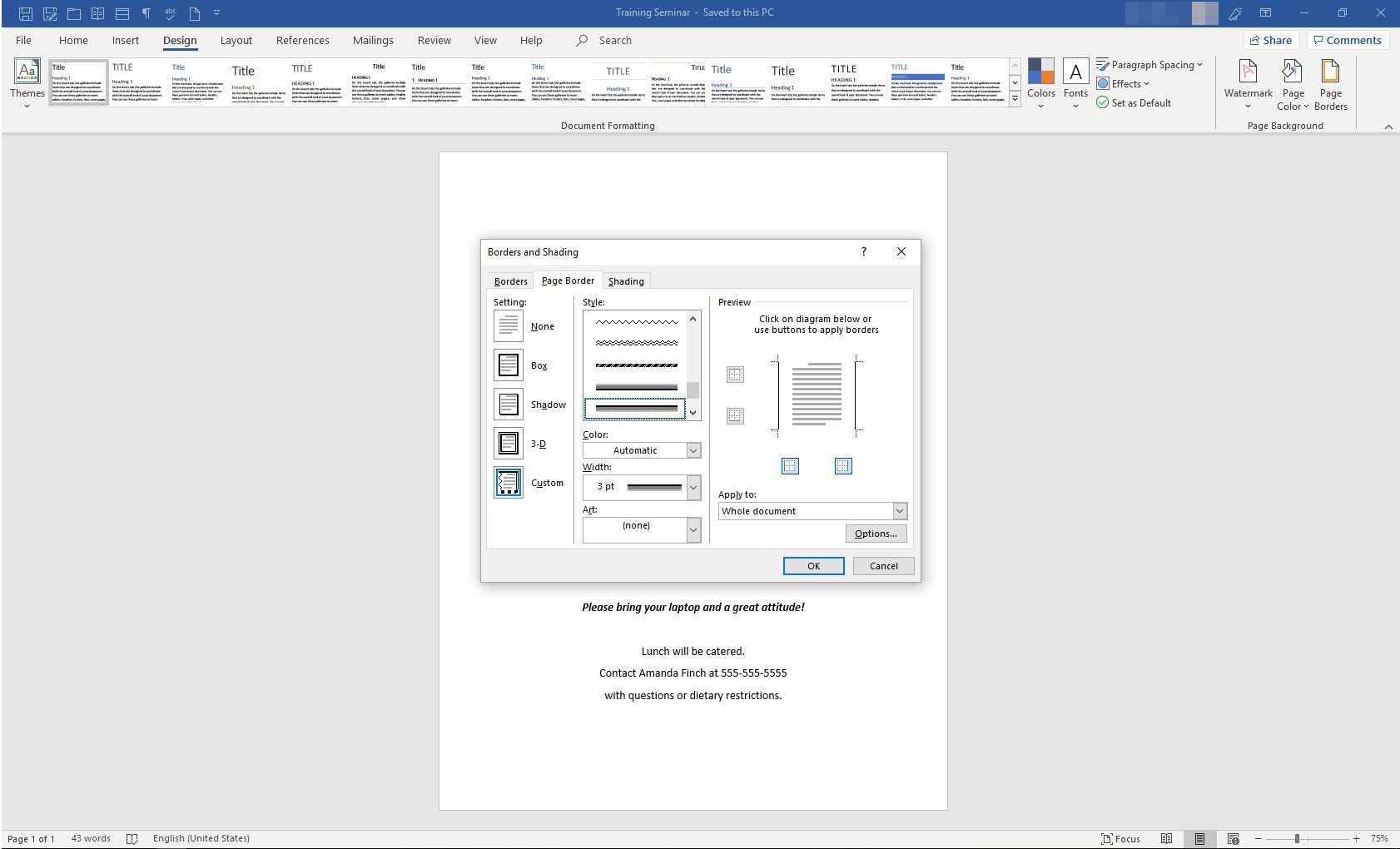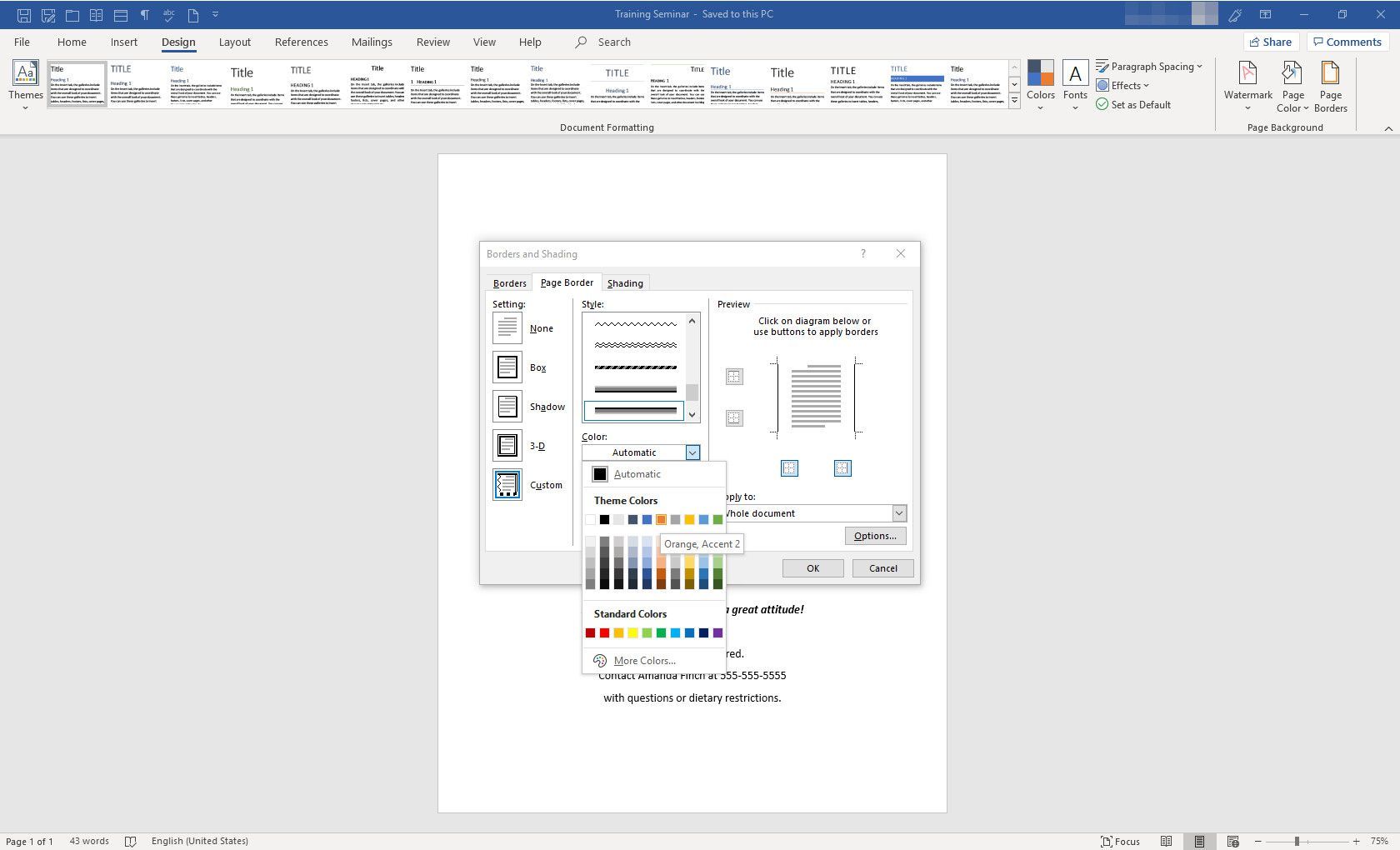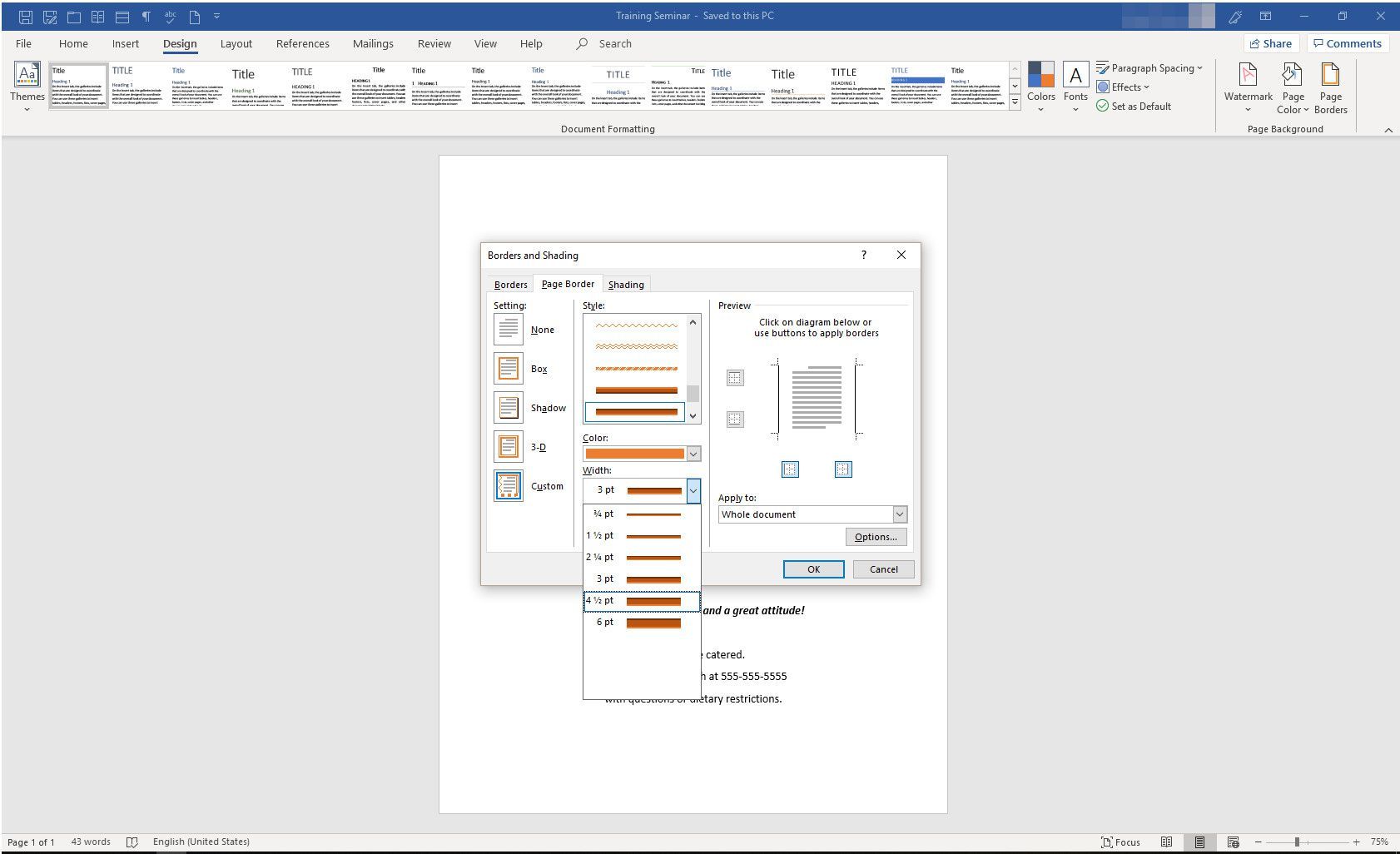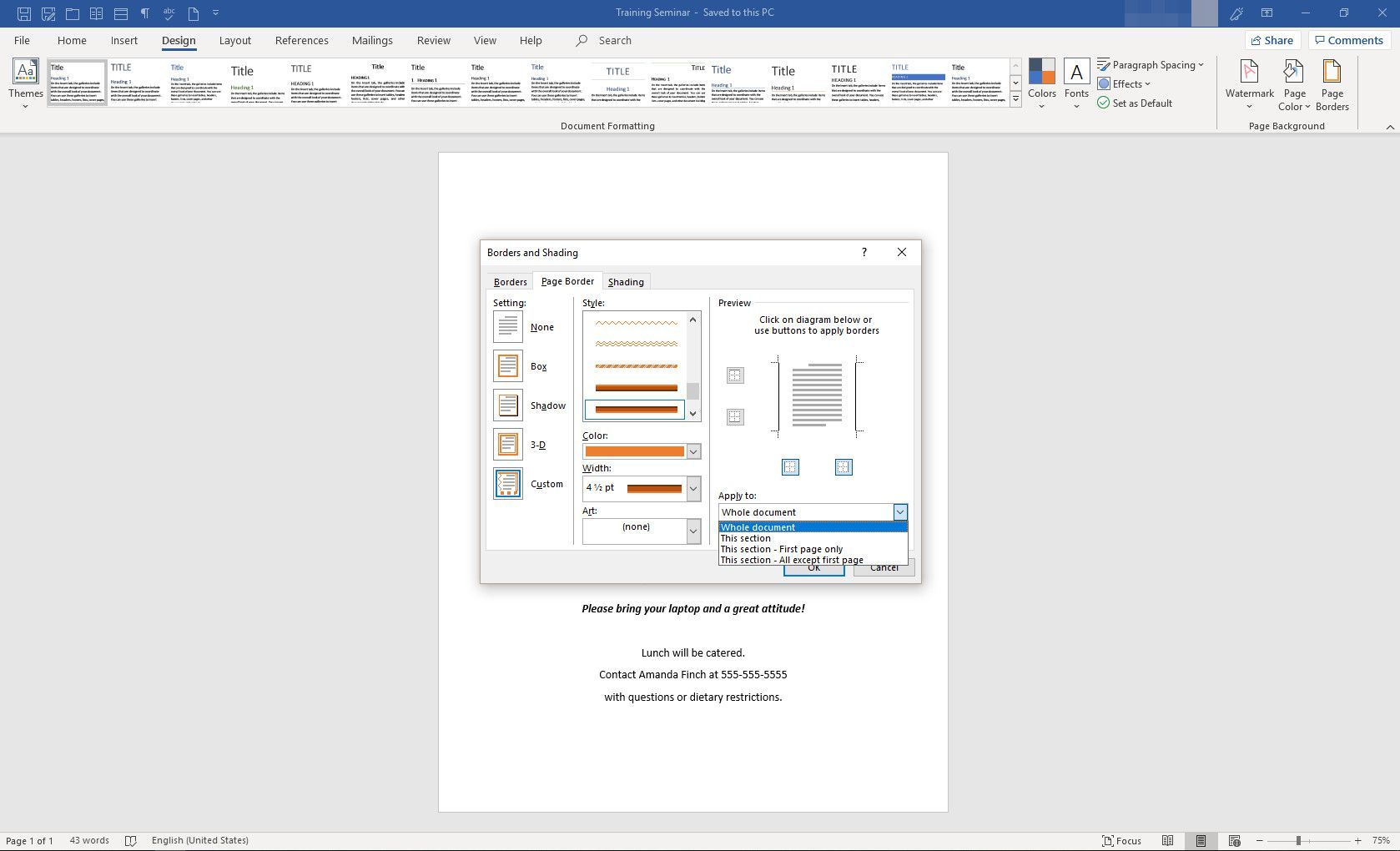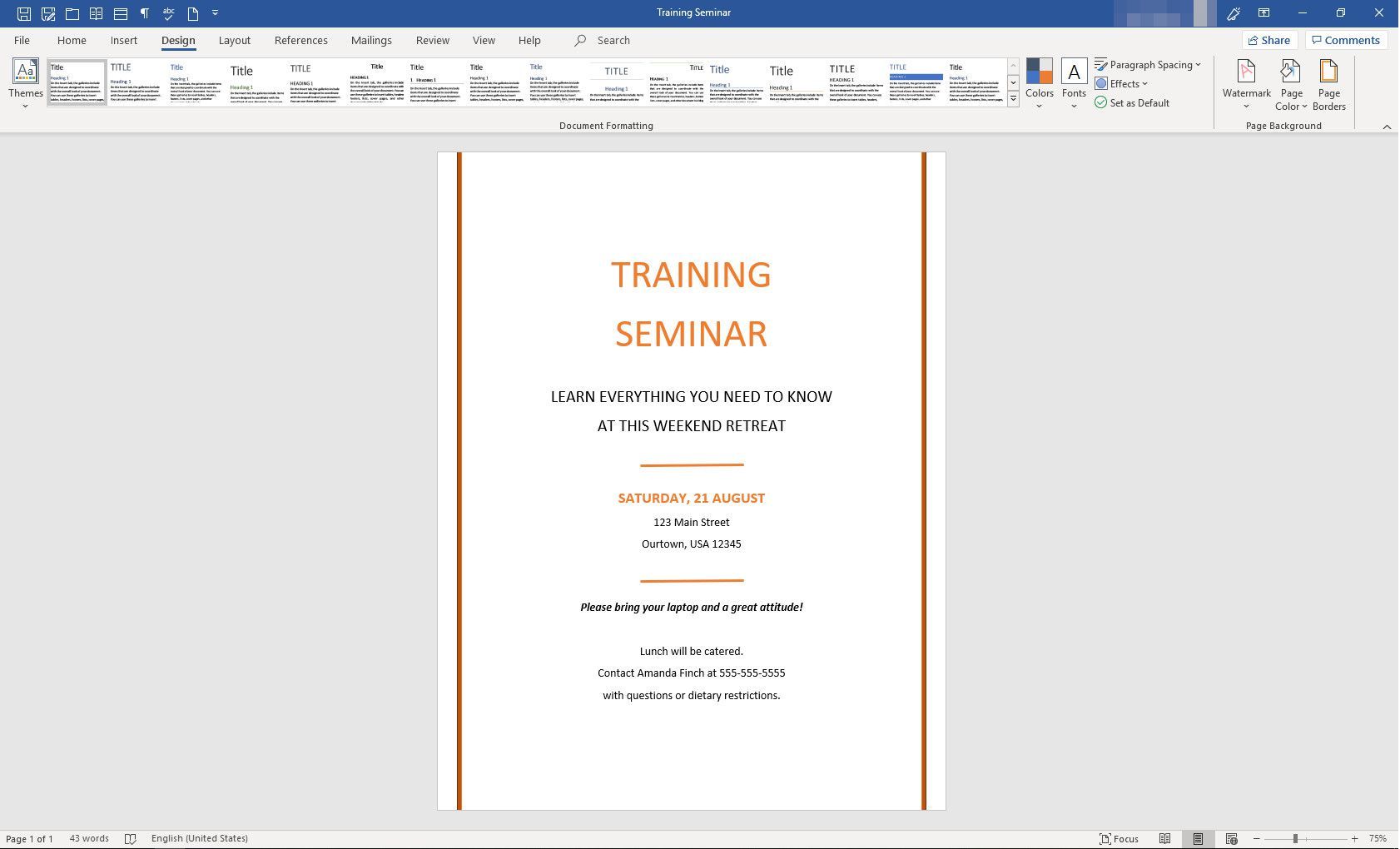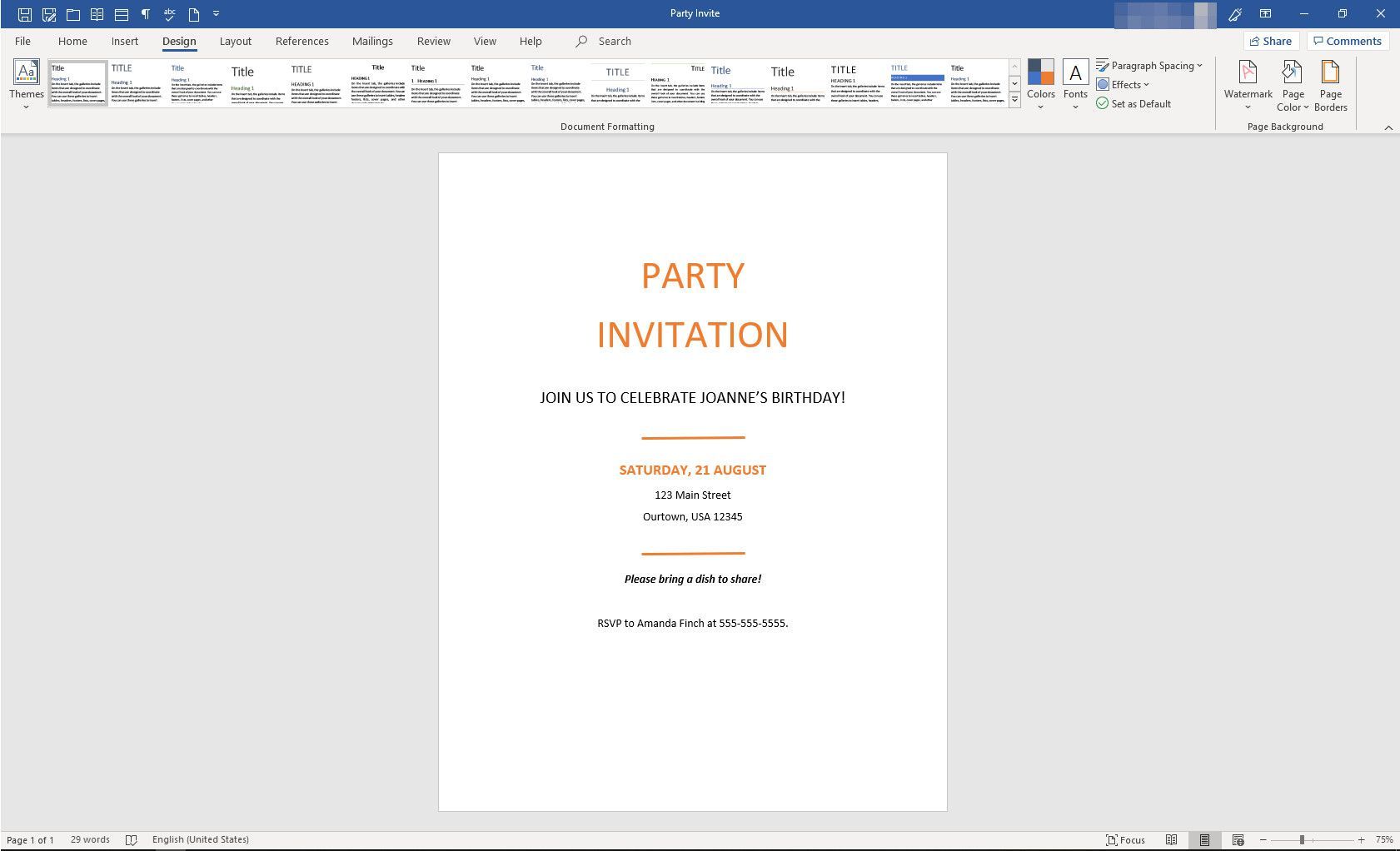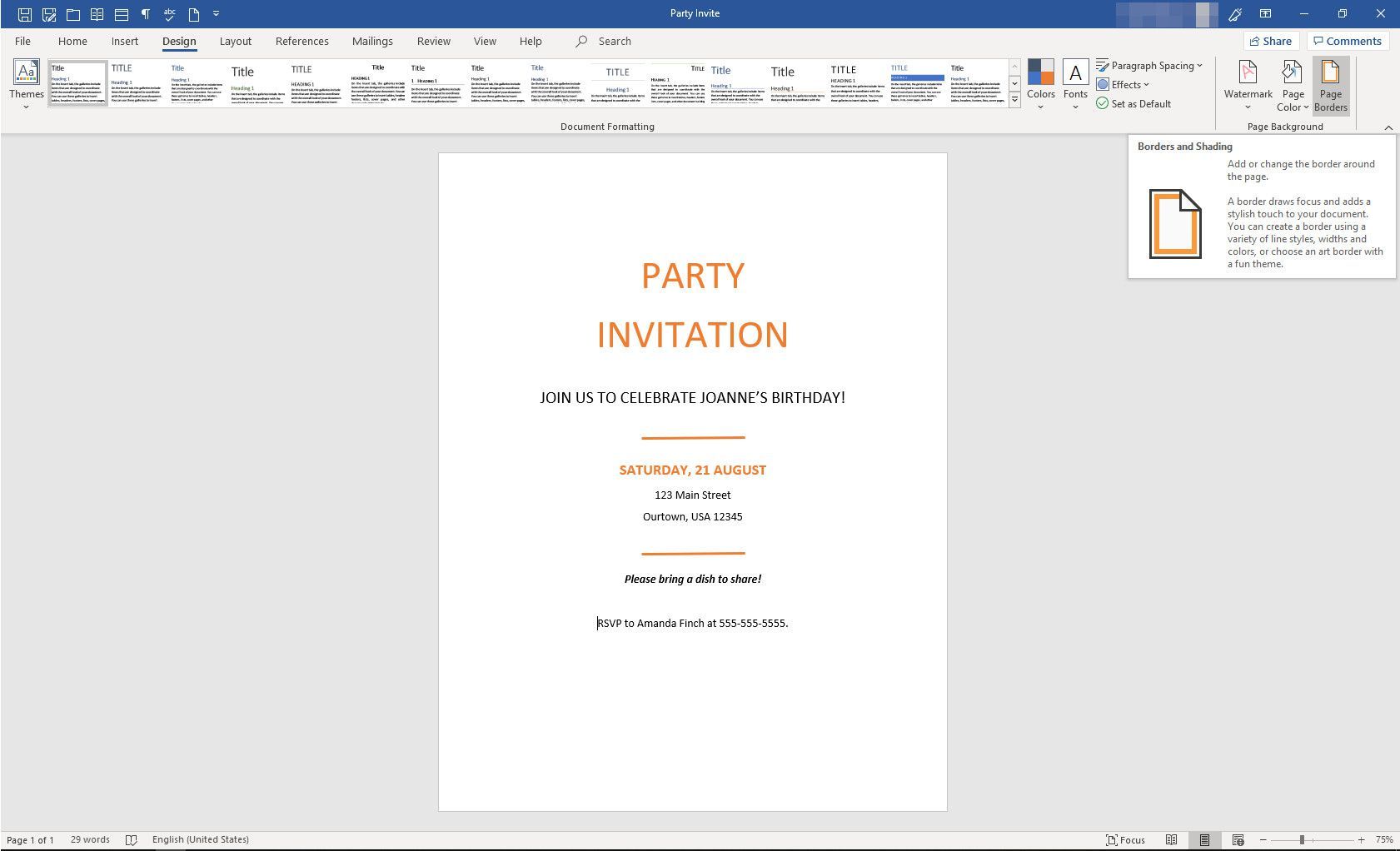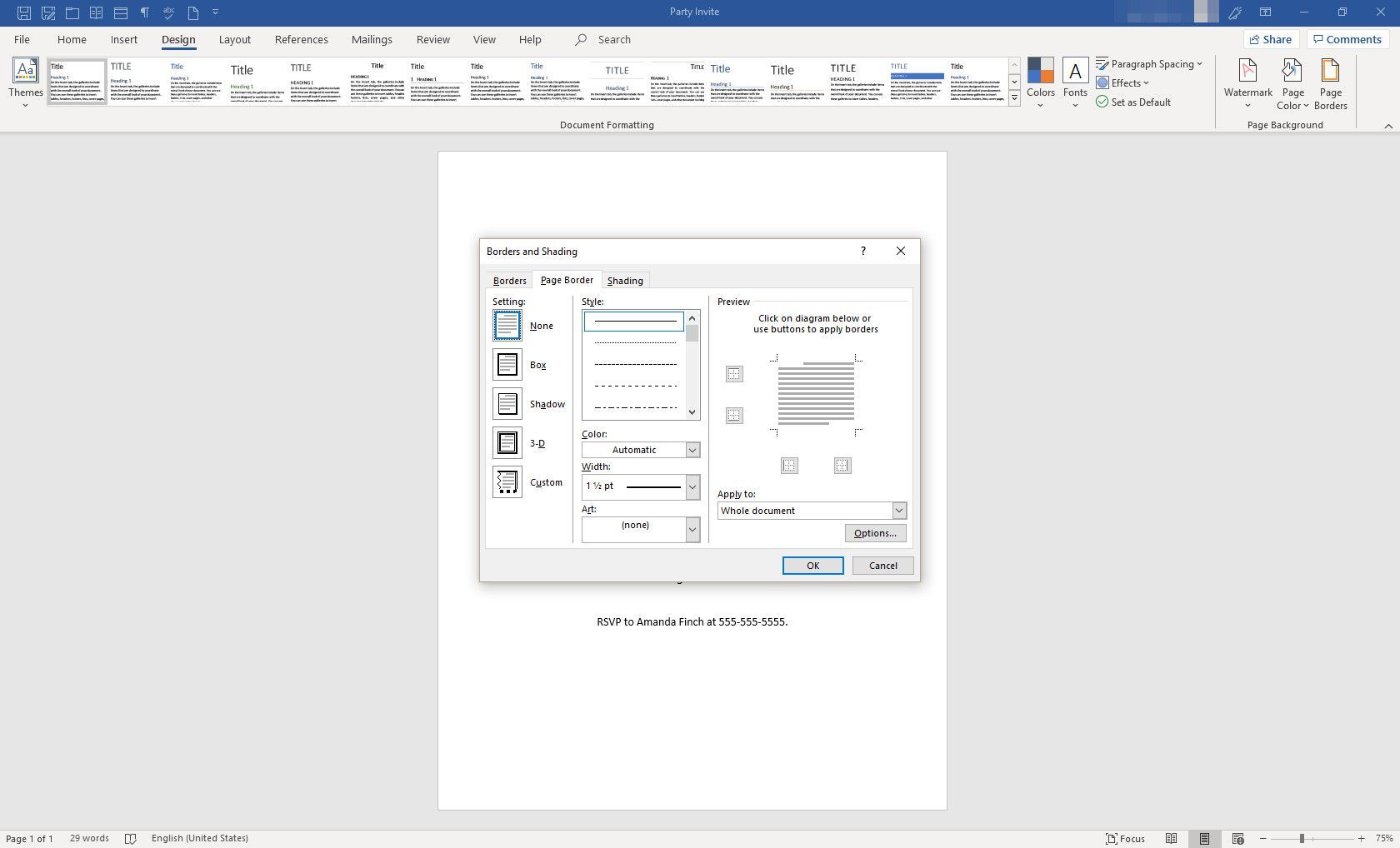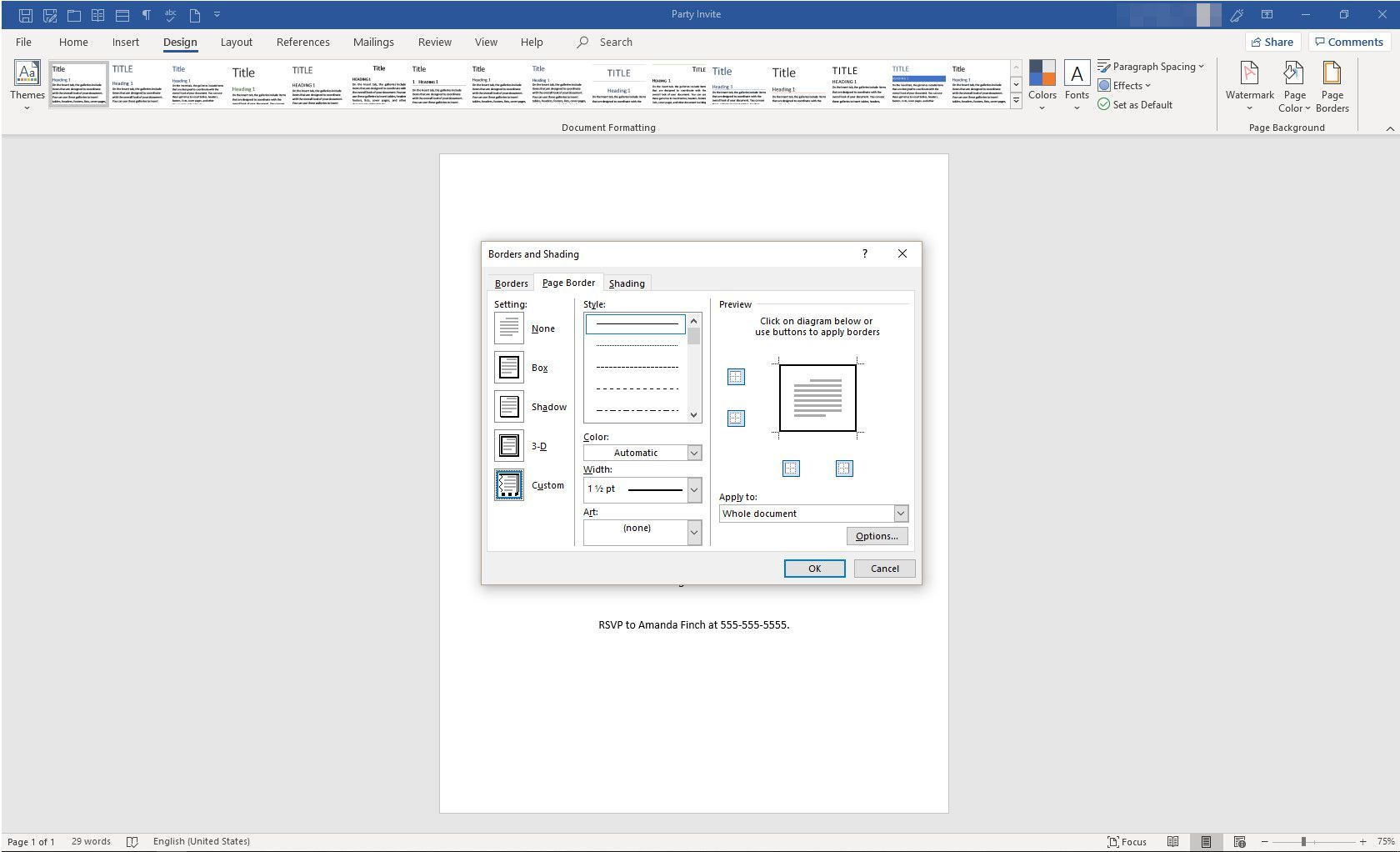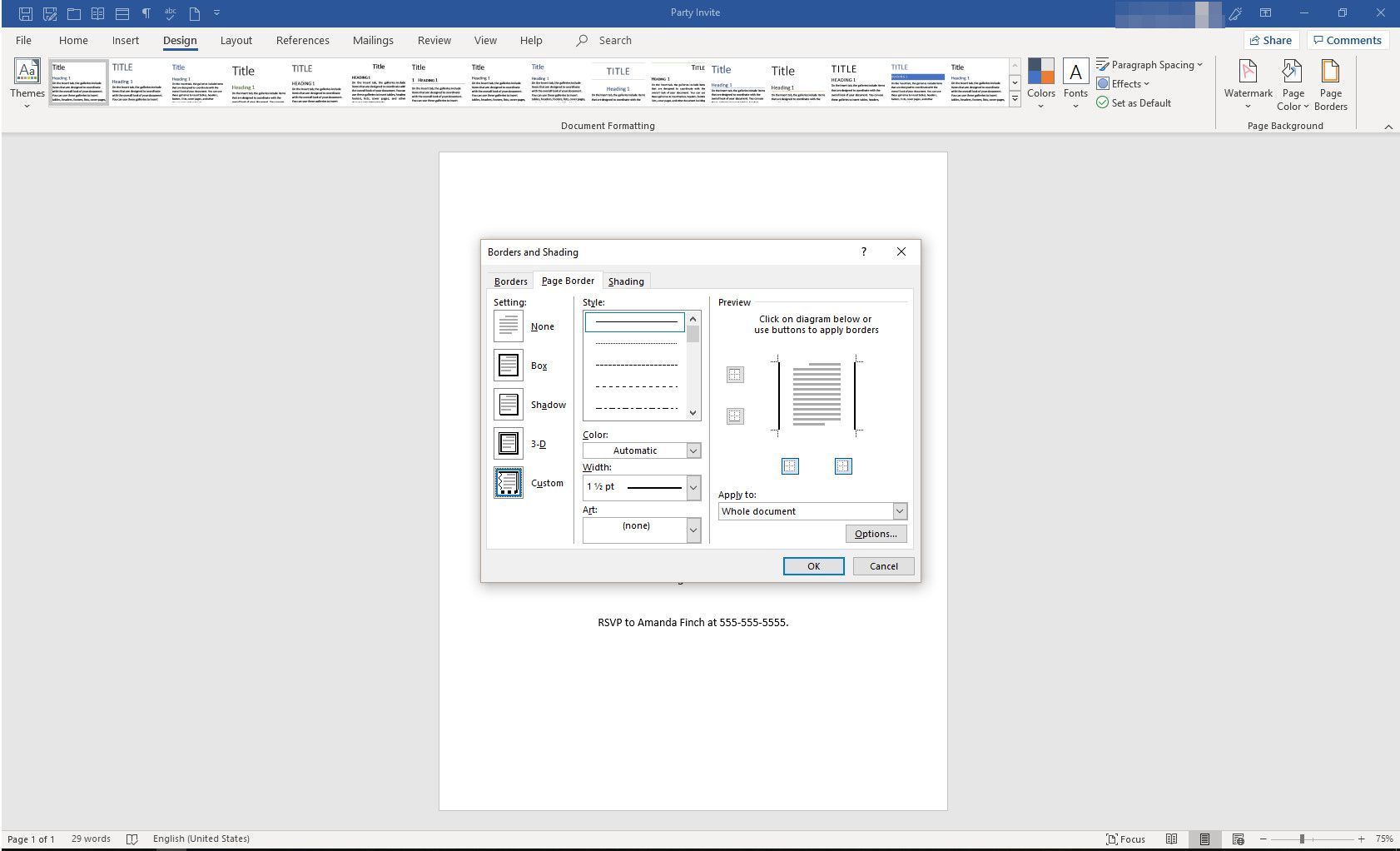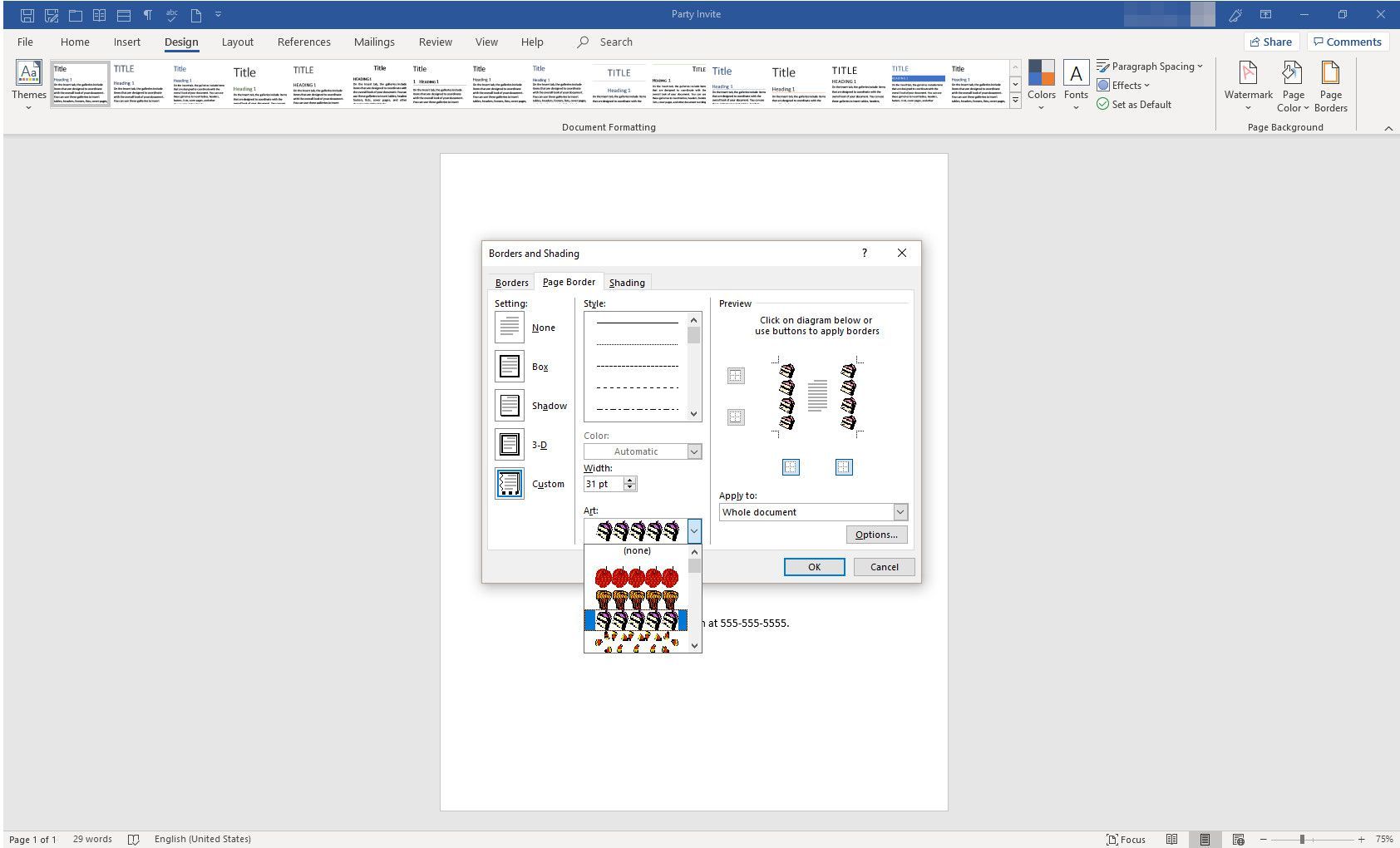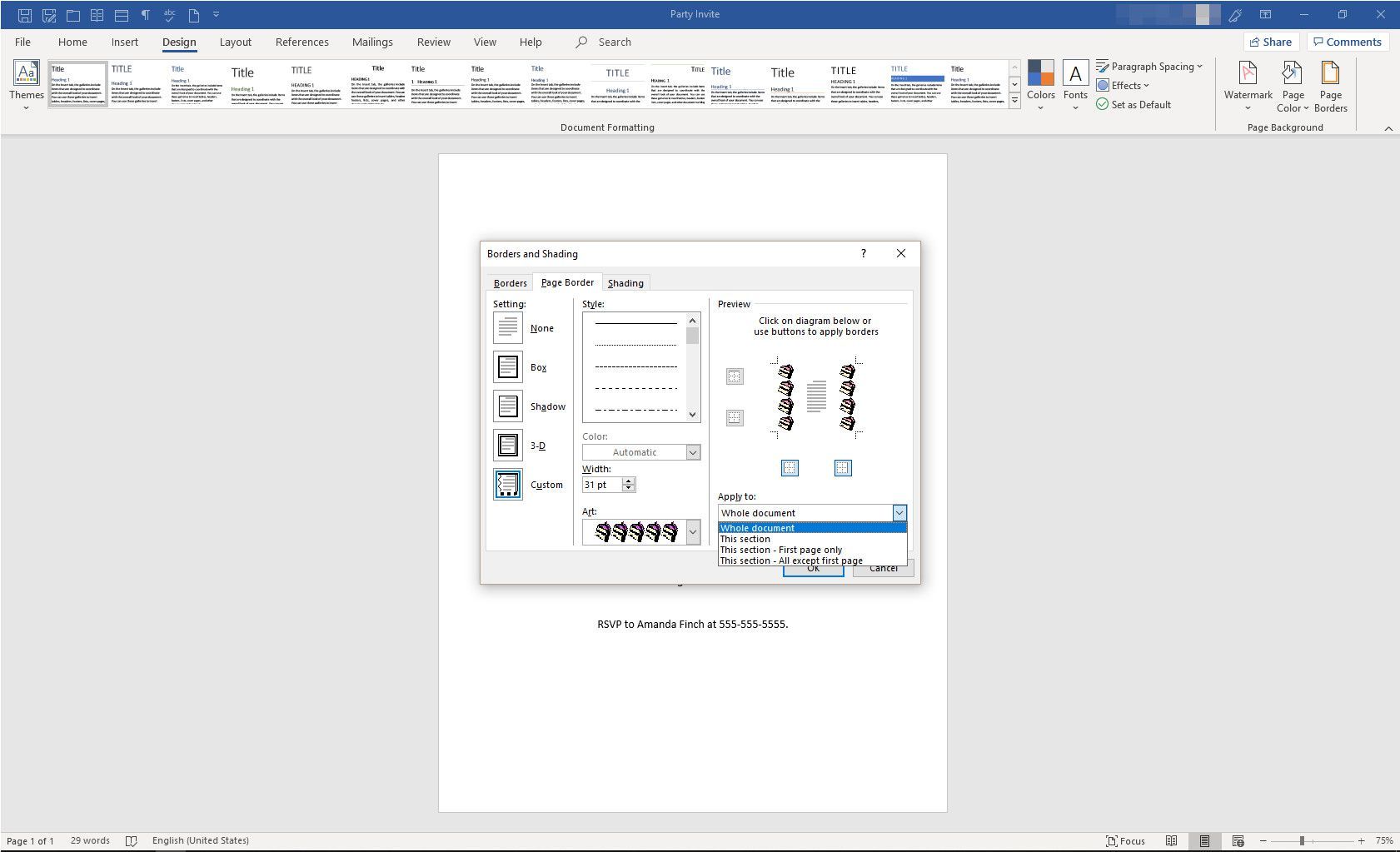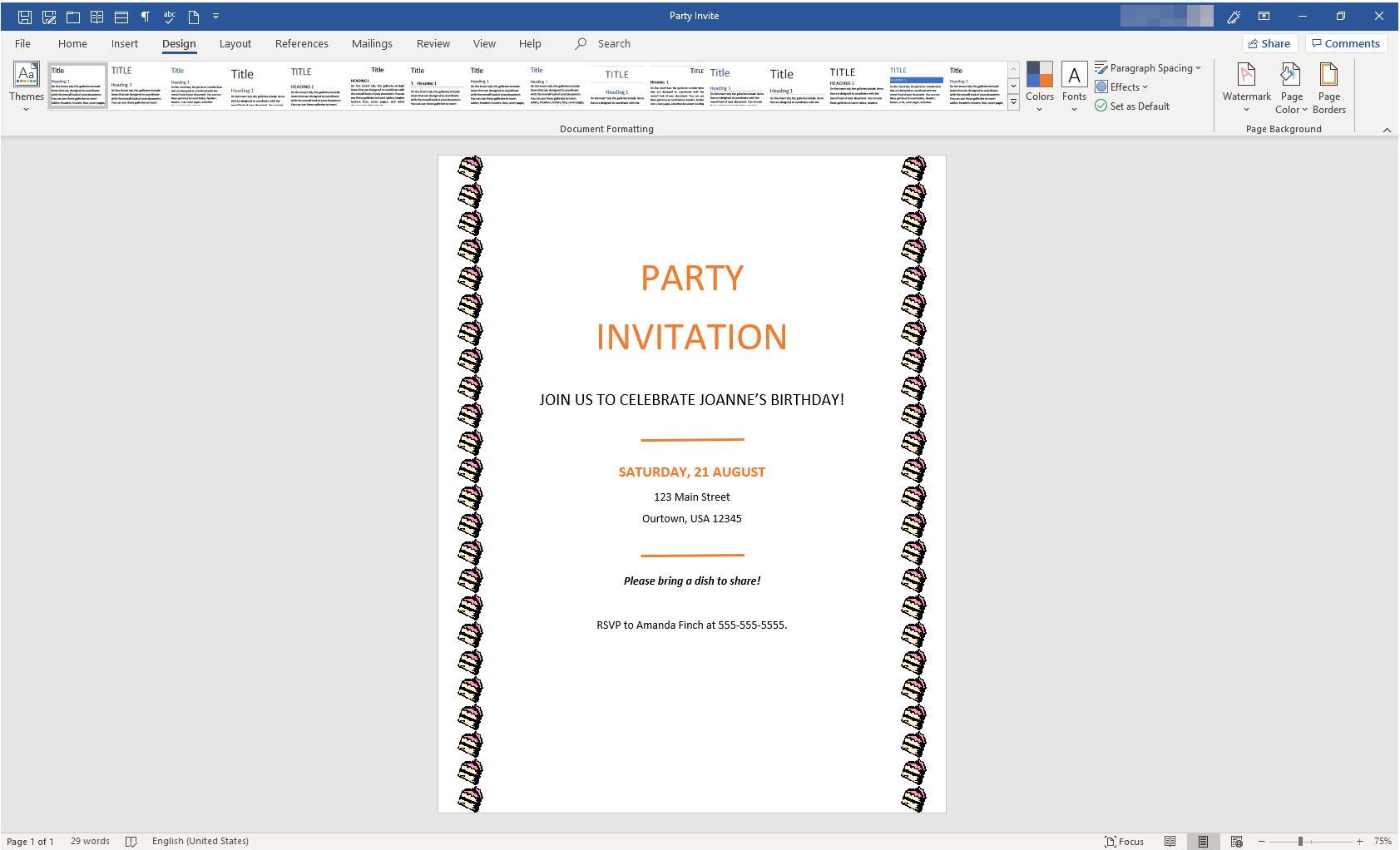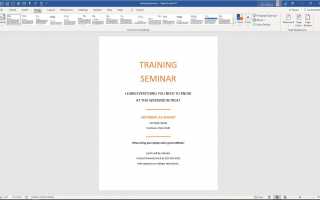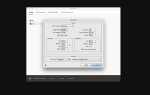Содержание
Бумажный флаер старой школы может оказать большое влияние, если вы положите его в нужное место и на него будет интересно смотреть. Самое интересное происходит от разных шрифтов, изображений и других визуальных элементов, включая аккуратную рамку. Microsoft Word позволяет добавить рамку, чтобы собрать вместе весь флаер. Используйте его, чтобы применить однострочную или многострочную рамку, более декоративную или даже из клипарта.
Инструкции в этой статье относятся к Word 2019, Word 2016, Word 2013 и Word для Office 365.
Используйте предопределенные линии в качестве границы страницы
Границы линий идеальны, если вы хотите, чтобы ваш флаер выглядел профессионально.
Откройте флаер в Word и на ленте выберите дизайн.

в Фон страницы группа, выберите Границы страницы.

в Границы и затенение диалоговое окно, выберите Граница страницы Вкладка.

в настройка раздел, выберите коробка если вы хотите, чтобы граница окружала весь флаер, или изготовленный на заказ если вы хотите применить границу к некоторым ребрам (например, только к сторонам).

Если вы выбрали коробка, перейти к следующему шагу. Если вы выбрали изготовленный на заказ, в предварительный просмотр В разделе выберите или отмените выбор краев, которые будут отображать границы.

в Стиль раздел, прокрутите вниз, чтобы выбрать стиль линии.

Выберите цвет стрелку раскрывающегося списка и выберите цвет.

Выберите ширина стрелку раскрывающегося списка и выберите ширину линии.

Выберите Применить к стрелку раскрывающегося списка и выберите Весь документ.
Если у вас есть многостраничный флаер и вы не хотите применять рамку ко всему документу, выберите один из других вариантов: Эта секция, Этот раздел — только первая страница, или же Этот раздел — все, кроме первой страницы.

Чтобы применить границу линии, выберите Хорошо.

Используйте Картинки как Границу Страницы
Если вам не нужна простая линия для границы, попробуйте встроенную художественную библиотеку Word. Он содержит забавные изображения, такие как сладкая кукуруза, кексы и сердечки, а также причудливые варианты, такие как стили ар-деко, канцелярские кнопки и ножницы, пересекающие пунктирную линию. Процесс аналогичен процессу создания простой границы линии.
Откройте свой флаер в Word. На ленте выберите дизайн.

в Фон страницы группа, выберите Границы страницы.

в Границы и затенение диалоговое окно, выберите Граница страницы Вкладка.

в настройка раздел, выберите коробка если вы хотите, чтобы граница окружала весь флаер, или изготовленный на заказ если вы хотите применить границу к некоторым ребрам (например, только к сторонам).

Если вы выбрали коробка, перейти к следующему шагу. Если вы выбрали изготовленный на заказ, перейти к предварительный просмотр раздел и выберите или отмените выбор краев, которые будут отображать границы.

Выберите Искусство выпадающее меню и выберите стиль. Если вы выберете черно-белый стиль бордюра, вы можете изменить цвет. Для этого выберите цвет выпадающее меню и выберите цвет.

в ширина раздел, используйте стрелки, чтобы выбрать ширину для границы.
Выберите Применить к выпадающее меню и выберите Весь документ.

Чтобы применить границу линии, выберите Хорошо.