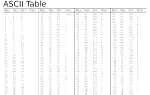Содержание
Вы можете использовать офисные программы Microsoft ежедневно, но это не значит, что вы знаете, какую версию, пакет обновления и битовую версию вы используете. Следуйте приведенным ниже инструкциям, чтобы узнать, какая у вас версия, а также соответствующие сведения, например, какая битная версия (32-битная или 64-битная) вы используете или последний пакет обновления, который был применен к вашей установке.
Когда этот уровень детализации программы пригодится
Преимущества знания используемой версии Microsoft Office включают:
- Защита от атак с использованием самой последней версии, доступной от Microsoft.
- Будьте в курсе исправлений ошибок, чтобы избежать ненужных неудобств при работе над проектом.
- Предотвращение потери документа или данных при возникновении сбоев.
Ваша версия также может соотноситься с дополнительными инструментами. Например, когда вы проверяете шаблоны Microsoft, только некоторые из них могут быть совместимы с вашей версией. Некоторые надстройки могут работать только с определенными версиями. Это также может быть полезной информацией при совместной работе и обмене файлами с другими пользователями, которые могут использовать версию Office, отличную от вашей.
Вот как найти версию Microsoft Office
Выбрать Файл или кнопка Office — Справка. Ищите «Какую версию Microsoft Office я использую?». Это должно привести к появлению статьи с картинками и инструкциями для получения более подробной информации о вашей установке Microsoft Office, в том числе о том, какую битовую версию вы используете. Легко!
После открытия программы выберите Помогите (выберите файл или же Офисная кнопка в левом верхнем углу, то Помогите; или выберите маленький знак вопроса в правом верхнем углу экрана), затем выберите О Microsoft Word, Excel, PowerPoint и др. отобразить диалоговое окно с информацией о том, какую версию вы используете.
В более новых версиях вы можете не увидеть «О Microsoft Word, Excel, PowerPoint и т. Д.» ссылку, чтобы нажать на. Вместо этого в поле поиска справки введите «О Microsoft Excel», «Какую версию Office я использую?» Или даже «Я использую 32-разрядную или 64-разрядную версию Office?». если вам нужен этот уровень детализации.
Это хороший маршрут, потому что вы также можете увидеть такие вещи, как версия или уровень пакета обновления, идентификатор продукта или информация о лицензии пользователя. Обратите внимание, что в некоторых версиях вам также может понадобиться щелкнуть ссылку «Дополнительная версия» и «Информация об авторских правах», чтобы узнать, какой пакет обновления установлен.
Узнайте больше о последнем пакете обновлений Microsoft. Или, если вы уже это понимаете, посмотрите, какой Microsoft Office, Windows или Windows Service Pack вы установили. В Windows вы можете найти это, нажав Пуск — в поле поиска введите «Система» — выберите результат в панели управления.
Для более поздних версий Office или Office 365 все может стать немного сложнее, в зависимости от того, какой пакет обновления вы используете. Если число за «MSO» равно 15.0.4569.1506 или выше, то у вас установлен пакет обновления 1 (как пример для Office 2013). К счастью, не так уж сложно обновлять или даже автоматизировать процесс, поэтому вам не нужно пристально следить за программным обеспечением.
Вы также можете узнать, как был установлен Office, что может быть важно знать для определенных задач по устранению неполадок. В программе выберите Файл — Аккаунт. Если ты видишь Обновить параметры, Ваша версия была установлена с более новым методом установки Click-to-Run. Если вы не видите «Параметры обновления», скорее всего, вы использовали традиционный метод установки MSI (Windows Installer Package).