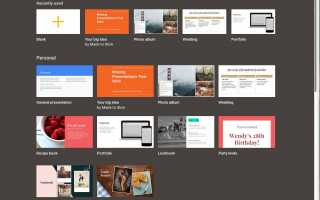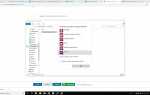Содержание
Если вы используете платную версию G-Suite, вы знаете, что она содержит все инструменты, необходимые для управления стандартными и пользовательскими шаблонами в наборе инструментов. Однако, если вы используете бесплатную версию инструментов Google, управление шаблонами не столь гибкое и мощное. Фактически, вы не можете использовать свои собственные, настроенные шаблоны. Тем не менее, с небольшим количеством работы, вы можете использовать те пользовательские шаблоны, которые вы создали из подобных LibreOffice или MS Office. Хотя вы найдете множество возможных шаблонов в галерее шаблонов слайдов (таких как фотоальбомы, свадебные альбомы, портфолио, общие презентации, справочник, приглашение на вечеринку и т. Д.), Эти шаблоны все еще несколько ограничены. Потратив немного времени и творчества, вы можете добавить свои собственные шаблоны слайдов.
Что нужно для создания шаблона Google Slides
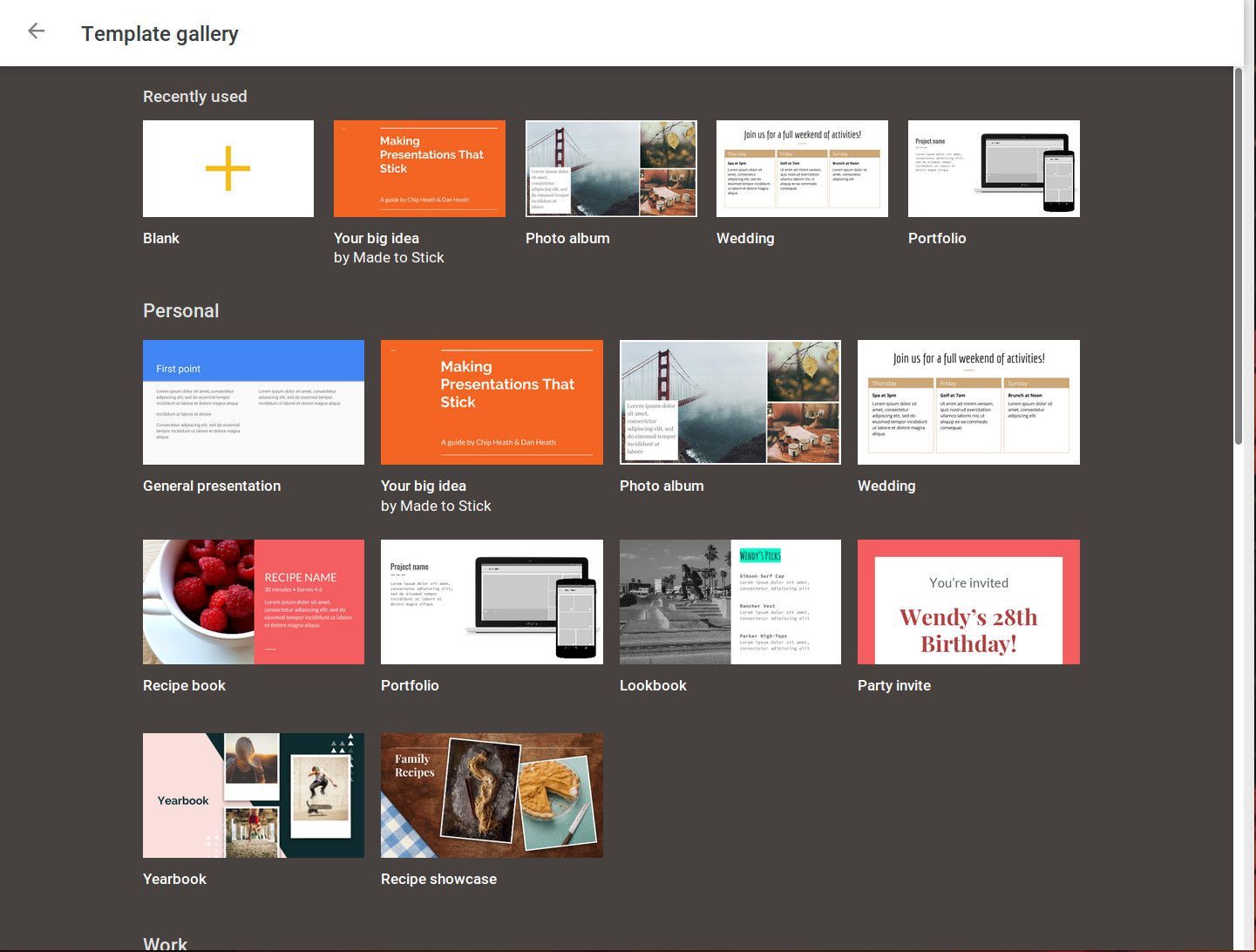
Вам нужно всего несколько вещей. Первый — это учетная запись Google. Вам также понадобится несколько шаблонов для работы. Они могут быть созданы в выбранном вами локально установленном приложении (например, LibreOffice, Майкрософт офис, или же Apple’s Keynote). В отличие от работы с Google Docs и Google Sheets, вы не можете просто скопировать и вставить содержимое созданной на месте пользовательской презентации в файл Google Slides. Вместо этого вам нужно загрузить поддерживаемый формат. Поскольку Google Slides не поддерживает формат файлов MS Office, вам придется сохранять эти файлы с определенным расширением (подробнее об этом чуть позже). Если у вас нет такого программного обеспечения, как LibreOffice, вам не повезло. Вместо этого вы можете изменить один из бесплатных шаблонов из Библиотека шаблонов Google Slides. Для этого выполните следующие действия:
Откройте один из шаблонов из галереи шаблонов слайдов Google.
Отредактируйте шаблон в соответствии с вашими потребностями.
Переименуйте шаблон, нажав Текущее имя (в верхнем левом углу) и набрав новое имя.
Закройте файл.
Открыв шаблон слайдов, измените его в соответствии со своими потребностями (но не добавляйте контент в шаблон — просто измените дизайн). Когда вы закончите вносить любые изменения в шаблон, обязательно нажмите имя в верхнем левом углу и дайте новому шаблону подходящее имя (например, ШАБЛОН РАБОЧЕГО ПОТОКА или ШАБЛОН ПРОЕКТА). После внесения изменений новый шаблон будет сохранен в My Drive.
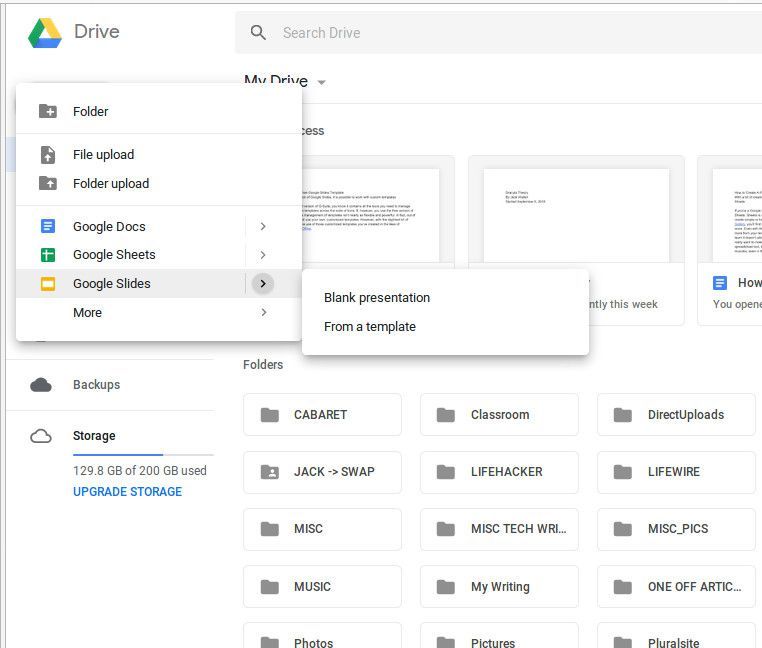
Альтернативный метод
Если вы нажмете кнопку «+» на Google Диске, а затем нажмите «Слайды Google», вы заметите запись с пометкой «Из шаблона». В платной версии G-Suite это позволяет вам загружать свой собственный шаблон. Однако в бесплатной версии это служит ссылкой на галерею шаблонов слайдов Google. Если вы нажмете на эту ссылку, вы попадете в Галерею, где вы сможете выбрать один из шаблонов. Открыв шаблон таким образом, вы можете обойтись без необходимости сначала идти в галерею шаблонов слайдов. Когда вы откроете слайд таким образом, он сохранит файл в вашей текущей рабочей папке. Поэтому, прежде чем сделать это, давайте создадим папку для размещения новых слайдов.
Создание папки шаблонов
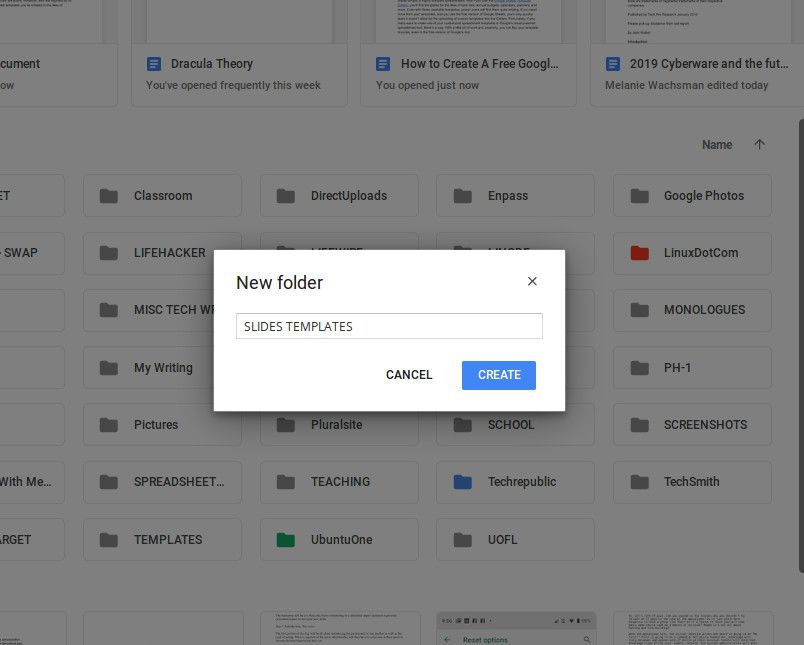
Поскольку мы не можем добавлять новые шаблоны в Галерею шаблонов слайдов, мы хотим создать новую папку, в которой будут находиться наши настроенные шаблоны. Для этого откройте Google Drive и нажмите +. В раскрывающемся меню нажмите скоросшиватель. В появившемся всплывающем окне назовите папку ШАБЛОНЫ СЛАЙДОВ и нажмите СОЗДАЙТЕ. Теперь у вас есть папка для размещения ваших шаблонов презентаций. Дважды щелкните, чтобы войти в эту папку.
Добавление шаблонов
Есть два способа сделать это:
- Изменение одного из стандартных шаблонов в Галерее шаблонов слайдов.
- Загрузка одного из ваших локально созданных пользовательских шаблонов.
Чтобы добавить измененный шаблон из галереи шаблонов, нажмите + а затем нажмите Google Slides > Из шаблона. Далее выполните следующие действия:
Измените шаблон в соответствии с вашими потребностями.
Дайте шаблону примерку имя.
Закройте шаблон.
Чтобы добавить локально созданный пользовательский шаблон, выполните следующие действия:
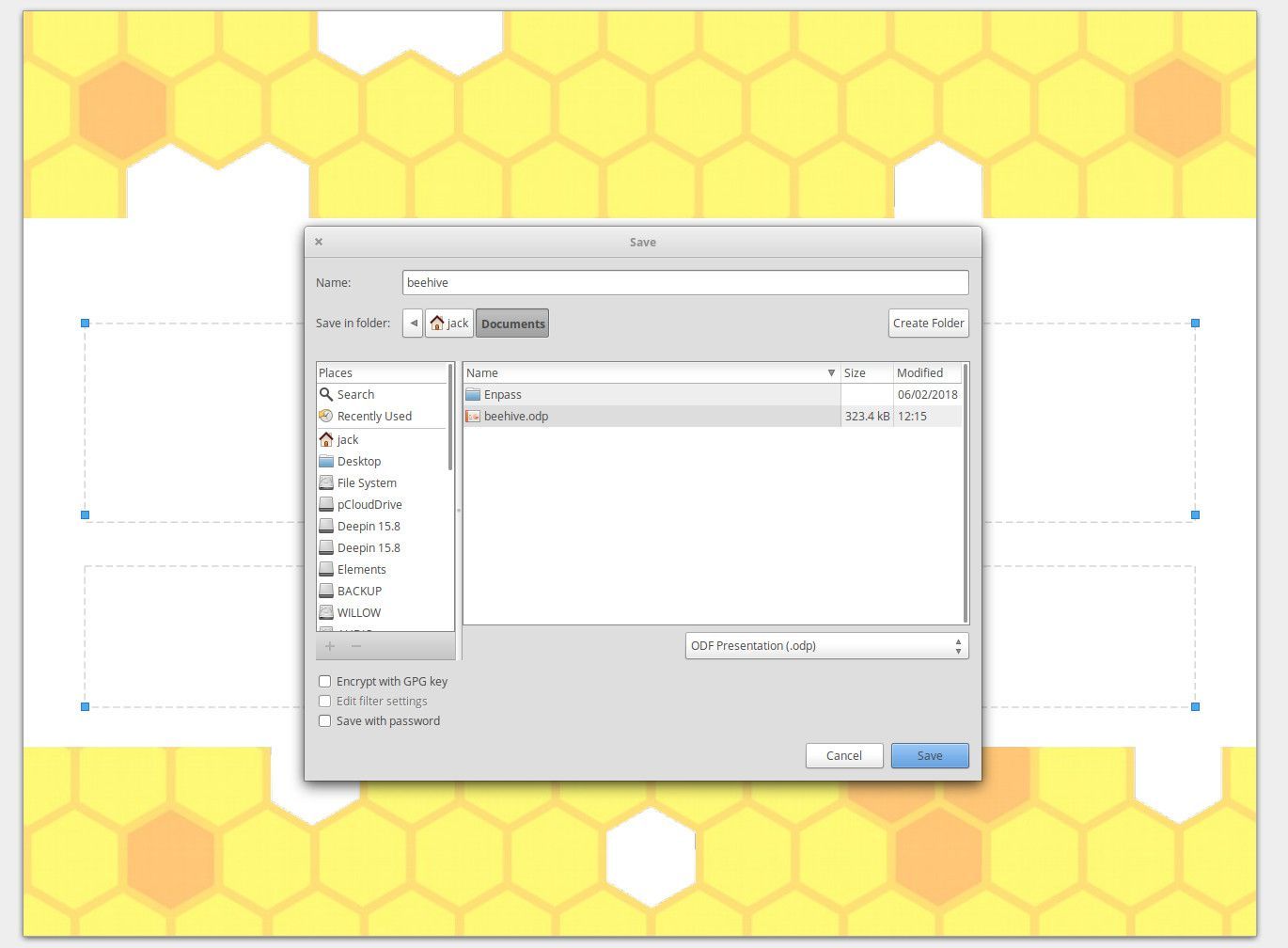
Создайте новый пользовательский шаблон в локально установленном приложении.
Когда закончите, нажмите файл > Сохранить как (или введите Ctrl + сдвиг + ).
Выбрать Презентация ODF (.odp) в качестве формата файла.
Назовите свой шаблон презентации как-нибудь подходящий для его использования.
Перейти на Google Drive ПРЕЗЕНТАЦИЯ СЛАЙДОВ папка.
Нажмите + а затем нажмите Файл загружен.
Найдите новый созданный файл презентации и загрузите его в папку.
Использование ваших пользовательских шаблонов
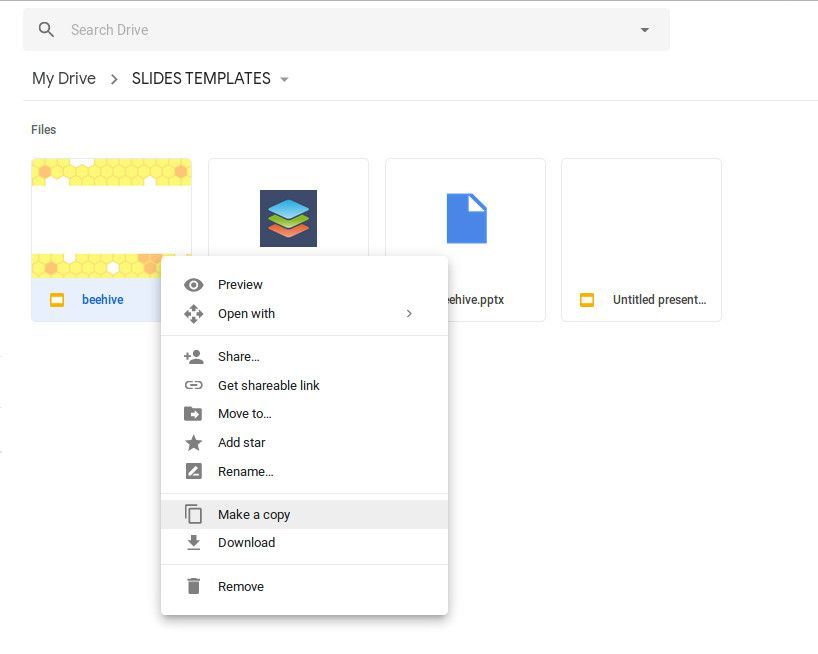
Теперь, когда вы создали или загрузили свои новые шаблоны, вы не можете просто открыть их и начать добавлять контент. Если вы сделаете это, эти шаблоны уже не будут шаблонами, а будут обычными файлами презентации. Вместо этого сделайте следующее:
Перейдите в свой ШАБЛОНЫ СЛАЙДОВ папка.
Щелкните правой кнопкой мыши шаблон, с которым вы хотите работать.
Нажмите Сделать копию. Это создаст копию шаблона, который вы хотите использовать. Новая электронная таблица появится в папке SLIDES TEMPLATES, а имя файла будет начинаться с Копия.
Щелкните правой кнопкой мыши имя файла, а затем нажмите переименовывать. Дайте презентации уникальное имя, и вы сможете открыть ее и начать добавлять контент. Поскольку вы сделали копию исходного шаблона презентации, шаблон все еще не поврежден и может быть скопирован столько раз, сколько необходимо.