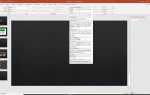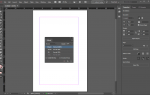Содержание
Одна из самых трудоемких частей любого проекта — это настройка начальных файлов. Когда вы начинаете новую работу, вам нужно определить соответствующий размер листа, масштаб и ориентацию ваших рисунков, прежде чем вы сможете что-либо делать. Затем вам нужно будет создать фактические планы, создать и вставить блоки заголовков для каждого, добавить видовые окна, общие примечания, масштабные линейки, легенды и полдюжины других элементов для каждого отдельного типа плана.
Это все оплачиваемое время, так как вы делаете это для своего проекта, но это не экономически эффективным использовать ваши оплачиваемые часы. Первоначальная настройка двадцатилетнего проекта может занять целый день вашего персонала САПР. Каждый последующий рисунок, который вы добавляете, может занять дополнительный час или более. Примите во внимание стоимость создания набора для более 100 рисунков, и вы сможете увидеть, как быстро можно расходовать бюджеты, и вы еще даже не начали разработку.
Использование диспетчера подшивок для настройки проектов
Не было бы неплохо, если бы был способ упростить и автоматизировать процесс установки? Вот тут-то и появляется AutoCAD Sheet Set Manager (SSM). SSM существует уже давно, но его используют не многие фирмы, а те, которые не в полной мере используют его функциональность.
Как работает менеджер подшивок
Идея SSM проста; это не что иное, как палитра инструментов, расположенная сбоку экрана со ссылками на все рисунки в вашем наборе. Каждая ссылка в палитре SSM позволяет открывать, наносить на карту, изменять свойства, даже переименовывать и перенумеровывать все рисунки в вашем наборе. Каждая ссылка соединяется с пространством макета отдельного чертежа, сохраненного в вашем проекте. SSM также может ссылаться на несколько вкладок макета в пределах одного чертежа, но это не лучший метод для работы. Самый простой и гибкий способ работы с SSM — это разделение вашей модели проекта и нанесенных на листы листов на отдельные чертежи. По сути, вы разделяете пространство модели и пространство бумаги на отдельные файлы. Таким образом, вы можете иметь одного составителя, работающего с моделью проекта, в то время как другой изменяет макет листа.
Например, если вы добавите в свой набор еще три подробных листа, вам не нужно заходить в каждый из них и обновлять общее количество листов, вы можете просто изменить «9» на «12» в свойствах SSM, и он обновится. все планы в наборе. Он работает одинаково для всех свойств, перечисленных выше. Вы добавляете новые ссылки с помощью щелчка правой кнопкой мыши, выбирая либо совершенно новый чертеж, либо для ссылки на макет существующего файла. Приведенный выше список SSM был создан с нуля менее чем за две минуты.
Проектные прототипы
Вы можете использовать SSM для добавления листов вручную в свой набор, но это не дает вам экономии времени, которую я обещал. Вместо этого вам нужно настроить Prototype Project со всеми вашими папками, файлами, внешними ссылками и управляющими файлами SSM, чтобы вы могли просто скопировать прототип в рабочую папку, переименовать его, и установка полностью завершена. сделанный. Теперь есть экономия!
В моем офисе я создал набор стандартных папок, уже заполненных чертежами, обычно используемыми для этого типа проекта и размера границы. В приведенном выше примере у меня уже есть папка Prototype с разными областями проекта и размерами границ. Вы можете видеть, что у меня есть папки Model и Sheet, чтобы разделить пространство дизайна и макета, и что я создал подпапку в папке «Model DWG» для организации всех своих справочных данных для моего дизайна. Самая важная экономия времени здесь заключается в том, что все мои справочные файлы (внешние ссылки, изображения и т. Д.) Уже прикреплены друг к другу, даже если файлы пустые. Другими словами, если я открою свой план аттестации, на нем уже будут ссылки на базовую карту, размеры и компоновку, а также планы утилит. Я также уже построил SSM в подпапке «Набор листов» (выделено).
Чтобы весь мой проект был настроен за несколько секунд, я могу просто скопировать правильную папку из моего местоположения прототипа в то место, где мои проекты находятся в сети, а затем переименовать папку верхнего уровня с именем или номером проекта. Оттуда я могу открыть любой чертеж в наборе и использовать раскрывающийся список в верхней части моей палитры SSM, чтобы перейти к новой папке и выбрать файл «Sheet Set.dss». Как только я открываю этот файл, SSM заполняется, и все, что мне нужно сделать, это заполнить свойства моей работы. После этого я просто открываю свои файлы дизайна и начинаю работать.
Просто установив простую папку прототипа проекта с моим файлом SSM, я сократил часы оплачиваемого времени на каждый проект, который я когда-либо создаю. В моей фирме у нас в среднем около тысячи новых проектов в год, поэтому этот простой процесс экономит нам не менее 5000 человеко-часов в год (возможно, больше). Умножьте это на умножение на среднюю ставку выставления счетов CAD-разработчикам, что может сэкономить несколько сотен. грандиозно.
Как ваша компания справляется с настройкой проекта? У вас есть формальный процесс или это просто «на лету»?