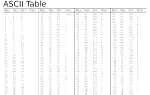Содержание
При работе с текстом или объектами в программах Microsoft Office вам нужно будет вырезать, копировать и вставлять, чтобы редактировать или перемещать объекты.
Как вырезать, копировать и вставлять в Microsoft Office
Вот объяснение каждого инструмента и как его использовать, а также некоторые советы и хитрости, которые вы можете не знать.
Используйте функцию копирования, чтобы дублировать элементы. Сначала щелкните объект или выделите текст. Затем выберите Главная > Копировать. Или используйте сочетание клавиш (например, Ctrl+С в Windows) или щелкните правой кнопкой мыши и выберите копия. Оригинальный элемент остается, но теперь вы можете вставить копию в другом месте, как описано в шаге 3 ниже.
Используйте функцию Cut, чтобы избавиться от предметов. Использование функции Cut отличается от использования Delete или Backspace. Вы можете думать об этом как о временном сохранении, так и удалении. Чтобы что-то вырезать, сначала щелкните объект или выделите текст. Затем выберите Главная > Порез. Или используйте сочетание клавиш (например, Ctrl+Икс в Windows) или щелкните правой кнопкой мыши и выберите Порез. Оригинальный элемент удален, но теперь вы можете вставить его в другое место, как описано в шаге 3 ниже.
Используйте функцию Вставить, чтобы разместить скопированные или вырезанные вами элементы. Нажмите на экран, где вы хотите разместить объект или текст. Затем выберите Главная > Вставить. Или используйте сочетание клавиш (например, Ctrl+В в Windows) или щелкните правой кнопкой мыши и выберите Вставить.
Дополнительные советы и хитрости
- Выделите любой блок текста и нажмите F2, который действует как копирование и вставка. Это может звучать несущественно, но в некоторых проектах это стоит того! После нажатия F2 просто поместите курсор туда, куда вы хотите переместить текст, и нажмите Войти.
- Обратите внимание, что сбоку или снизу от элемента «Вставить» можно выбрать маленький значок «Параметры вставки» с помощью специальных параметров вставки, таких как сохранение форматирования или сохранение только текста. Поэкспериментируйте с этими параметрами, поскольку результаты могут значительно упростить ваши проекты, например, устраняя некоторые различия в форматировании между двумя разными исходными документами.
- Вы можете быть в состоянии ускорить свою игру, когда дело доходит до выбора текста в первую очередь. Например, вы можете использовать мышь или трекпад, чтобы нарисовать большую рамку вокруг группы текста, которую вы хотите выделить. Попробуйте удерживать ALT как вы делаете выбор, чтобы сделать это более точным. В некоторых программах Microsoft Office вы можете удерживать CTRL затем щелкните в любом месте абзаца или предложения, чтобы выделить весь текст. Или, трижды щелкните, чтобы выбрать весь абзац. У вас есть варианты!
- Кроме того, когда вы создаете свой текст или документ, вы можете столкнуться с необходимостью вставить заполнитель, ожидая, когда фактический исходный материал будет закончен или доступен. Именно здесь Lorem Ipsum Generator встроен в Microsoft Word. Это может помочь вам вставить текст, который, очевидно, не является вашим окончательным текстом, хотя рекомендуется также выделить его ярким цветом, чтобы быть уверенным, что вы поймете его позже! Чтобы сделать это, вы напечатаете команду в своем документе Word, поэтому щелкните в любом месте, которое имеет смысл (там, где вы пытаетесь заполнить текст). Введите «= rand (количество параграфов, количество строк)» и нажмите Войти на клавиатуре, чтобы активировать функцию генератора текста Lorem Ipsum. Например, мы могли бы набрать = rand (3,6), чтобы создать три абзаца по шесть строк в каждом. Укажите количество абзацев «p», каждый из которых имеет «l». Например, = rand (3,6) сгенерирует 3 фиктивных абзаца по 6 строк в каждом.
- Вы также можете быть заинтересованы в Spike Tool, который запускается нажатием CTRL+F3, что позволяет вам копировать и вставлять более одного выбора одновременно, в истинном стиле «буфера обмена».