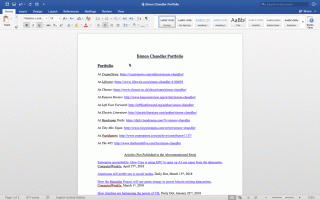Содержание
Независимо от того, планируете ли вы создать презентабельный буклет для работы или хотите просто сэкономить на бумаге, двусторонняя печать — это отличный способ изготовления печатных копий документов. Вот как вы делаете это на Mac при использовании автономного приложения и при просмотре в Интернете, а также некоторые полезные советы о том, что нужно иметь в виду.
Как печатать двустороннюю печать на Mac при использовании автономного приложения
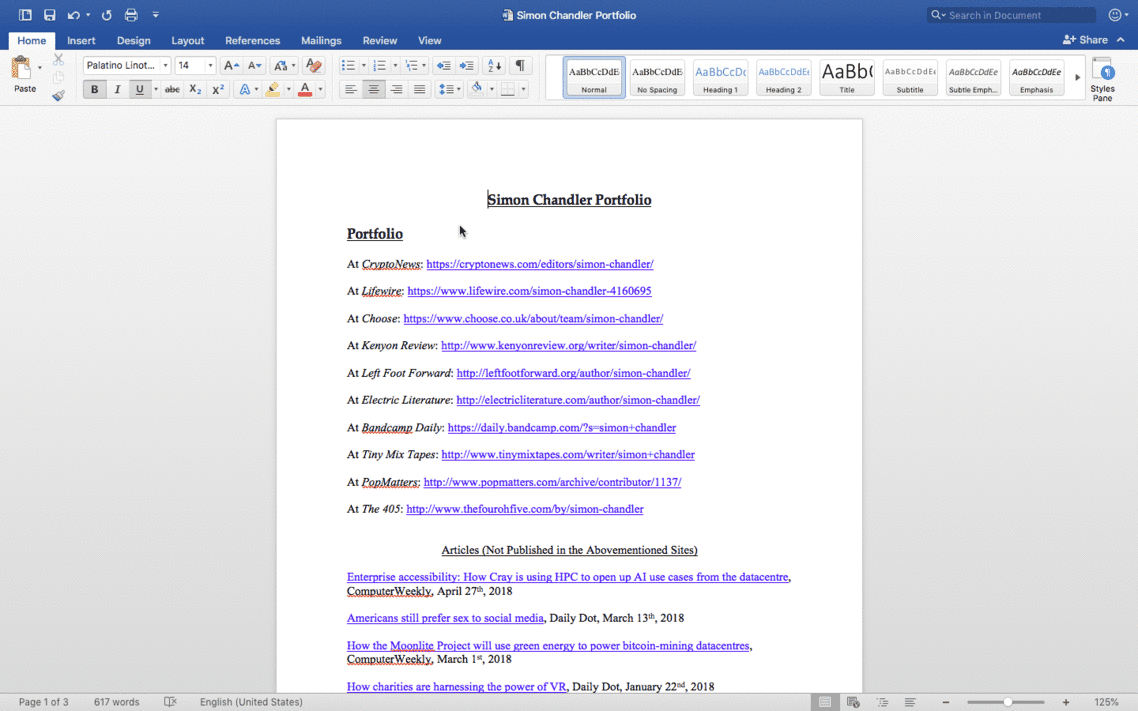
Печать на передней и задней частях страниц на Mac очень проста, особенно при использовании приложения, такого как Microsoft Word или (или любого другого приложения Microsoft Office). В качестве примера, вот что вы должны сделать, если вы набрали документ Word на своем Mac и хотите напечатать двустороннюю печать:
- Поднять строка меню прокручивая курсор к верхней части экрана.
- Нажмите файл.
- Прокрутите вниз до раскрывающегося меню и нажмите Распечатать.
- Нажмите Копии страницы.
- Прокрутите вниз и нажмите раскладка.
- Нажмите на Двусторонний подменю.
- Нажмите Long-Edge Binding.
- Нажмите Распечатать.
Здесь стоит прокомментировать разницу между переплетом по длинному и короткому краю: переплет по длинному краю печатает двусторонним образом, так что вам приходится переворачивать страницу вбок (как в случае с книгой). Напротив, переплет с короткими краями печатает так, что вы переворачиваете страницу вертикально (как в блокноте).
Кроме того, в некоторых приложениях процесс двусторонней печати будет проще и будет включать меньше шагов, поскольку в начальном окне «Печать» вам будет предложена опция «Двусторонняя». Например, вот что вы делаете с приложением Mac, таким как Notes:
- Поднять строка меню прокручивая курсор к верхней части экрана.
- Нажмите файл.
- Прокрутите вниз до раскрывающегося меню и нажмите Распечатать.
- Нажмите на Двусторонний флажок рядом с полем Копии.
- Нажмите Распечатать.
С такими приложениями у вас все еще будет возможность выбора между длинной и короткой связью. Это можно сделать, щелкнув подменю, которое обычно называется в честь используемого вами приложения (чтобы в Notes оно называлось «Заметки», а в Excel — «Excel»). Иногда вам может потребоваться нажать кнопку под названием Показать детали перед этим
Как печатать двустороннюю печать на Mac при подключении к Интернету
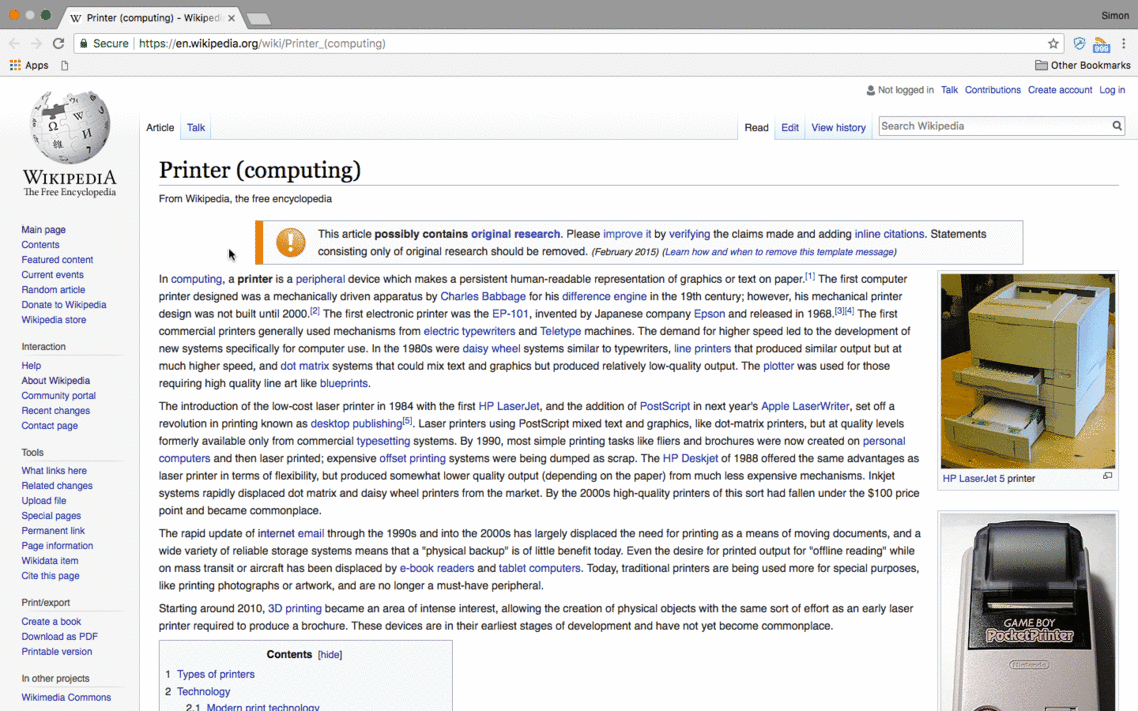
Процесс двусторонней печати очень похож, если вы подключены к Интернету и хотите распечатать несколько веб-страниц, хотя один или два шага немного отличаются. Вот что вы делаете, если просматриваете Chrome.
- Поднять строка меню прокручивая курсор к верхней части экрана.
- Нажмите файл.
- Прокрутите вниз до раскрывающегося меню и нажмите Распечатать.
- Нажмите Печать с использованием системного диалога.
- Нажмите на Двусторонний флажок рядом с полем Копии.
- Нажмите Распечатать.
Двусторонняя печать почти одинакова, если вы используете Firefox или Safari, хотя в обоих случаях браузер отправляет вас непосредственно в системный диалог macOS, поэтому вы пропускаете шаг 4 и переходите прямо к шагам 5 и 6.
Двусторонняя печать: что нужно запомнить
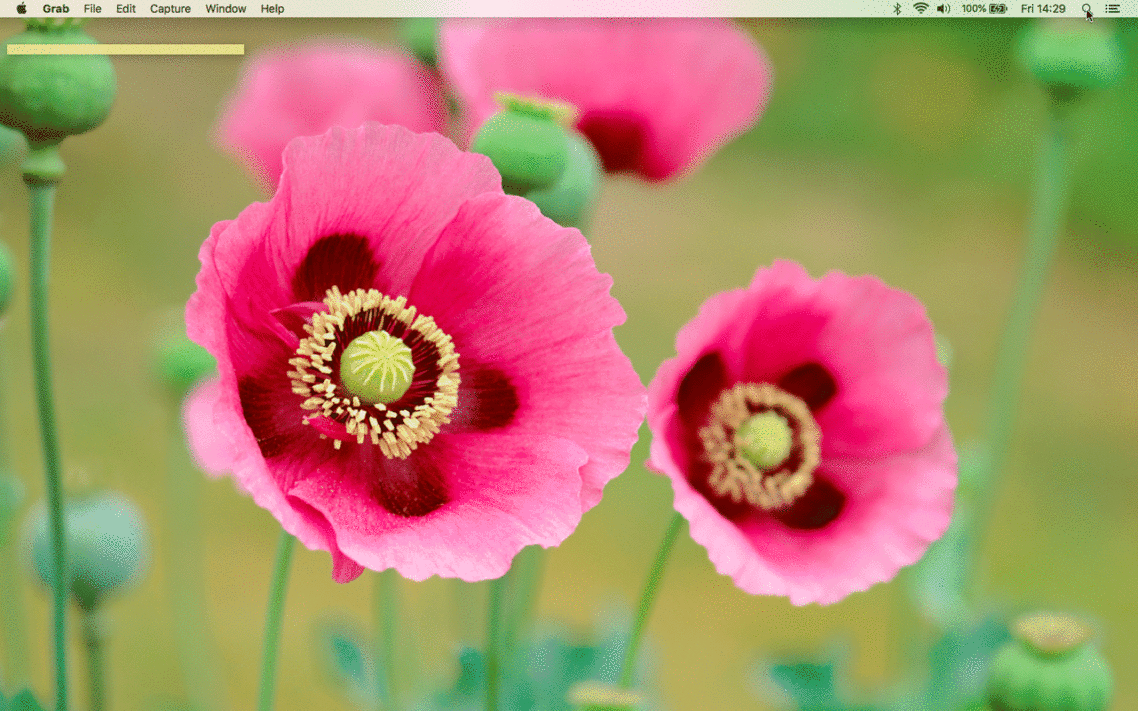
Это может быть очевидным моментом, но если вы хотите печатать на передней и задней страницах вашего Mac, вам нужно подключить ваш Mac к принтеру, который совместим с двусторонней (или «дуплексной») печатью.
И даже если у вас есть такой принтер, могут быть случаи, когда вы не сможете выбрать вариант двусторонней печати при прохождении процесса печати. Если это так, попробуйте следующий процесс:
- Перейти к Системные настройки.
- Нажмите Принтеры Сканеры.
- Убедитесь, что ваш принтер был выбран, а затем нажмите Параметры Расходные материалы …
- Нажмите на Параметры подменю.
- Проверить Блок двусторонней печати флажок.
- Нажмите Хорошо.