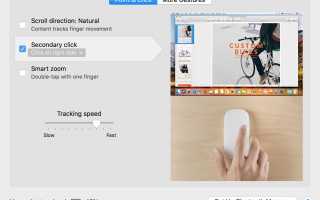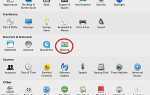Содержание
Вы смотрите на мышь, поставляемую с вашим Mac, и думаете, как щелкнуть правой кнопкой мыши? Кажется, что нет никаких кнопок для нажатия, не говоря уже о способе щелчка правой кнопкой мыши по этой очень полезной альтернативе первичному щелчку, которая генерирует контекстно-зависимое меню альтернативных действий, которые нужно выполнить.
Хотя Magic Mouse, поставляемая с вашим Mac, может показаться, что не имеет каких-либо кнопок, на самом деле она имеет сенсорную поверхность, позволяющую вам определять, как создавать первичные и вторичные (щелчки правой кнопкой мыши), а также поддержку жестов.
Даже мыши Apple не могут быть созданы для создания щелчков правой кнопкой мыши, и если вы поклонник трекпада, например, тех, которые включены в MacBook, MacBook Pro и MacBook Air, вы будете рады узнать, что вы не остаетесь в дураках, и вы Также можно создавать легкие щелчки правой кнопкой мыши, чтобы открыть все полезные контекстные меню действий.
Щелкните правой кнопкой мыши для всех
Давайте начнем с самого простого способа создания щелчка правой кнопкой мыши, используя модификатор клавиатуры, чтобы превратить первичный щелчок мыши или трекпада во вторичный или щелчок правой кнопкой мыши. Этот трюк будет работать с любым указательным устройством, включая мышь и трекпад.
Наведите курсор на элемент, на котором вы хотите щелкнуть правой кнопкой мыши, затем нажмите и удерживайте клавишу «Control», пока вы нажимаете на клавиатуре или трекпаде на своем MacBook.
Появится контекстное меню. Как только меню нарисовано, отпустите клавишу управления и выберите пункт меню, который вы хотите использовать.
Кстати, управляющий щелчок также будет работать на Magic Trackpad, отдельном автономном трекпаде, который вы можете использовать со своим рабочим столом или MacBook.
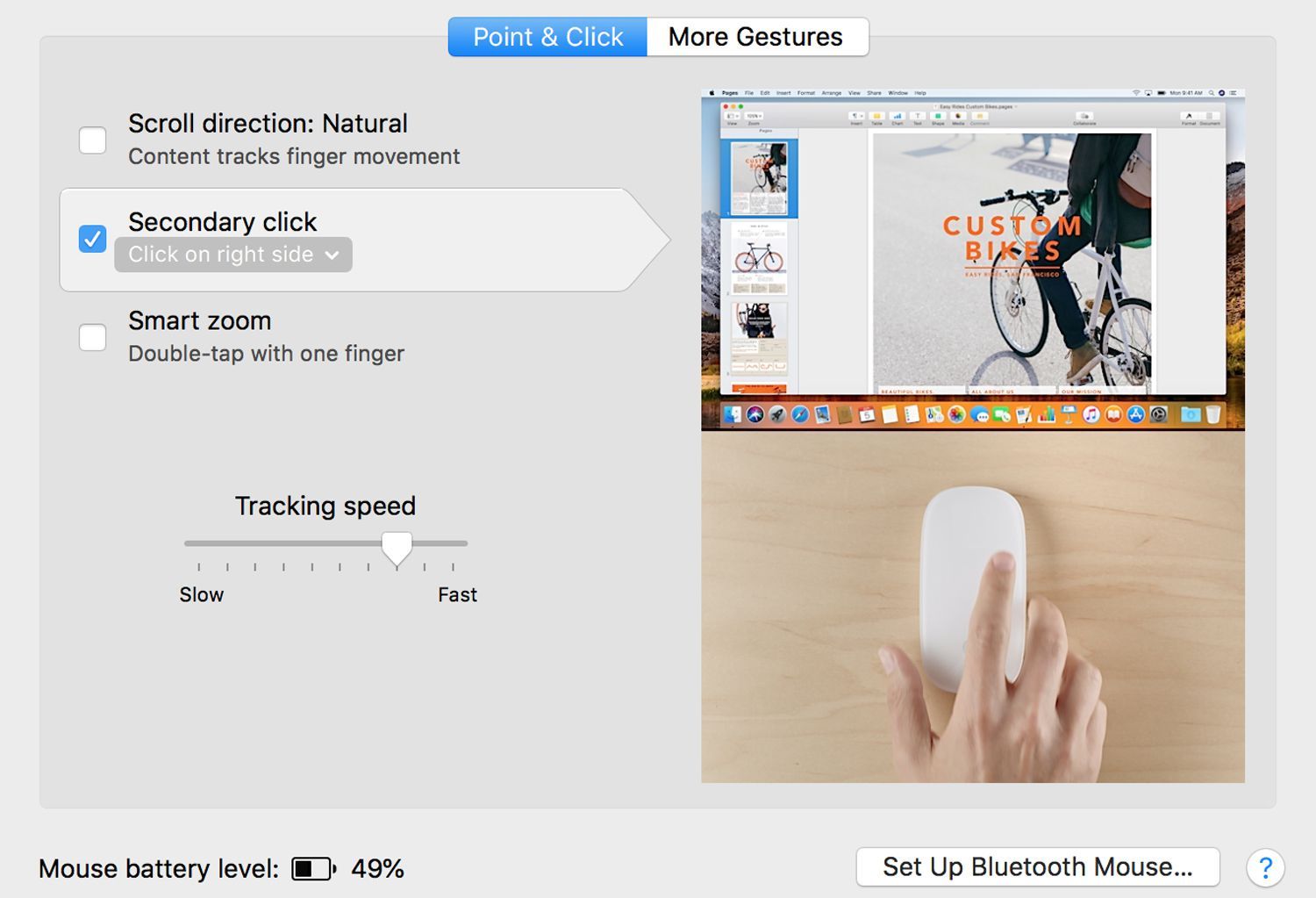
Настроить вторичную или правую кнопку мыши
Использование клавиши Control — это хорошо и хорошо, но зачем беспокоиться, когда мышь может щелкнуть правой кнопкой мыши, вам просто нужно определить функцию щелчка правой кнопкой мыши.
- Запустите Системные настройки, выбрав Системные настройки значок в доке, или выбрав Системные настройки из яблоко меню.
- Выберите мышь Панель настроек.
- Панель настроек мыши будет иметь другой интерфейс в зависимости от типа используемой мыши:
Apple Magic Mouse
- Выберите точка Нажмите вкладка в панели настроек.
- Поставьте галочку в пункте с надписью Вторичный клик.
- Чуть ниже текста вторичного щелчка находится шеврон, щелкните шеврон и выберите, какая сторона Волшебной мыши будет использоваться для вторичного щелчка.
Apple Might Mouse или мыши сторонних производителей
Выберите левую или правую кнопку мыши, которая будет использоваться в качестве основной кнопки мыши. Оставшаяся кнопка будет определена как дополнительная кнопка, используемая для доступа к контекстно-зависимым меню.
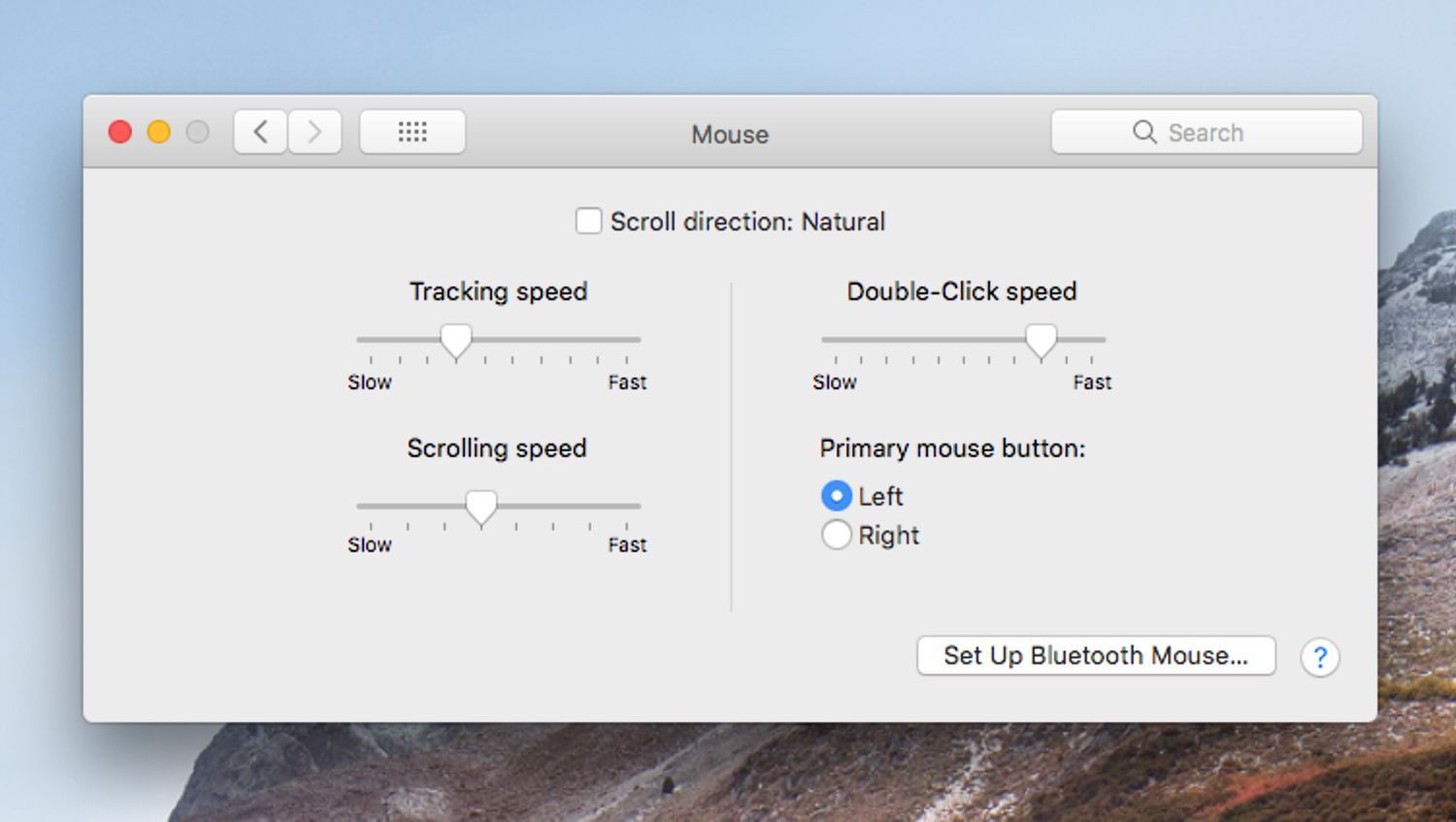
Сторонние мыши со своими драйверами
Некоторые сторонние мыши поставляются с собственным набором драйверов мыши, которые заменяют встроенные драйверы мыши Mac. Вам не нужно использовать сторонние драйверы, хотя иногда они будут иметь дополнительные возможности. Если вы решите использовать драйверы сторонних производителей, обязательно следуйте инструкциям по установке и настройке мыши.
Узнайте больше об использовании мультикнопочной мыши на вашем Mac.
Трекпад правой кнопкой мыши
- Запустите Системные настройки.
- Выберите Trackpad Панель настроек.
- Выберите точка Нажмите вкладка в окне трекпада.
- Поставьте галочку в пункте с надписью Вторичный клик.
- Чуть ниже текста вторичного клика находится шеврон, щелкните шеврон и выберите один из вариантов:
- Нажмите двумя пальцами
- Нажмите в правом нижнем углу.
- Нажмите в левом нижнем углу.
Узнайте, как настроить остальные параметры трекпада.
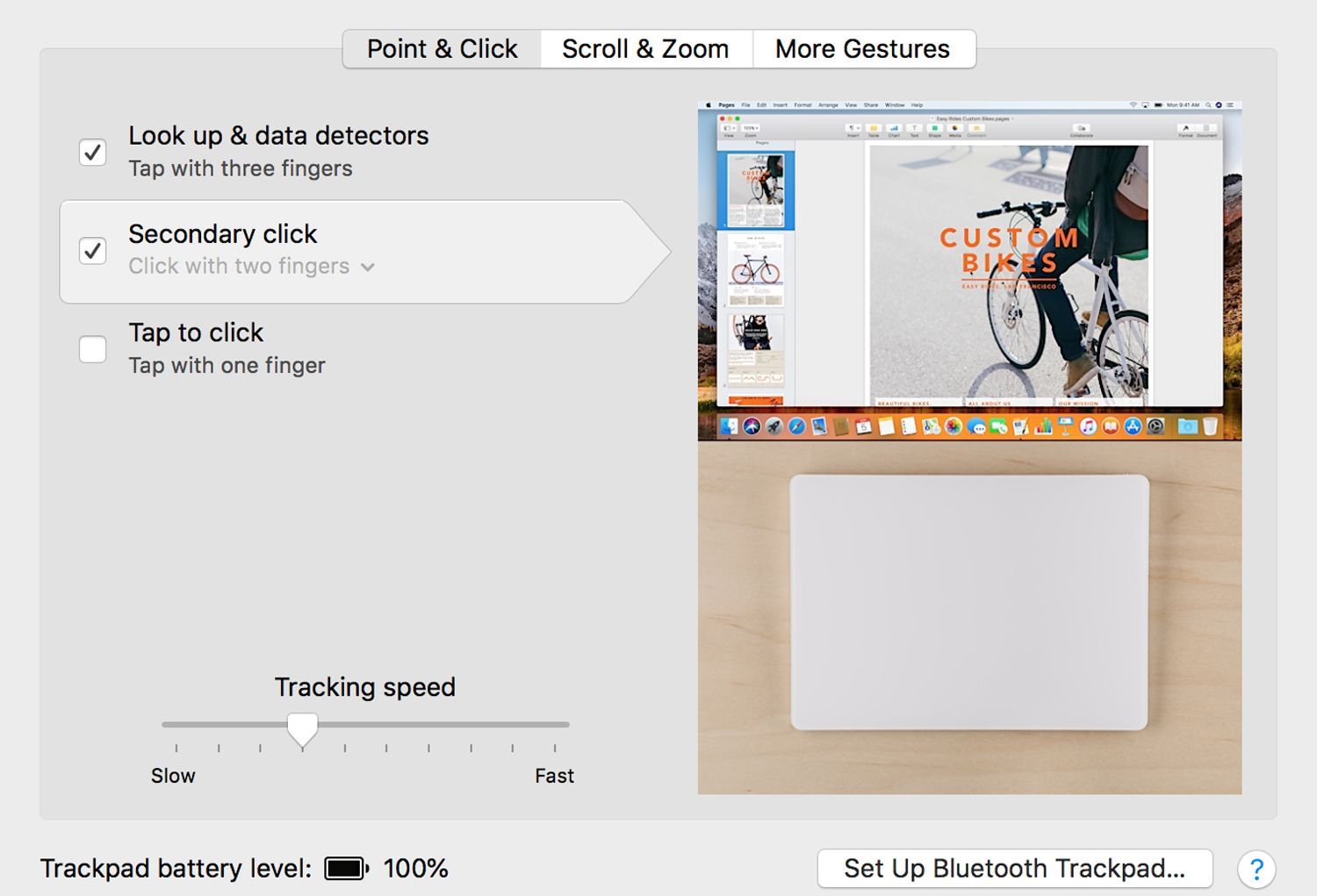
Выполнение вторичного или правого щелчка
Теперь, когда вы определили функцию вторичного щелчка, вы можете вызвать контекстно-зависимое меню, поместив курсор на элемент, такой как папка в Finder, и щелкнув, нажав на ту сторону мыши, которую вы определили как вторичный щелчок. , Как только появится меню, отпустите кнопку мыши или кнопку или сторону мыши. Затем вы можете выбрать пункт меню, щелкнув по основной стороне или кнопке мыши.
Если вы используете мышь Magic Mouse, она работает точно так же, хотя фактическая кнопка не видна. Просто нажмите сторону Волшебной Мышки, которую вы определили как дополнительную сторону. Для достижения наилучших результатов нажмите в верхнем углу стороны, которую вы выбрали.
Трекпад работает аналогично мыши, хотя он также поддерживает использование касания двумя пальцами в качестве функции щелчка правой кнопкой мыши. Чтобы использовать касание двумя пальцами, нажмите двумя пальцами на трекпад и удерживайте его на трекпаде до появления контекстного меню.