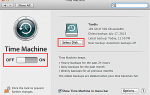Содержание
Mac позволяет легко подключаться к локальной сети или Интернету. В большинстве случаев Mac устанавливает соединение автоматически при первом запуске. Если вы используете свой Mac только в одном месте, например, дома, то это автоматическое подключение может быть всем, что вам когда-либо понадобится.
Но если вы используете свой Mac в разных местах, например при работе на MacBook, вы должны менять настройки сетевого подключения каждый раз, когда меняете местоположение. Этот совет предполагает, что вы уже меняли параметры сетевого подключения вручную, и что у вас есть необходимая информация о конфигурации сети для каждого местоположения.
Вместо того, чтобы изменять настройки сети вручную каждый раз, когда вы меняете местоположение, вы можете использовать службу сетевого расположения Mac, чтобы создать несколько «местоположений». Каждое местоположение имеет индивидуальные настройки, соответствующие конфигурации конкретного сетевого порта. Например, у вас может быть одно место для вашего дома, чтобы подключиться к вашей проводной сети Ethernet; одно местоположение для вашего офиса, которое также использует проводной Ethernet, но с другими настройками DNS (сервера доменных имен); и одно место для беспроводной связи в вашей любимой кофейне.
Вы можете иметь столько мест, сколько вам нужно. Вы даже можете иметь несколько сетевых расположений для одного и того же физического местоположения. Например, если у вас дома есть как проводная, так и беспроводная сеть, вы можете создать отдельное сетевое расположение для каждого. Вы можете использовать один, когда вы сидите в своем домашнем офисе, подключенном через проводной Ethernet, а другой, когда вы сидите на своей палубе, используя вашу беспроводную сеть.
Это не ограничивается только разными физическими сетями, любая сетевая настройка, которая отличается, может быть причиной для создания местоположения. Нужно использовать веб-прокси или VPN? Как насчет другого IP или подключения через IPv6 по сравнению с IPv4? Сетевые локации могут справиться с этим для вас.
Настройка местоположений
открыто Системные настройки нажав на его значок в Док, или выбрав его в меню Apple.
В интернете Сетевой раздел Системных настроек, нажмите сеть икона.
Выбрать Изменить местоположения из выпадающего меню Местоположение.
- Если вы хотите основать новое местоположение на существующем, поскольку многие параметры совпадают, выберите местоположение, которое вы хотите скопировать, из списка текущих местоположений. Нажмите на значок шестеренки и выберите Дубликат местоположения из всплывающего меню.
- Если вы хотите создать новое место с нуля, нажмите на плюс (+) икона.
Будет создано новое местоположение с выделенным по умолчанию именем «Без названия». Измените имя на то, что идентифицирует местоположение, например «Офис» или «Домашний беспроводной».
Нажмите на Готово кнопка.
Теперь вы можете настроить информацию о сетевом соединении для каждого сетевого порта для нового местоположения, которое вы создали. После завершения настройки каждого сетевого порта вы можете переключаться между различными местоположениями, используя раскрывающееся меню Местоположение.
Автоматическое Расположение
Переключение между домашней, офисной и мобильной связью теперь просто выпадающее меню, но это может стать еще проще. Если вы выберетеавтоматическаяЗапись в Место нахождения В раскрывающемся меню ваш Mac попытается выбрать лучшее местоположение, увидев, какие соединения установлены и работают. Опция Автоматически работает лучше всего, когда каждый тип местоположения уникален; например, одно беспроводное местоположение и одно проводное местоположение. Когда несколько местоположений имеют одинаковые типы соединений, опция Автоматически иногда выбирает неправильное, что может привести к проблемам с соединением.
Чтобы с помощью опции «Автоматически» сделать наилучшее предположение, какую сеть использовать, вы можете установить предпочтительный порядок подключения. Например, вы можете подключиться по беспроводной сети к вашей сети Wi-Fi 802.11ac, работающей на частотах 5 ГГц. Если эта сеть недоступна, попробуйте использовать ту же сеть Wi-Fi на частоте 2,4 ГГц. Наконец, если ни одна сеть не доступна, попробуйте подключиться к гостевой сети 802.11n, которую использует ваш офис.
Установите предпочтительный сетевой порядок
Выбрав автоматическое расположение в раскрывающемся меню, выберите Вай-фай значок в Сеть предпочтение боковая панель панели.
Нажмите на продвинутый кнопка.
В раскрывающемся списке Wi-Fi выберите Вай-фай Вкладка.
Отобразится список сетей, к которым вы подключались в прошлом. Вы можете выбрать сеть и перетащить ее в положение в списке предпочтений. Предпочтения идут сверху, являясь наиболее предпочтительной сетью для подключения, к последней сети в списке, и являются наименее желательной сетью для подключения.
Если вы хотите добавить сеть Wi-Fi в список, нажмите плюс (+) нажмите кнопку внизу списка, затем следуйте инструкциям, чтобы добавить дополнительную сеть.
Вы также можете удалить сеть из списка, чтобы гарантировать, что вы никогда не подключитесь к ней автоматически, выбрав сеть из списка, а затем щелкнув по минусу (—) подписать.