Содержание
Если вы используете MacBook, iMac или Mac Mini с последней версией настольной операционной системы Apple MacOS Mojave, вы можете использовать функцию, известную как Continuity Camera, для обмена изображениями документов между вашим компьютером и устройствами iOS, но что происходит, когда перестает работать? Мы исследуем, как починить камеру непрерывности Mac, когда она не работает.
Эта статья относится к компьютерам Mac (MacBook, iMac, Mac Mini и Mac Pro) под управлением Mojave и мобильным устройствам (iPhone, iPod Touch и iPad) под управлением iOS 12.
Что такое Mac Continuity Camera?
Представленные в MacOS Mojave и iOS 12, мобильные устройства Apple, такие как iPhone, iPad и iPod Touch, могут сканировать документы или делать фотографии, мгновенно передавая их по беспроводной связи на Mac. Непрерывность Камера избавляет от необходимости снимать фотографию или сканировать документ, а затем вручную переносить его на компьютер.

Pattanaphong Khuankaew / EyeEm / Getty Images
Что делать, если непрерывная камера не работает
Существует три основных требования, чтобы обеспечить правильную работу непрерывной камеры на вашем Mac. Следуйте каждому из разделов ниже, чтобы выяснить, почему Continuity Camera может работать неправильно.
Убедитесь, что Wi-Fi и Bluetooth включены
Для работы Continuity Camera устройства Mac и iOS требуют, чтобы их Wi-Fi и Bluetooth были включены. На устройствах iOS, таких как iPhone, iPad или iPod Touch, состояния Bluetooth и Wi-Fi могут быть обнаружены с помощью проводя вниз в правом верхнем углу экрана — убедитесь, что оба Вай-фай а также блютус символы подсвечены синим цветом. В противном случае, нажмите каждый в включить.
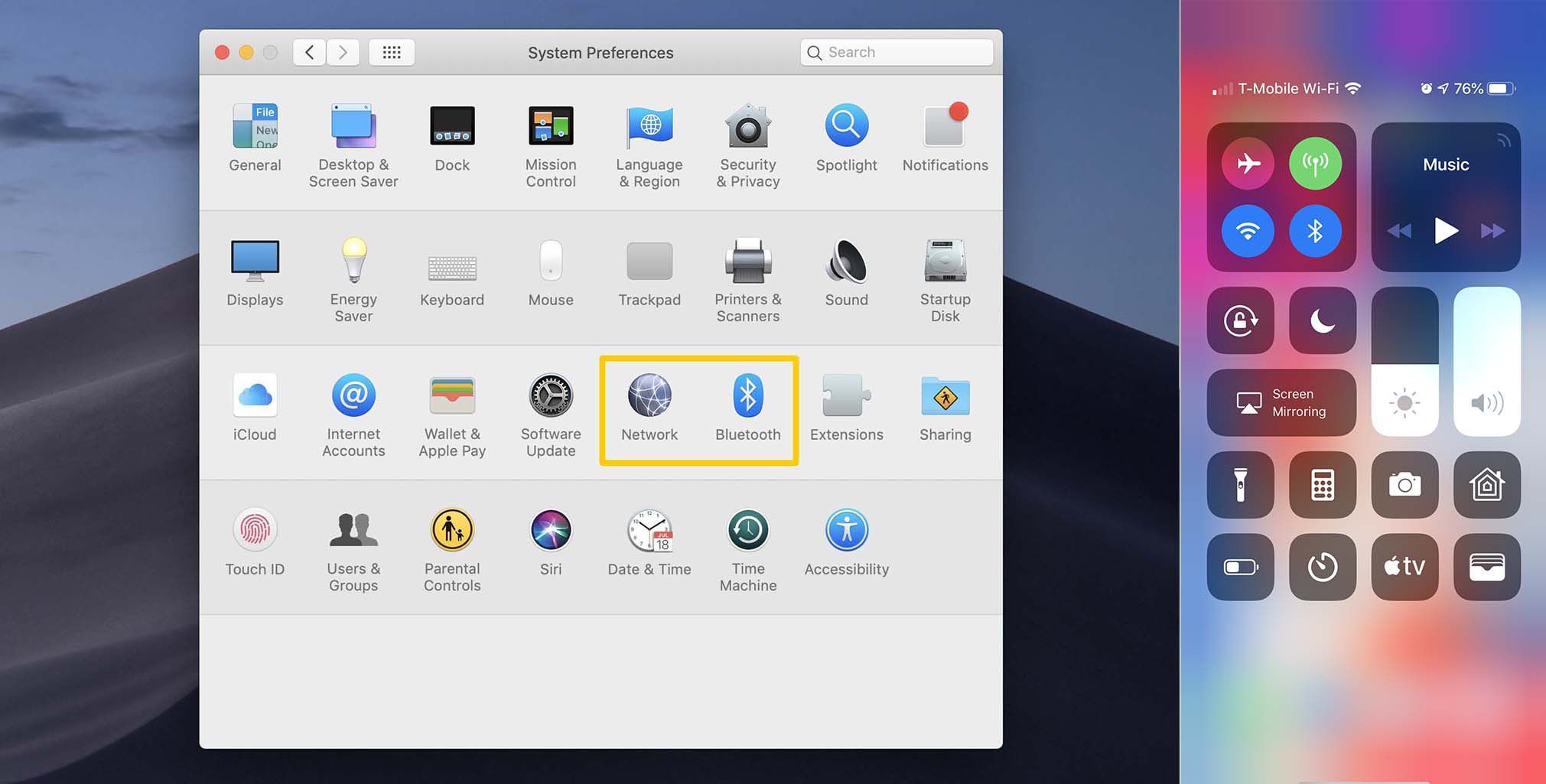
На Mac откройте Системные настройки из Панель меню Apple значок в верхней части экрана. Нажмите на блютус кнопка в системе предпочтения чтобы убедиться, что Bluetooth на вашем Mac включен. Чтобы проверить Wi-Fi, выберите сеть кнопка. Чтобы изменить состояние любого,
Убедитесь, что вы используете один Apple ID
Чтобы Continuity Camera работала правильно, вам необходимо войти в систему с одинаковым Apple ID как на устройстве iOS, так и на Mac. Ваш текущий Apple ID на устройствах iOS можно найти в верхней части настройки приложение. На Mac, Apple ID в настоящее время вошли в систему можно получить, открыв Системные настройки из Панель меню Apple значок в верхней части экрана, затем выберите ICloud вариант.
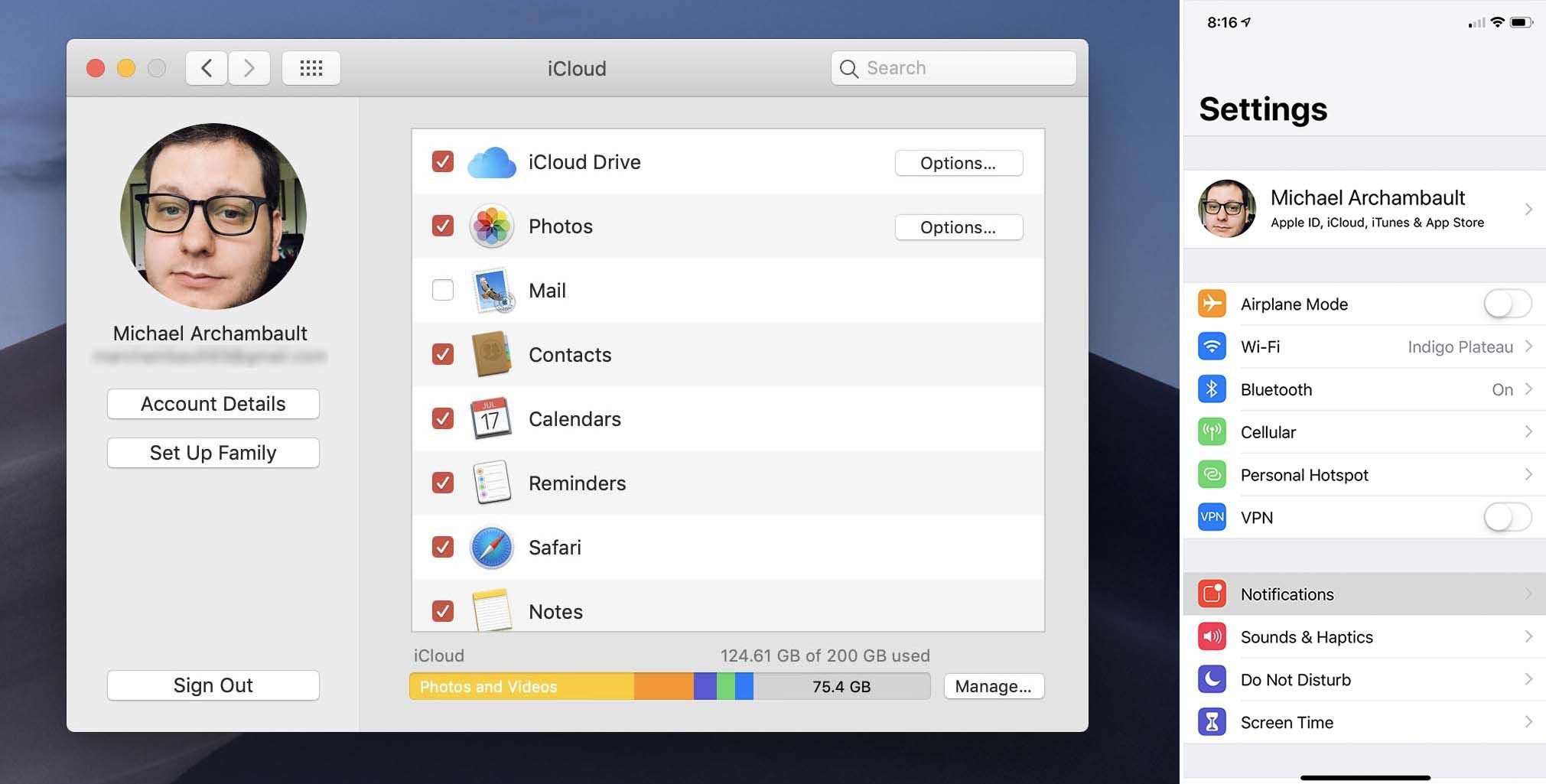
Если у вас в настоящее время нет идентификатора Apple ID, вы можете следовать нашему простому руководству по созданию бесплатного идентификатора через iTunes, устройство iOS или Интернет.
Обновите программное обеспечение вашего устройства
Наконец, очень важно, чтобы ваше устройство Mac и iOS были обновлены до последней версии соответствующих операционных систем. Маки требуют macOS Мохаве функционировать, в то время как устройства iOS требуют как минимум версии IOS 12.
Чтобы обновить ваши устройства, обязательно следуйте нашим обновленным руководствам:
- iOS-устройства
- Компьютеры Mac
Получение дополнительной помощи
Если вы чувствуете себя перегруженным ремонтом Continuity Camera, или если вы уже исчерпали описанные выше варианты, вы можете обратиться в службу поддержки Apple за помощью. Посетите веб-сайт Apple, чтобы получить дополнительную информацию и воспользоваться телефонной поддержкой или предложениями Genius Bar в магазине.



