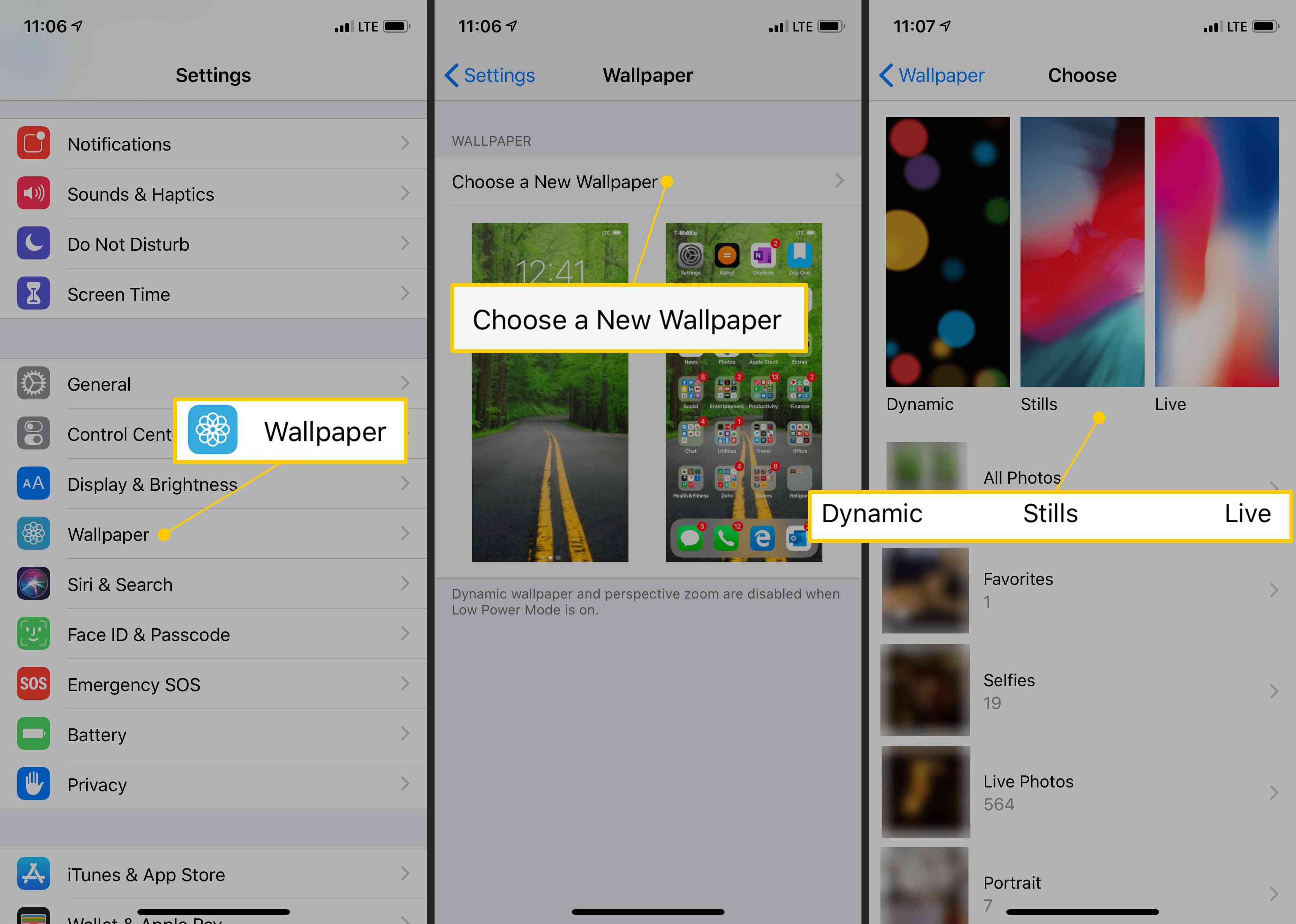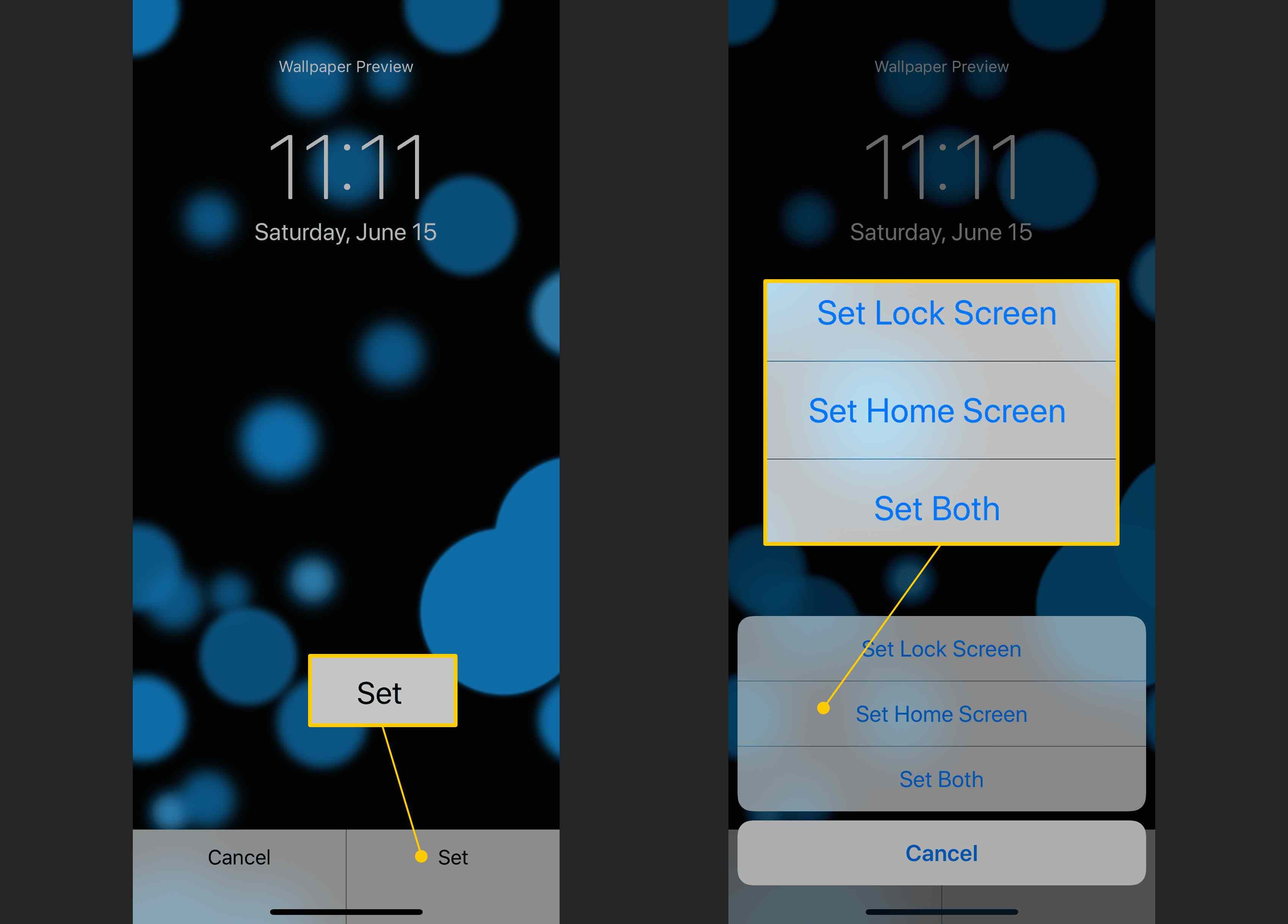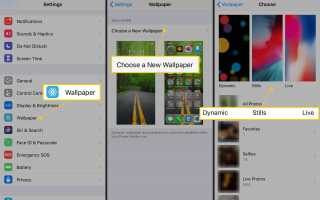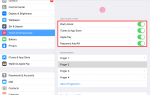Содержание
Одним из забавных аспектов владения iPhone является то, что вы можете настроить внешний вид его частей. IPhone предлагает два вида обоев, которые вы можете изменить. Одним из них является изображение, которое вы видите на главном экране устройства за приложениями. Другое изображение экрана блокировки, которое отображается, когда вы просыпаетесь iPhone. Вы можете использовать одно и то же изображение для обоих экранов или два разных изображения.
Инструкции в этой статье относятся к iOS 12, но работают со всеми поддерживаемыми версиями iOS.
Как изменить фоновое изображение на вашем iPhone
Начните с поиска изображения, которое вы хотите использовать на вашем iPhone. Используйте обои, прилагаемые к iPhone, любое изображение в приложении «Фотографии» или изображение, которое вы сделали с помощью камеры.
Нажмите настройки > Обои > Выберите новые обои.
Просмотрите параметры обоев. В верхней части экрана представлены три типа встроенных изображений:
- динамический: Эти анимированные обои были введены в iOS 7 и обеспечивают тонкий движения и визуальный интерес.
- Кадры из фильма: Эти изображения просто звучат как неподвижные изображения.
- Жить: Это живые фотографии. Нажмите на обои, чтобы воспроизвести короткую анимацию.
Ниже приведены изображения на вашем iPhone, отсортированные по настройкам альбомов фотографий.

Нажмите на изображение, которое вы хотите использовать, чтобы открыть экран предварительного просмотра.
Если вы выбрали фотографию, отрегулируйте или масштабируйте ее с помощью пальца, который изменяет внешний вид изображения в качестве обоев.
Если вы выберете один из встроенных обоев, вы не сможете увеличить или настроить его.
Когда фотография будет такой, как вы хотите, нажмите Установлен. Если вы передумали, нажмите Отмена.
Нажмите либо Установить экран блокировки, Установить домашний экран, или же Установить оба. Нажмите Отмена если вы передумаете.

Если вы установили изображение в качестве обоев для главного экрана, нажмите Главная кнопку, и вы увидите его под своими приложениями. Если вы использовали его для экрана блокировки, заблокируйте телефон и нажмите кнопку, чтобы разбудить его, чтобы увидеть новые обои.
Живые и динамические обои добавляют анимацию на экраны Home и Lock. Чтобы узнать больше об этих параметрах, узнайте, как использовать живые обои на вашем iPhone.
Приложения для обоев и настроек
В дополнение к этим параметрам есть и другие приложения, которые создают обои, изображения на экране блокировки и изменяют внешний вид iPhone другими способами. Многие свободны.
Размер iPhone обои
Сделайте свои собственные обои для iPhone с помощью программы для редактирования изображений или иллюстраций на вашем компьютере. Если вы сделаете это, синхронизируйте изображение с вашим телефоном и выберите обои так же, как вы синхронизируете любые обои.
Создайте изображение подходящего размера для вашего устройства. Это правильные размеры в пикселях для обоев для всех устройств iOS:
| iPhone | Ipod Touch | IPad |
| iPhone XS Max: 2688 x 1242 | шестые IPod touch 5-го поколения: 1136 x 640 | iPad Pro 12.9: 2732 x 2048 |
| iPhone XR: 1792 x 828 | IPod touch 4-го поколения: 960 х 480 | iPad Pro 10.5 (2018): 2224 х 1668 |
| iPhone X и XS: 2436 x 1125 | Все остальные касания iPod: 480 х 320 | iPad Pro 10.5, Air 2, Air, iPad 4, iPad 3, mini 2, mini 3: 2048×1536 |
| iPhone 8 Plus, 7 Plus, 6S Plus, 6 Plus: 1920 x 1080 | Оригинальный iPad mini: 1024×768 | |
| iPhone 8, 7, 6S, 6: 1334 х 750 | Оригинальный iPad и iPad 2: 1024 х 768 | |
| iPhone 5S, 5C и 5: 1136 x 640 | ||
| iPhone 4 и 4S: 960 х 640 | ||
| Все остальные айфоны: 480 х 320 |