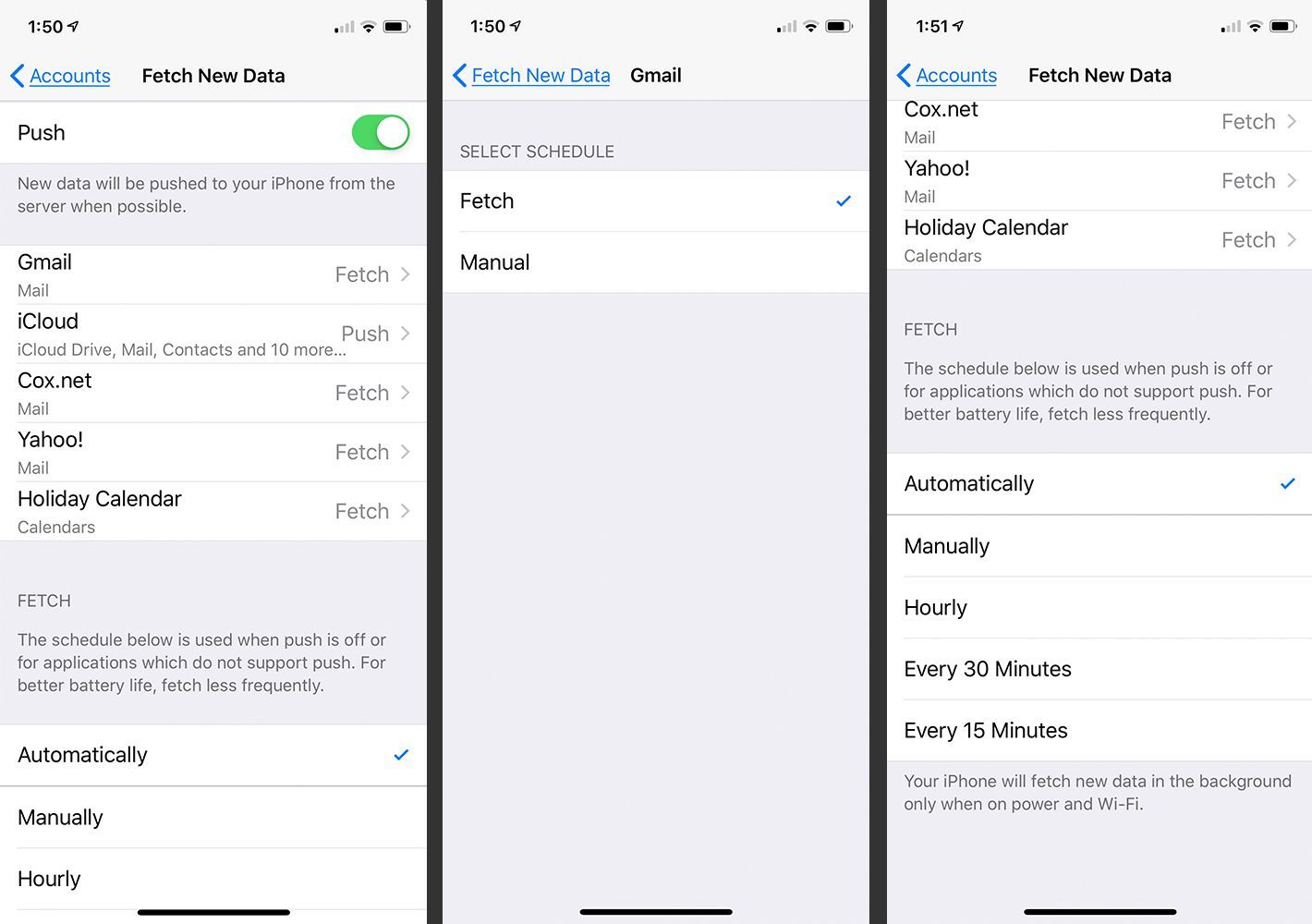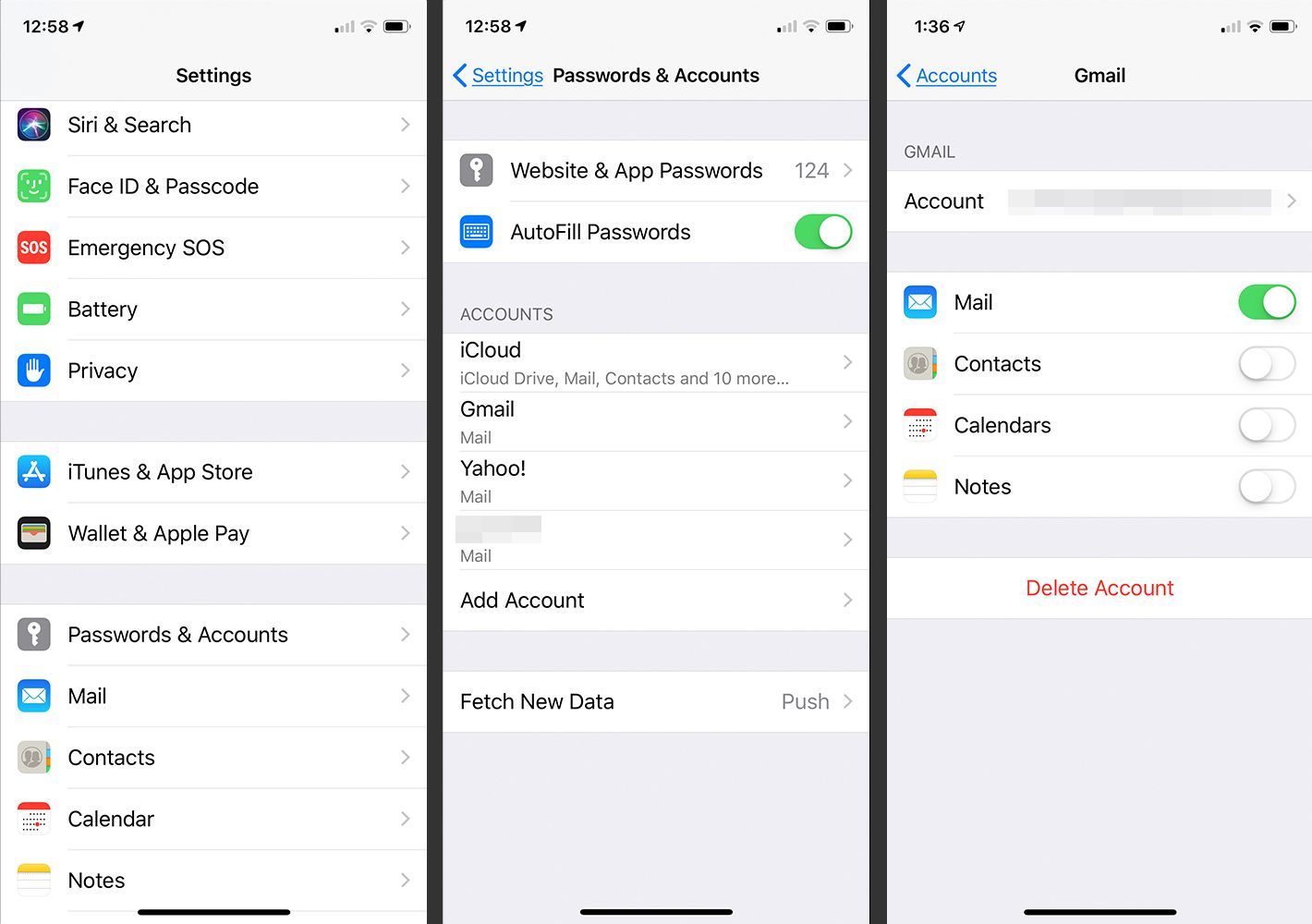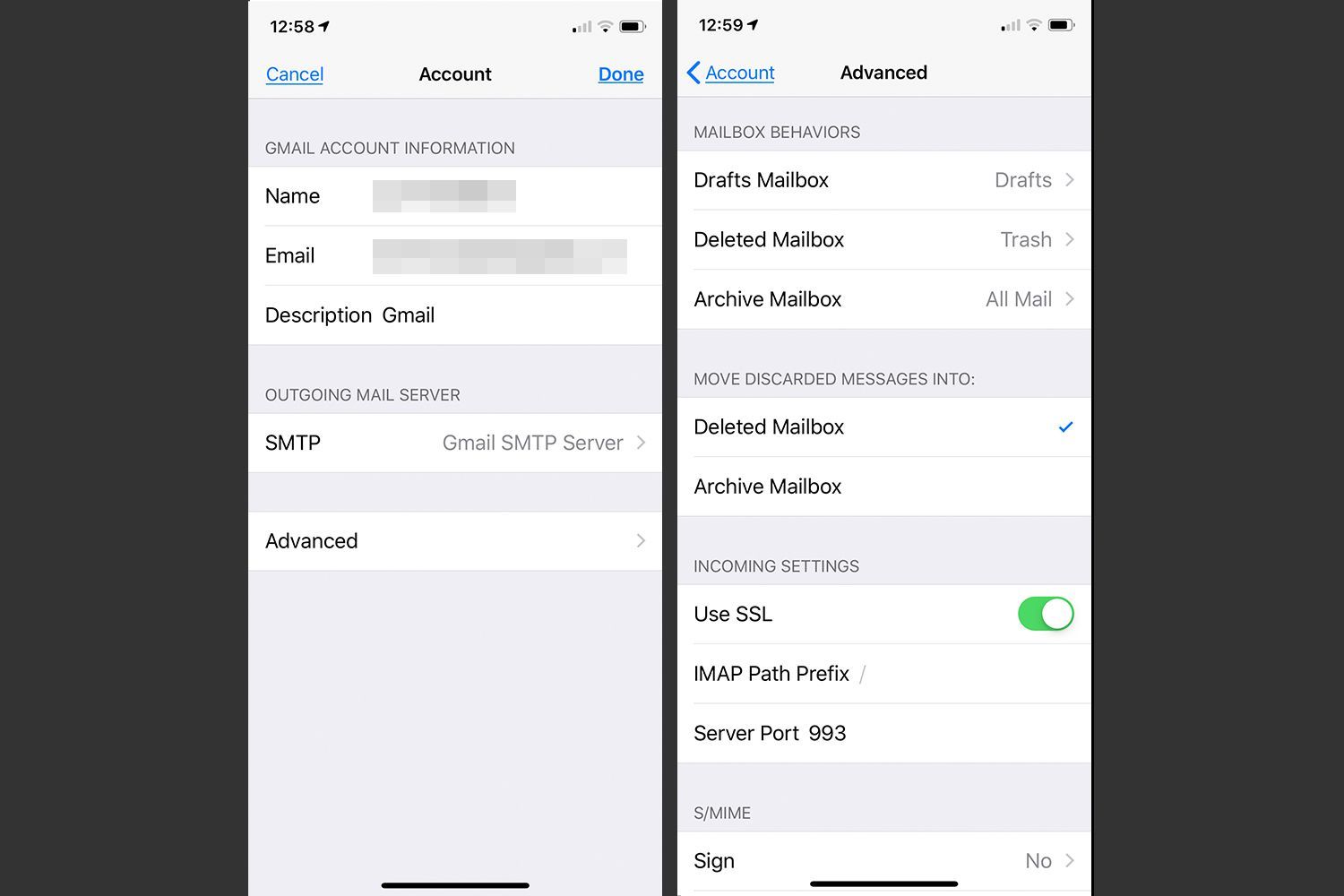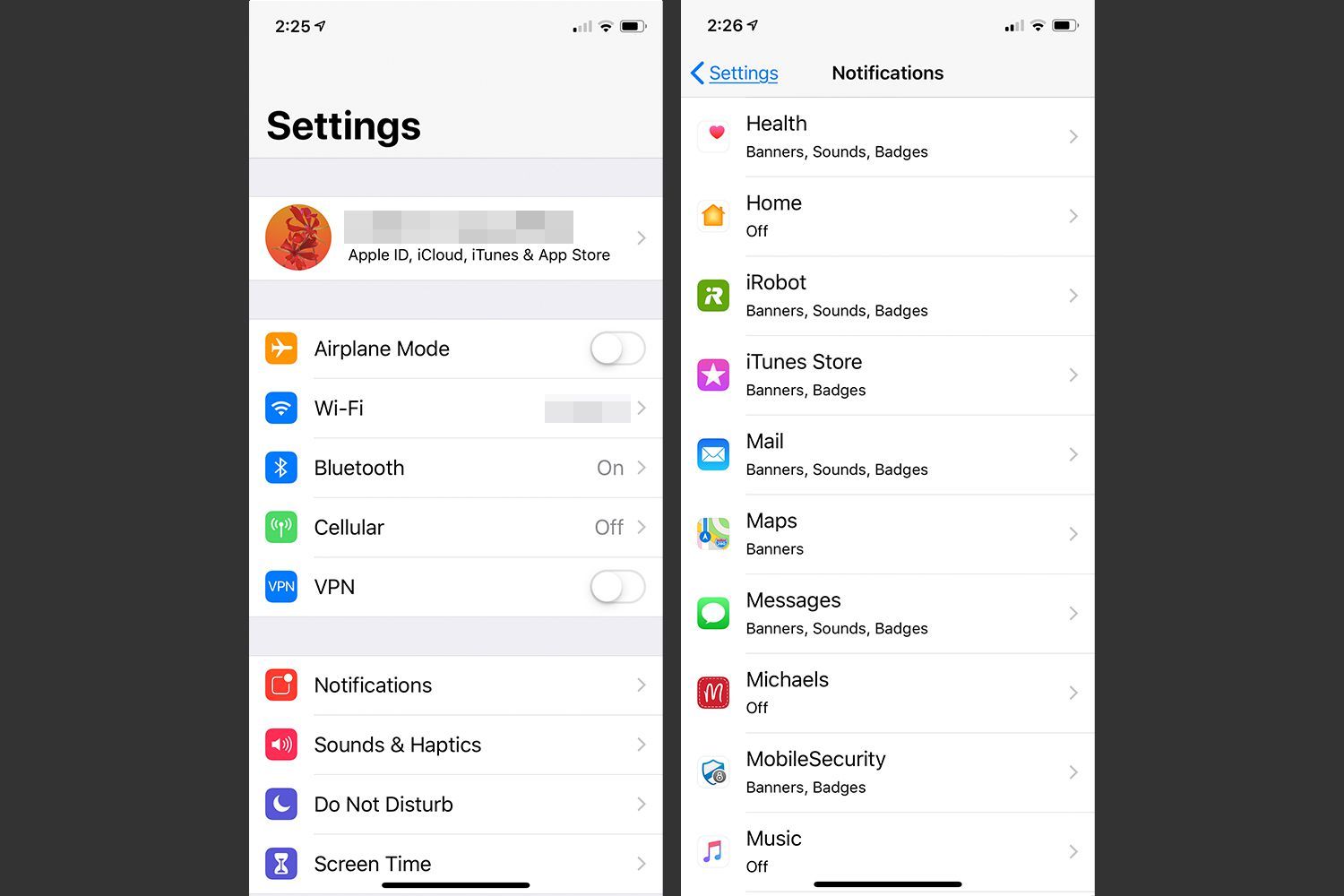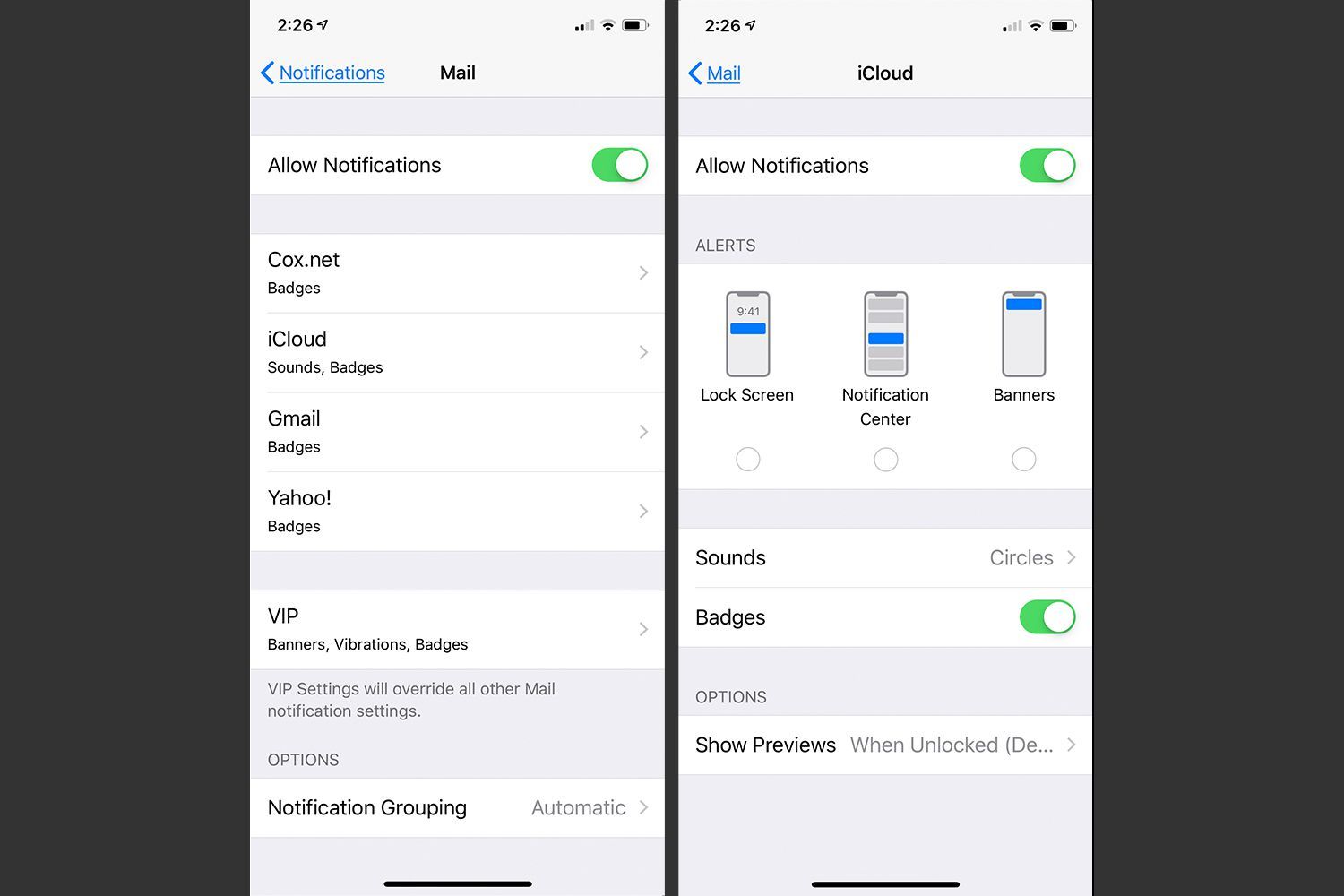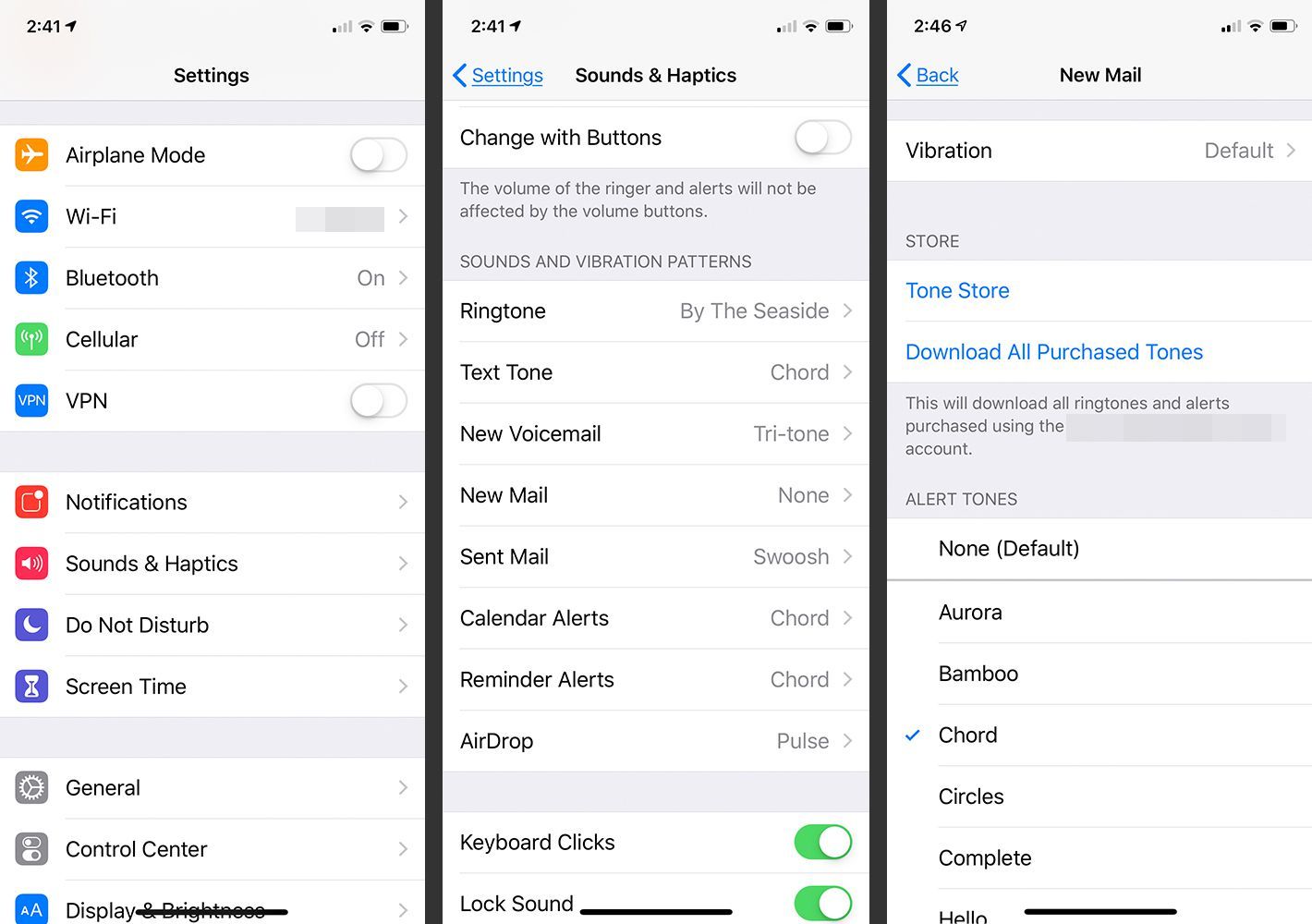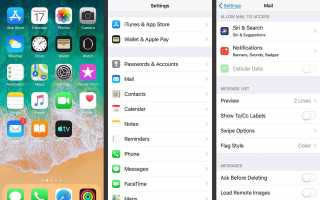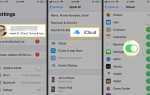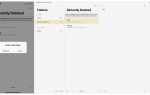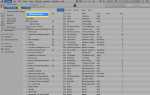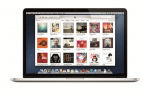Содержание
Приложение «Почта», которое поставляется на iPhone, предлагает десятки настроек электронной почты, которые можно использовать для настройки работы приложения. Хотите изменить тональный сигнал при получении нового письма или установить, как часто приложение проверяет наличие новой почты? Вы можете сделать это, когда вы знаете правильные настройки.
Информация в этой статье относится к iPhone под управлением iOS 12 или iOS 11.
Освоение основных настроек электронной почты iPhone
Основные настройки, предлагаемые приложением «Почта», позволяют контролировать большинство аспектов приложения. Вот то, что делает каждый основной параметр на экране настроек. Чтобы получить доступ к этим параметрам, нажмите настройки > почта.
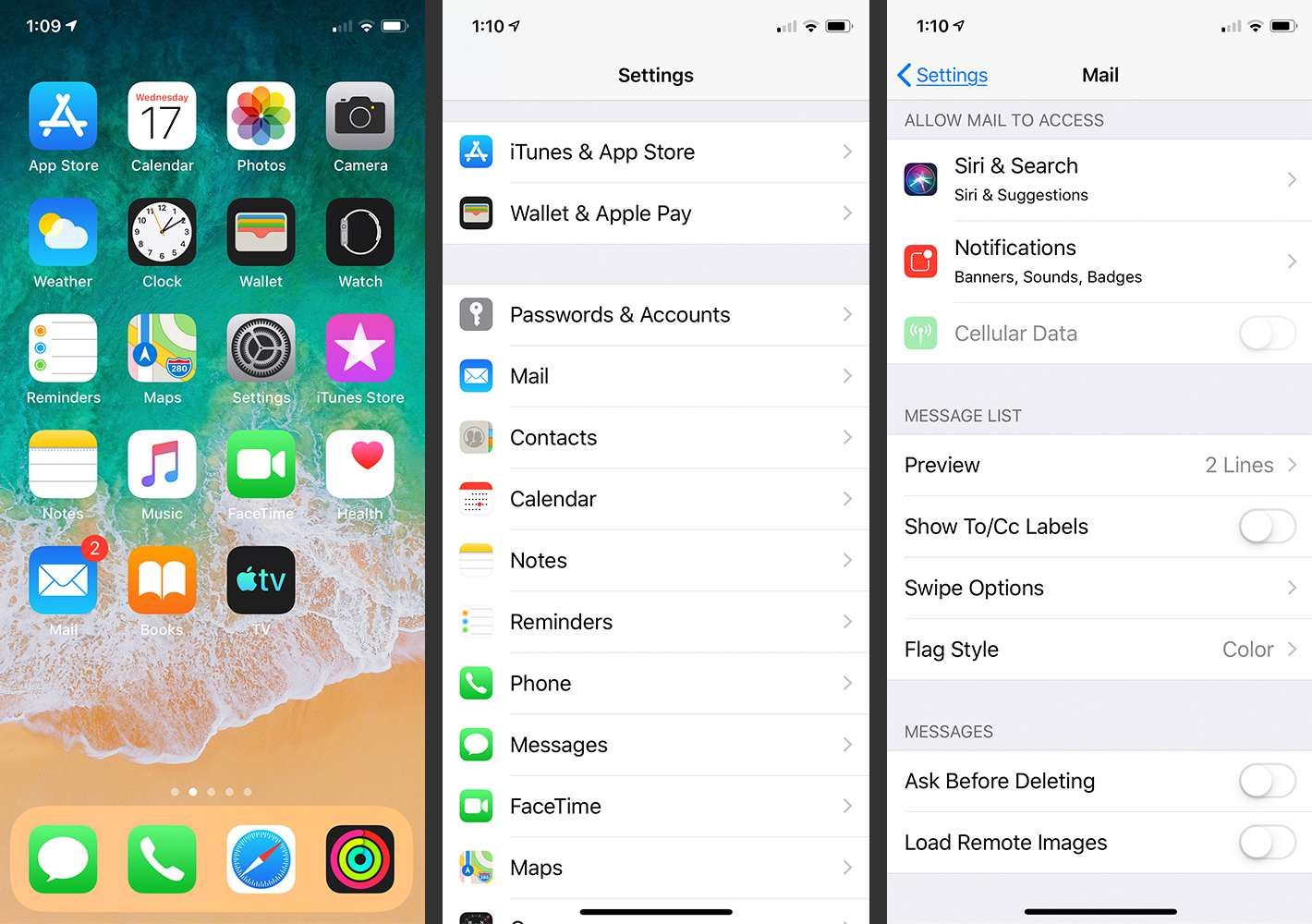
- Siri ПоискОпределить. можно ли использовать Siri для управления и поиска в приложении Почта.
- Уведомления: Назначить или отключить настройки уведомлений.
- Сотовая данных: Переместите этот ползунок в положение «Выкл. / Белый», чтобы проверять электронную почту только через Wi-Fi.
- предварительный просмотр: Управляет количеством строк текста из электронного письма, показанного в папке «Входящие». Параметры варьируются от нуля до пяти строк.
- Показать К / Копия: Переместите это значение на «Вкл. / Зеленый», чтобы показать, кому адресовано электронное письмо, а кому — CCed.
- Параметры салфетки: Управляйте тем, что происходит, когда вы проводите пальцем влево или вправо по электронной почте в представлении входящих сообщений. Нажмите Проведите пальцем влево и выбрать из Никто, Пометить, как прочитанное, Флаг, или же Переместить сообщение в новую папку. Нажмите Проведите вправо и выберите из тех же вариантов, плюс Архив.
- Стиль флага: Выберите, будут ли электронные письма, которые вы отмечали для отслеживания, отображать рядом с ними цветную точку или значок флага.
- Спросите перед удалением: Получите предупреждение, прежде чем Mail удалит электронное письмо, когда вы переместите этот ползунок в положение «Вкл. / Зеленый».
- Загрузить удаленные изображения: Переместите это на On / green, чтобы загрузить изображения в электронные письма). Изображения могут быть отключены для сохранения данных.
- Организовать по теме: Переместите это значение на Вкл / зеленый, чтобы сгруппировать связанные сообщения, которые являются частью разговора.
- Свернуть прочитанные сообщения: Переместите его на On / green, чтобы уменьшить вертикальное пространство, занимаемое сообщениями в прочитанной ветке.
- Самое последнее сообщение сверху: Для цепочек разговоров используйте это для отображения последнего сообщения в верхней части списка.
- Полные темы: Если включены полные потоки, каждое сообщение в цепочке бесед, включая удаленные или находящиеся в других папках, отображается как часть цепочки.
- Всегда скрываю себя: Переместите это значение на «Вкл. / Зеленый», чтобы отправить себе копию всех писем, отправленных с вашего телефона.
- Отметить адреса: Нажмите на это и введите имя домена электронной почты (например, gmail.com или ваш рабочий адрес электронной почты). С этим набором любой адрес электронной почты, который не использует этот домен, выделяется красным. Это особенно полезно, чтобы убедиться, что вы не отправляете рабочую электронную почту из личного кабинета или случайно отправляете электронную почту на неправильный адрес.
- Увеличить уровень цитаты: Когда вы отвечаете на сообщение или пересылаете его, включение этого параметра в положение «Вкл. / Зеленый» добавляет отступ к исходному письму, чтобы его было легче читать.
- Подпись: Выберите сообщение, которое появляется внизу всех писем, отправленных с вашего iPhone.
- Аккаунт по умолчанию: Выберите учетную запись электронной почты, с которой сообщения отправляются по умолчанию.
Изменить настройки, чтобы получать электронную почту чаще
Вы можете контролировать, как электронная почта загружается на ваш телефон и как часто ваш телефон проверяет наличие новой почты, выполнив следующие действия:
Нажмите настройки.
Нажмите Пароли учетные записи.
Нажмите Получить новые данные.

Переключить ползунок рядом с От себя в верхней части экрана «Получить новые данные» в положение «Вкл / зеленый». При выборе Push автоматически загружает все электронные письма из вашей учетной записи на ваш телефон, как только они будут получены. Переключите ползунок в положение «Выкл. / Белый», если вы не хотите, чтобы ваши электронные письма загружались автоматически.
Нажмите на одну из учетных записей электронной почты, перечисленных на экране.
Выберите либо получать или же Руководство по эксплуатации в разделе «Выбор расписания» для учетной записи электронной почты. Если вы выберете «Получить», iPhone будет проверять наличие писем по заданному вами расписанию. Если вы выберете «Вручную», вы должны вручную запросить ваши электронные письма.
Нажмите Получить новые данные в верхней части экрана, чтобы вернуться к предыдущему экрану. Повторите процесс с каждой учетной записью электронной почты.

Нажмите Получить новые данные снова в верхней части экрана после назначения расписания каждой учетной записи электронной почты. Прокрутите до нижней части экрана и сделайте выбор в разделе «Выборка» для сбора электронных писем, когда функция Push отключена. Выборы каждые 15, 30, 60 минут или вручную.
Расширенные настройки учетной записи электронной почты
Каждая учетная запись электронной почты, настроенная на вашем iPhone, имеет ряд расширенных опций, которые позволяют вам контролировать каждую учетную запись еще более строго. Получите доступ к ним, выполнив следующие действия:
Нажмите настройки.
Нажмите Пароли учетные записи.
Выберите учетную запись, которую вы хотите настроить, нажав на нее.
Нажмите учетная запись.

Нажмите продвинутый открыть экран, показывающий все дополнительные настройки.

В то время как разные типы учетных записей имеют разные параметры, наиболее распространенными являются следующие:
- Черновики Почтовый ящик: Нажмите, чтобы выбрать почтовый ящик, в который эта учетная запись электронной почты сохраняет черновики писем по умолчанию.
- Удаленный почтовый ящик: Выберите почтовый ящик, в который по умолчанию перемещаются удаленные письма.
- Архив Почтовый ящик: Если эта учетная запись поддерживает архивирование электронной почты (а не просто ее удаление), нажмите эту опцию, чтобы выбрать почтовый ящик, в который перемещаются заархивированные сообщения.
- Переместить отброшенные сообщения в: Предложения либо Удаленный почтовый ящик или архивный почтовый ящик.
- Использовать SSL: Переместите этот ползунок в положение «Вкл. / Зеленый», чтобы повысить безопасность SSL при отправке вашего имени пользователя и пароля на ваш почтовый сервер. Некоторые серверы требуют этого; это необязательно для других.
- Префикс пути IMAP: Если вы проверяете свою почту, используя протокол IMAP, введите префикс пути, требуемый здесь (если вы не знаете, что это значит, вам, вероятно, это не нужно).
- Порт сервера: Нажмите, чтобы указать порт (т. Е. Адрес подключения), необходимый для вашего почтового сервера. Еще один, который вам нужно настроить только в особых ситуациях.
- S / MIME: Переместите этот ползунок в положение «Вкл. / Зеленый», чтобы кодировать ваши письма в формате S / MIME.
Управление настройками уведомлений по электронной почте
Вы управляете типами уведомлений, которые вы получаете в Центре уведомлений из приложения Почта, выполнив следующие действия:
Нажмите настройки.
Нажмите Уведомления.

Прокрутите вниз и нажмите почта.
Разрешить уведомления Слайдер определяет, дает ли приложение Почта уведомления. Если он включен, нажмите на учетную запись, настройками которой вы хотите управлять.

Варианты:
- Звуки: Позволяет выбрать тон, который будет воспроизводиться при получении новой почты.
- Значок приложения Badge: Определяет, отображается ли количество непрочитанных сообщений на значке приложения.
- Экран блокировки: Управляет отображением новых сообщений электронной почты на экране блокировки телефона.
- Центр уведомлений: Определяет, отображаются ли эти уведомления в Центре уведомлений.
- Баннеры: Устанавливает уведомления, которые будут отображаться в виде слайд-баннеров.
- Предварительный просмотр: Переместите это значение на «Вкл. / Зеленый», чтобы увидеть текстовую выдержку из электронного письма в Центре уведомлений.
Отключить звуки электронной почты
Одна из самых основных настроек, связанных с электронной почтой, связана со звуками, которые воспроизводятся при отправке или получении электронного письма для подтверждения того, что что-то произошло. Вы можете изменить эти шумы или не иметь их вообще. Чтобы изменить эти настройки:
Нажмите настройки.
Прокрутите вниз и нажмите Звуки учение о тактильной чувствительности.
в Звуки и шаблоны вибрации раздел, нажмите либо Новая Почта или же Отправленная почта изменить звук, который воспроизводится при получении нового письма или отправке электронного письма.
Нажмите на звук, чтобы прослушать предварительный просмотр в списках «Тональные сигналы оповещения» или «Рингтоны» или выберите Никто.
Нажмите на звук, который вы хотите использовать, чтобы поставить галочку рядом с ним. Нажмите назад в верхней части экрана, если вы хотите внести другие изменения звука. Ваши изменения сохраняются автоматически.

Если электронная почта на вашем iPhone работает неправильно, возможно, проблема не в ваших настройках. Узнайте, что может быть причиной проблемы и как ее исправить.