Содержание
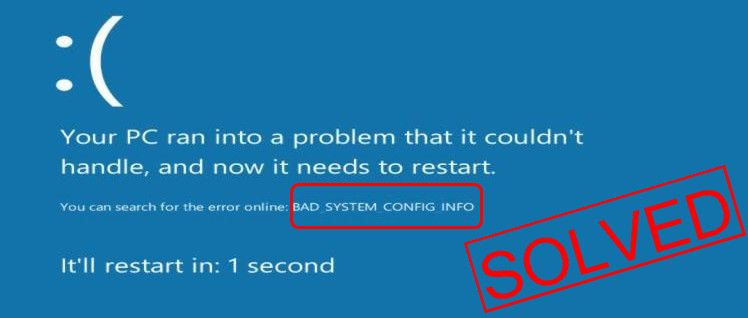
BAD_SYSTEM_CONFIG_INFO является одной из распространенных ошибок Blue Screen of Death (BSOD) в системе Windows. Если вы столкнулись с этой ошибкой, будьте уверены, вы не одиноки. Многие пользователи Windows имеют эту проблему. Что еще более важно, вы можете исправить это с помощью методов ниже.
Давайте теперь решим эту ноющую проблему.
Как я могу исправить BAD_SYSYTEM_CONFIG_INFO?
Ошибка синего экрана Bad System Config Info может быть вызвана разными причинами. В этом руководстве будут рассмотрены 3 различных метода, которые вы можете попробовать в соответствии с различными причинами. Возможно, вам не придется пробовать их все; просто начните сверху и двигайтесь вниз, пока не решите свою проблему.
ВАЖНО: Вам нужно войти в Windows на проблемном компьютере, чтобы попробовать любое из этих решений. Если вы не можете войти в Windows, перезапустите его в безопасном режиме, а затем попробуйте эти решения.Обновите все доступные драйверы Исправить файл BCDИсправить реестр Windows
Способ 1. Обновите все доступные драйверы
Во многих ошибках синего экрана обвиняются устаревшие, поврежденные или отсутствующие драйверы устройств. BAD_SYSTEM_CONFIG_INFO не является исключением. Вы, вероятно, можете решить эту проблему, обновив все доступные драйверы в Windows.
Чтобы обновить драйверы, вы должны убедиться, что на всех ваших устройствах установлены нужные драйверы, и обновить те, которые не имеют. Ты можешь это сделать вручную: Перейдите на веб-сайт производителя для своих устройств и найдите самый последний правильный драйвер. Обязательно выбирайте только те драйверы, которые совместимы с вашим вариантом версий Windows. Таким образом, вам нужно будет проверить обновление для ваших устройств одно за другим.
Если вам неудобно играть с водителями вручную, вы можете сделать это автоматически с водителем легко.
Driver Easy автоматически распознает вашу систему и найдет для нее правильные драйверы. Вы можете обновить драйверы автоматически с помощью СВОБОДНО или профессионал версия Driver Easy. Но в версии Pro это займет всего 2 клика (и вы получите полную поддержку и 30-дневную гарантию возврата денег):
1) Скачать и установите Driver Easy.
2) Запустите Driver Easy и нажмите кнопку Сканировать сейчас кнопка. Driver Easy проверит ваш компьютер и обнаружит проблемы с драйверами.
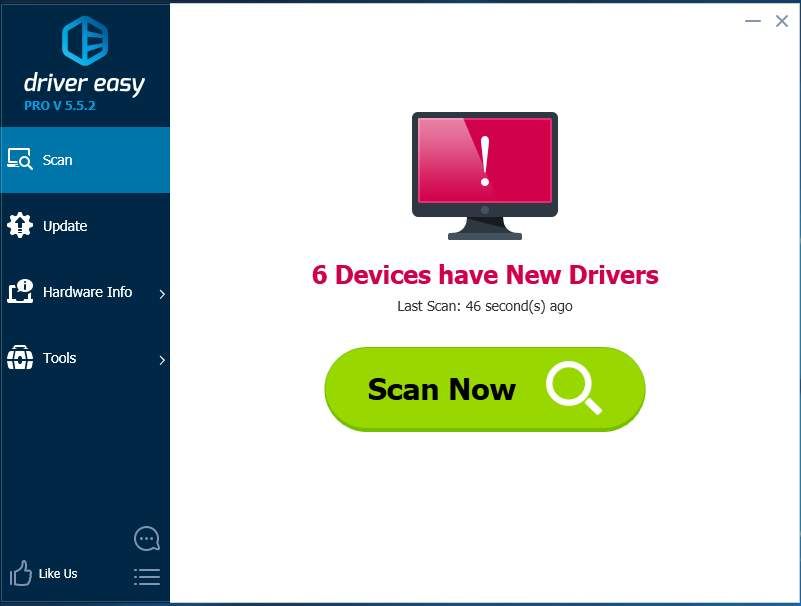
3) Нажмите Обновить кнопка рядом с конкретным драйвером для автоматической загрузки и установки правильной версии этого драйвера (вы можете сделать это с бесплатной версией).
Или нажмите Обновить все для автоматической загрузки и установки правильной версии всех драйверов, которые отсутствуют или устарели в вашей системе (для этого требуется версия Pro — вам будет предложено выполнить обновление при нажатии кнопки «Обновить все»).
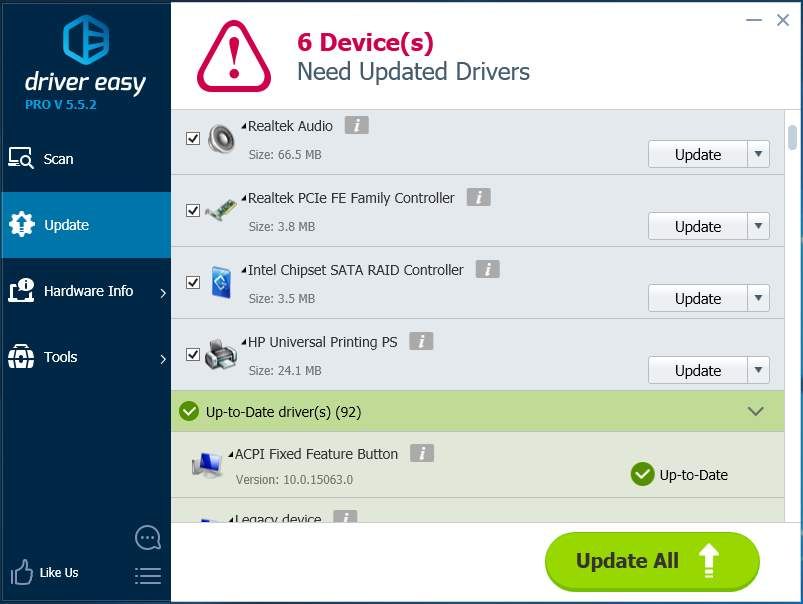
4) Перезагрузите Windows 10, чтобы увидеть, работает ли он.
Способ 2. Исправить файл BCD
Эта ошибка также может быть вызвана поврежденным файлом BCD (Boot Configuration Data). Поэтому, если ваша Win 10 не может войти в безопасный режим, чтобы исправить ошибку, обязательно попробуйте исправить файл BCD.
НОТА: Для этого исправления требуется установочная флешка Win 10. Если у вас его нет, щелкните «Как создать установочную флешку Win 10», чтобы создать ее.
1) Вставьте установочный диск Windows 10 в компьютер. Затем перезапустите его для загрузки с диска. (Как загрузиться с диска)
2) Нажмите следующий.
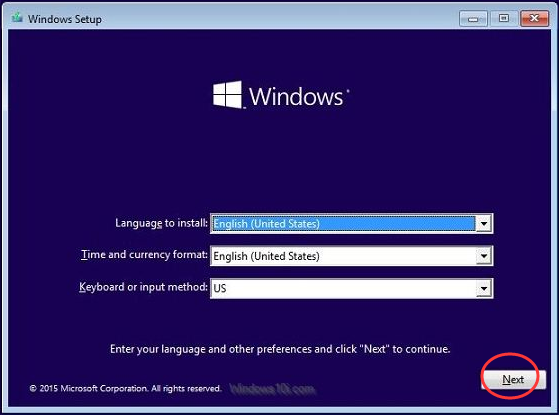
3) Нажмите Почини свой компьютер.
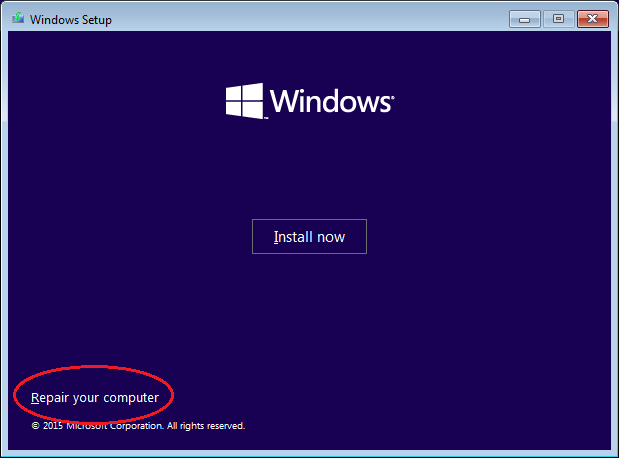
4) Нажмите Устранение проблем > Расширенные настройки > Командная строка.
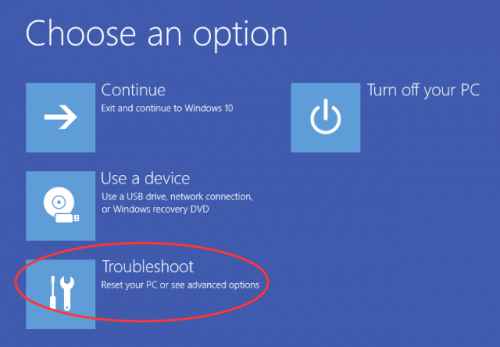
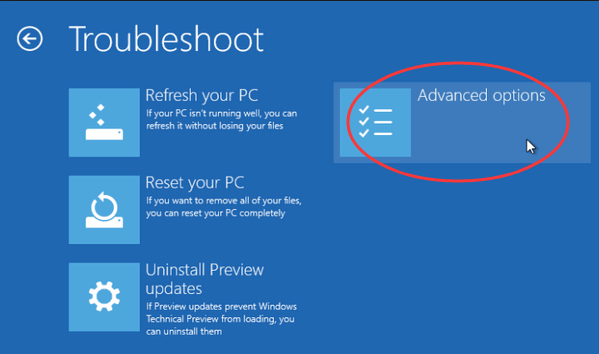
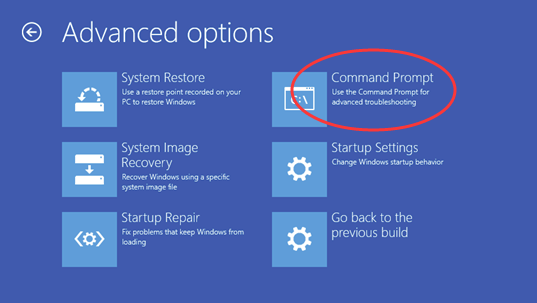
5) Введите следующие команды и нажмите Войти после каждого.
bootrec / repairbcd
bootrec / osscan
bootrec / repairmbr
6) Закройте окно командной строки.
7) Перезагрузите Windows 10, чтобы увидеть, работает ли он.
Способ 3. Исправление реестра Windows
Эта проблема также может быть связана с неправильными настройками реестра. Чтобы исправить реестр Windows:
НОТА: Для этого исправления требуется установочная флешка Win 10. Если у вас его нет, щелкните «Как создать установочную флешку Win 10», чтобы создать ее.
1) Вставьте установочный диск Windows 10 в компьютер. Затем перезапустите его для загрузки с диска. (Как загрузиться с диска)
2) Нажмите следующий.
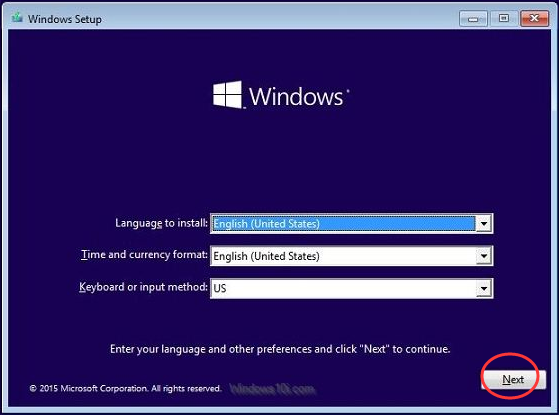
3) Нажмите Почини свой компьютер.
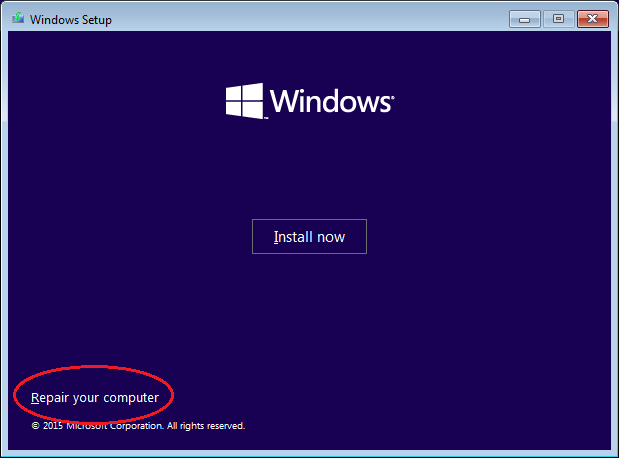
4) Нажмите Устранение проблем > Расширенные настройки > Командная строка.
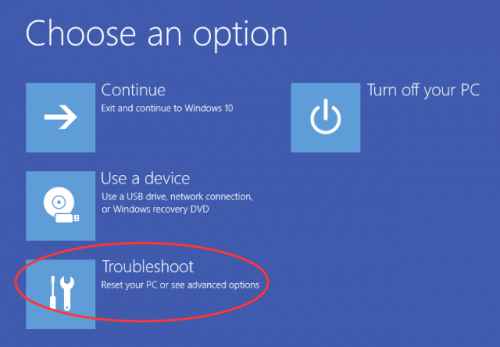
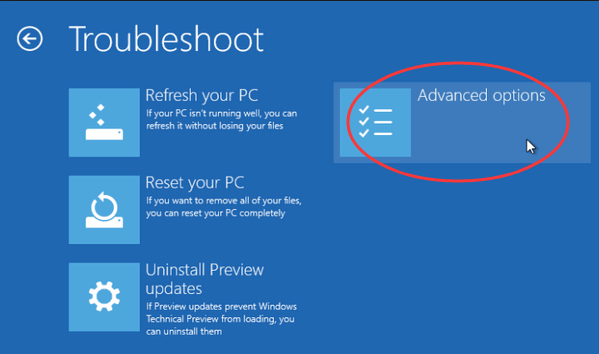
5) Введите следующие команды и нажмите Войти после каждого.
CD C: WindowsSystem32config
ren C: WindowsSystem32configDEFAULT DEFAULT.old
ren C: WindowsSystem32configSAM SAM.old
ren C: WindowsSystem32configSECURITY SECURITY.old
ren C: WindowsSystem32configSOFTWARE SOFTWARE.old
ren C: WindowsSystem32configSYSTEM SYSTEM.old
6) Соберите следующие команды и нажмите Войти после каждого.
копия C: WindowsSystem32configRegBackDEFAULT C: WindowsSystem32config
копия C: WindowsSystem32configRegBackSAM C: WindowsSystem32config
копия C: WindowsSystem32configRegBackSECURITY C: WindowsSystem32config
копия C: WindowsSystem32configRegBackSYSTEM C: WindowsSystem32config
копия C: WindowsSystem32configRegBackSOFTWARE C: WindowsSystem32config
7) потерять окно командной строки.
8) Перезагрузите Windows 10, чтобы увидеть, работает ли он.

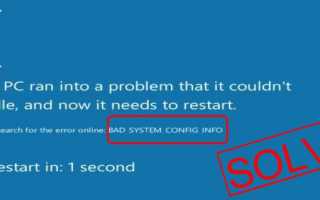

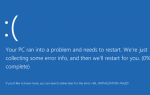
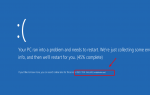
![[Решено] Ошибка страницы в области невыгружаемого пространства в Windows 10](https://helpscomp.ru/wp-content/cache/thumb/83/e722cdd19ab0183_150x95.png)