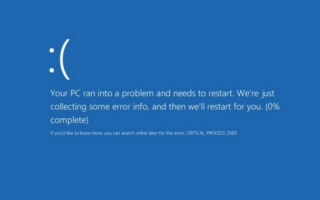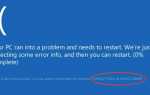Содержание
- 1 Типы ошибки «Критический процесс умер» в Windows 10
- 1.1 1. Критический процесс умер после сна:
- 1.2 2. Критический процесс умер после обновления:
- 1.3 3. Критический процесс умер после установки обновления от создателей:
- 1.4 4. Критический процесс умер после входа в систему:
- 1.5 5. Критический процесс, умирающий на поверхности Pro 4:
- 1.6 6. Windows 10 критический процесс умер цикл:
- 1.7 7. Критический процесс умер после разгона:
- 1.8 8. Критический процесс умер неожиданно для магазина Исключение:
- 1.9 9. Критический процесс умер во время игры:
- 1.10 10. Критический процесс Died Server 2012 r2:
- 1.11 11. Критический процесс умер при запуске:
- 1.12 12. Критический процесс умер в Toshiba, Lenovo, Asus и Dell:
- 2 Как исправить критическую ошибку процесса, прерванную в Windows 10
- 2.1 Решение 1. Запустите сканирование SFC
- 2.2 Решение 2. Запустите полную антивирусную проверку системы
- 2.3 Решение 4. Удалите последние обновления
- 2.4 Решение 5: Чистая загрузка вашего компьютера
- 2.5 Решение 6. Проверьте диск на наличие ошибок
- 2.6 Решение 7. Загрузите последние обновления драйверов
- 2.7 Решение 8. Запустите DISM, чтобы исправить системный образ Windows 10
- 3 Заключение
Пользователи Windows, возможно, были знакомы с Синий экран смерти (BSOD) ошибка. При этой ошибке монитор становится синим, а система зависает. Мы ничего не можем сделать во время этой ошибки, но нажмите кнопку перезагрузки, молясь, чтобы ошибка могла исчезнуть после перезагрузки. Вы можете быть удивлены, что является причиной этой ошибки BSOD. На самом деле, есть сообщение об ошибке, когда эта проблема возникает на вашем ПК с Windows. Ты увидишь Critical_Process_Died windows 10. Таким образом, в этой статье мы узнаем, как исправить ошибку Critical Process Died Error в Windows 10.
Причина критической ошибки процесса BSOD может быть различной из-за различий в программном и аппаратном обеспечении каждого ПК. Но в основном это происходит, когда система обнаруживает настройку важного компонента Windows, что этого не должно происходить. Это может быть ошибка памяти, плохой драйвер, проблемы с питанием, перегрев, разгон и т. Д.
Эта ошибка довольно раздражает. Это происходит, когда пользователи работают на ПК. К счастью, у нас есть несколько решений для исправления критической ошибки, связанной с остановкой процесса, в Windows 10, а также причина, по которой это происходит. Проверьте решения в следующем разделе.
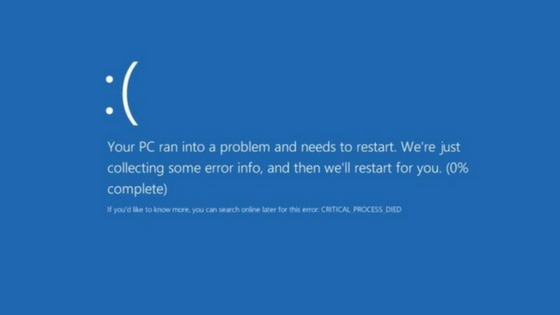
Рекомендуемые:
- Windows 10 черный экран с курсором: как исправить
- Взять скриншот Windows 10
- Ошибка проверки безопасности ядра Ошибка Windows 10
Типы ошибки «Критический процесс умер» в Windows 10
Есть несколько примеров, когда Windows 10 критический процесс умер ошибка может возникнуть в Windows 10. И эти руководства помогут вам решить эту проблему в следующих ситуациях:
1. Критический процесс умер после сна:
Эта ошибка возникает, когда пользователи используют свой компьютер из спящего режима. Из-за этой проблемы они не могут использовать свое устройство для возобновления работы.
2. Критический процесс умер после обновления:
Эта проблема возникает после того, как пользователь устанавливает любое обновление на Windows 10 ПК. Так что в основном эта ошибка возникает при обновлении.
3. Критический процесс умер после установки обновления от создателей:
Многие пользователи сталкиваются с этой ошибкой после обновления обновления создателя. С другой стороны, некоторые пользователи не получают эту ошибку при обновлении своей программы.
4. Критический процесс умер после входа в систему:
В некоторых компьютерах Windows, когда пользователь вводит свое имя пользователя и пароль для входа в систему на ПК, через 3 секунды появляется эта ошибка с появлением синего экрана.
5. Критический процесс, умирающий на поверхности Pro 4:
Эта ошибка также возникает в устройствах Surface.
6. Windows 10 критический процесс умер цикл:
Эта ошибка вызывает циклы перезагрузки в Windows 10 и не позволяет пользователям использовать свои ПК.
7. Критический процесс умер после разгона:
Для улучшения игрового опыта; вы решили разогнать ваш компьютер, тогда это изменение может вызвать проблемы BSOD
8. Критический процесс умер неожиданно для магазина Исключение:
Эта ошибка возникает в редком случае, но да, когда она возникает, это серьезная проблема.
9. Критический процесс умер во время игры:
Во время игры в игру эта ошибка влияет на прогрессивную игру, и все геймеры знакомы с ней.
10. Критический процесс Died Server 2012 r2:
Вы можете получить эту ошибку на Windows Server 2012 R2. Пользователь Man получает эту ошибку; Вы не только один!
11. Критический процесс умер при запуске:
Многие пользователи сообщают об этой проблеме в момент загрузки своего Windows-ПК. Ошибка появляется на экране, через несколько секунд после того, как пользователь нажмет кнопку питания и до того, как появится окно входа в систему.
12. Критический процесс умер в Toshiba, Lenovo, Asus и Dell:
Эта ошибка затрагивает все устройства Windows, независимо от производителя. Хотя на компьютерах HP это происходит довольно редко.
Таким образом, все перечисленное выше является возникновением ошибки прекращения работы критического процесса, и ниже приведены действия по устранению неполадок исправления неисправности Windows 10 критического процесса. Так что продолжайте читать!
Как исправить критическую ошибку процесса, прерванную в Windows 10
Решение 1. Запустите сканирование SFC
Запуск сканирования SFC является одним из наиболее часто используемых решений для большинства проблем, связанных с Windows, но не каждый раз, когда это работает. Хотя в этом случае это может быть полезно, потому что запуск сканирования SFC — это восстановление системных файлов, а причиной этой ошибки является измененная и поврежденная система, поэтому следуйте этому решению, действуйте, как указано ниже:
- Сначала щелкните правой кнопкой мыши на кнопке «Пуск» и выберите Администратор или Командная строка Админ.
- После ввода sfc / scannow и нажмите ввод.
- Теперь подождите несколько минут, пока процесс не закончится.
- Теперь перезагрузите компьютер.
При повторном запуске проверьте, что ошибка «Критический процесс умер» все еще приводит к тому, что критический процесс Windows 10 «синий экран» умер на рабочем столе. Если да, то попробуйте следующее решение.
Решение 2. Запустите полную антивирусную проверку системы
Ваши системные файлы также могут измениться из-за вредоносного программного обеспечения. Это может произойти из-за шпионского, рекламного, опасного вируса и т. Д., Что может повредить ваши файлы.
Таким образом, запуск сканирования SFC не помог в BSOD, а затем запустить полное сканирование системы антивирусом, чтобы обнаружить вредоносное ПО и удалить его. Для этого вы также можете использовать сторонний антивирус, а также Защитник Windows или встроенный антивирус Windows. Вот список антивирусного программного обеспечения для Windows.
Чтобы запустить полное сканирование системы в Windows 10, выполните следующие действия:
- Сначала перейдите к стартовое меню и введите защитник. В показанном результате дважды щелкните Защитник Windows.
- После этого на левой стороне вы найдете значок щита, нажмите здесь.
- Таким образом, вы будете перенаправлены в новое окно, где вы должны выбрать опция расширенного сканирования
- Установите этот флажок, чтобы запустить полное сканирование системы на наличие вредоносных программ.
Это последнее решение в нашем списке критических процессов Windows 10. Если проблема началась недавно, запустите Восстановление системы. Если эта проблема возникла после установки нового программного обеспечения на ПК, этот метод поможет вам удалить недавно добавленные программы и приложения.
Эта опция позволяет вам восстановить хорошо работающую предыдущую конфигурацию системы без потери файлов, но вы потеряете несколько настроек и настраиваемых функций.
Windows 10 предлагает серию отличных опций восстановления, которые позволяют пользователям чистить установку операционной системы. Таким образом, чтобы удалить критическую ошибку процесса, прерванную в Windows 10, вы также можете использовать опцию восстановления «Сбросить этот ПК».
- Сначала идите в настройки, в этом варианте вы должны нажать на Обновить Безопасность, и внутри этого, на левой стороне, вы найдете восстановление вариант.
- Теперь под Сбросить этот ПК вариант нажмите на Начало работы >> выберите Сохранить ваши файлы.
- Теперь следуйте инструкциям на экране для завершения остальной части процесса.
Решение 4. Удалите последние обновления
Некоторые пользователи говорят, что из-за последних обновлений Windows эта проблема вызвана. И да, это серьезная проблема, так как окна запускаются на обновлениях, и некоторые обновления необходимы для нормальной работы системы. Если вы хотите удалить накопительное, то вы можете сделать это. Также вы можете скрыть это в windows 10.
Вот шаги для удаления обновлений Windows:
- Зайдите в меню «Пуск» и введите настройки. Во что Центр обновления Windows и выберите История обновлений Вкладка.
- Затем перейдите к Удалить обновления
- Вы также можете выбрать обновления, которые вы хотите удалить, просто нажав на кнопку удаления.
Примечание. Накопительные обновления содержат все ранее выпущенные обновления. Когда Microsoft объявляет о новом накопительном обновлении и загружает его, вы также получаете обновление, но из-за синего экрана рабочего стола его пришлось удалить.
Решение 5: Чистая загрузка вашего компьютера
Чистая загрузка компьютера начинается с использования простого набора драйверов и запускаемых программ, чтобы устранить конфликт программного обеспечения, который может возникнуть при обновлении, установке или запуске программы в окне.
Чтобы выполнить чистую загрузку компьютера с Windows 10, выполните следующие действия:
- Перейти к панели поиска и введите Конфигурация системы и нажмите ввод.
- На вкладке Услуги выберите Скрыть все службы Microsoft установите флажок и нажмите Отключить все а затем нажмите на Хорошо Вкладка.
- Снова перейдите к Запускать вкладка и поиск Диспетчер задач и чтобы открыть нажмите на него.
- Теперь иди в выбрать все предметы и нажмите на Отключить вкладку а также близко диспетчер задач.
- Теперь снова перейдите к начальная вкладка и тип Конфигурация системы диалоговое окно, нажмите на Хорошо а также перезагрузите компьютер.
Решение 6. Проверьте диск на наличие ошибок
Вы можете запустить проверку диска в Windows 10 с помощью командной строки.
Как администратор, начните Командная строка и для остановки кода критический процесс введите команду chkdsk C: / f и нажмите ввод. Здесь вы должны заменить С буквой вашего жесткого диска.
Для быстрого напоминания позвольте мне сказать вам, что если вы не используете команду / f, то chkdsk отображает сообщение о том, что файл должен быть исправлен, но не исправляет никаких ошибок. Эта команда chkdsk D: / f обнаруживает и устраняет логические проблемы, которые влияют на ваш диск. Если хочешь исправить физические проблемы затем также запустите параметр chkdsk D: / r.
Решение 7. Загрузите последние обновления драйверов
Драйверы, которые неправильно используют память или некачественные драйверы, также могут вызывать ошибку Critical process dead в Windows 10. Для этого перейдите в диспетчер устройств и убедитесь, что все драйверы абсолютно обновлены и совместимы с Windows 10.
Важные обновления драйверов, такие как драйверы звуковой карты или видеокарты, также запускаются через Центр обновления Windows, и, следовательно, необходимо обновить все эти диски. Но одно за другим обновление раздражает, поэтому мы рекомендуем использовать стороннее обновление программного обеспечения или обновление Windows.
Решение 8. Запустите DISM, чтобы исправить системный образ Windows 10
- Как администратор, открыть командную строку и введите команду: DISM / Online / Cleanup-Image / RestoreHealth
- Теперь нажмите Войти ключ для запуска команды.
- Подождите, пока он не выполнит сканирование. В большинстве случаев процесс может занять до 10 минут, но иногда это также занимает больше времени.
- Из индикатора выполнения вы можете показать, что процесс застрял на 20%, не раздражайте, это совершенно нормально, просто нужно быть более терпеливым. После завершения сканирования перезагрузите компьютер.
Наряду с вышеизложенным, вы также можете попробовать следующий метод.
- Сначала смонтируйте файл Windows 10 .iso, дважды щелкнув по нему.
- А в качестве администратора откройте командную строку или PowerShell.
- Теперь проверьте состояние системы, выполнив следующие команды:
dism / online / cleanup-image / scanhealth
dism / online / cleanup-image / checkhealth
dism / online / cleanup-image / restorehealth - Запустите этот параметр:
DISM / Online / Cleanup-Image / RestoreHealth /source:WIM:X:SourcesInstall.wim:1 / LimitAccess - В этом изменении X с буквой вашего раздела диска, где смонтирован ваш Windows 10 ISO.
Заключение
Это были решения для исправления критической ошибки процесса в Windows 10 при возникновении ошибки BSOD. Надеюсь, что это поможет избавиться от проблемы, и ваш компьютер снова сможет работать без сбоев. Если вы все еще сталкиваетесь с той же ошибкой, вы можете обратиться в службу поддержки Microsoft, чтобы помочь вам с ней.
Для запросов или предложений, не стесняйтесь заходить в раздел комментариев. Мы сделаем все возможное, чтобы дать быстрый ответ. Спасибо за чтение, ребята!
Статьи по Теме:
- Заставка для Windows 10: как настроить заставку
- DPC Watchdog Нарушение Windows 10
- Ошибки Page_fault_in_nonpaged_area в Windows 10
Люди также ищут этот пост:
Критический Процесс