Содержание
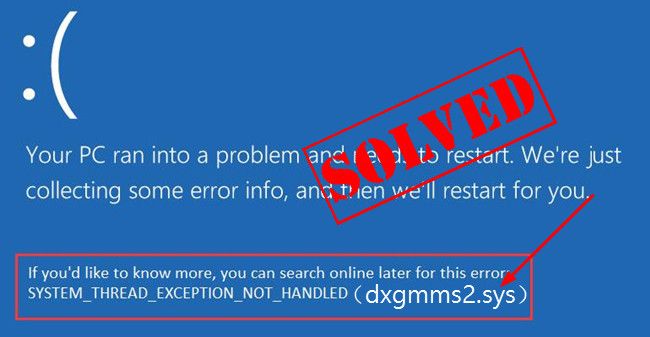
Возможно, вы наслаждаетесь видеоиграми, но внезапно ваша игра вылетает. В результате вы видите этот кошмар — синий экран с кодом, включающим dxgmms2.sys. Вероятно, вы можете увидеть код ошибки одного из них:
SYSTEM_SERVICE_EXCEPTION
SYSTEM_THREAD_EXCEPTION_NOT_HANDLED
PAGE_FAULT_IN_NONPAGED_AREA
DRIVER_IRQL_NOT_LESS_OR_EQAUL
Возможно, вы столкнулись с этой синей ошибкой dxgmms2.sys после установки Windows 10 или установки обновлений Windows 10. Это ужасно, но, к счастью, у нас есть несколько решений, которые вы можете попробовать.
Это руководство будет шаг за шагом охватывать 2 эффективных решения. Пожалуйста, начните с вершины списка решений, пока не решите свою проблему.
Сделайте чистую установку драйвера вашей видеокарты Отключите аппаратное ускорение
ВАЖНО: Вам нужно войти в Windows на проблемном компьютере, чтобы попробовать эти решения. Если вы не можете войти в Windows из-за ошибки, перезапустите ее в безопасном режиме, а затем попробуйте эти решения.
Решение 1. Сделайте чистую установку драйвера вашей видеокарты
Эта ошибка типа «синий экран» файла dxgmms2.sys может быть вызвана старой, поврежденной драйвером видеокарты в Windows 10. Возможно, ее можно устранить, обновив драйвер видеокарты.
Часть 1: удалите драйвер видеокарты
1) На клавиатуре нажмите Ключ с логотипом Windows  а также Икс (одновременно) для вызова меню быстрого доступа.
а также Икс (одновременно) для вызова меню быстрого доступа.
2) Затем нажмите Диспетчер устройств.
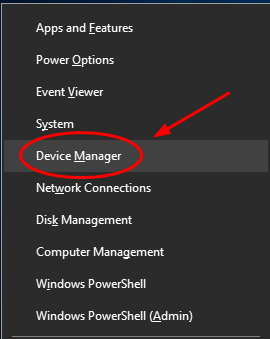
3) Щелкните правой кнопкой мыши по вашей видеокарте под Видеоадаптеры раздел. Затем нажмите Удалить устройство.
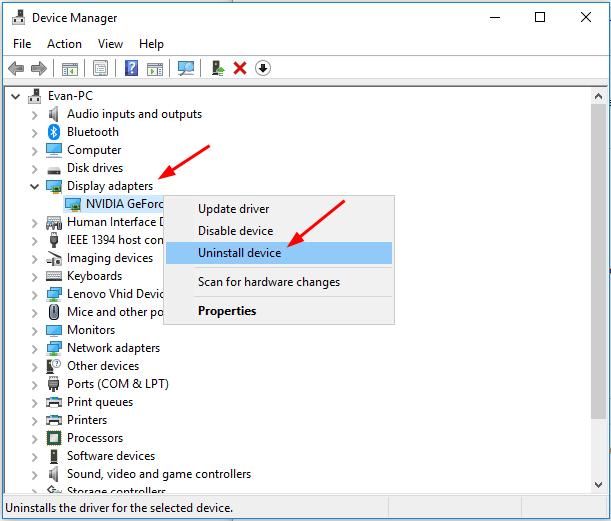
4) Нажмите да если попросили подтвердить.
Часть 2. Загрузите и установите последнюю версию драйвера видеокарты.
У вас есть два альтернативных способа получить последнюю версию драйвера видеокарты: вручную и автоматически.
Вручную загрузите и установите последнюю версию драйвера видеокарты — Вы можете обновить драйвер видеокарты вручную, перейдя на веб-сайт производителя видеокарты, например, NVIDIA, AMD, Intel, и ищет самый последний правильный драйвер. Обязательно выбирайте только те драйверы, которые совместимы с вашим вариантом Windows 10.
Автоматически обновлять драйвер видеокарты — Если у вас нет времени, терпения или навыков работы с компьютером, чтобы обновить драйвер видеокарты вручную, вместо этого вы можете сделать это автоматически с Водитель Легко. Driver Easy автоматически распознает вашу систему и найдет правильный драйвер для вашей видеокарты и вашего варианта Windows 10, а также загрузит и правильно установит их:
1) Скачать и установите Driver Easy.
2) Запустите Driver Easy и нажмите кнопку Сканировать сейчас кнопка. Driver Easy проверит ваш компьютер и обнаружит проблемы с драйверами.
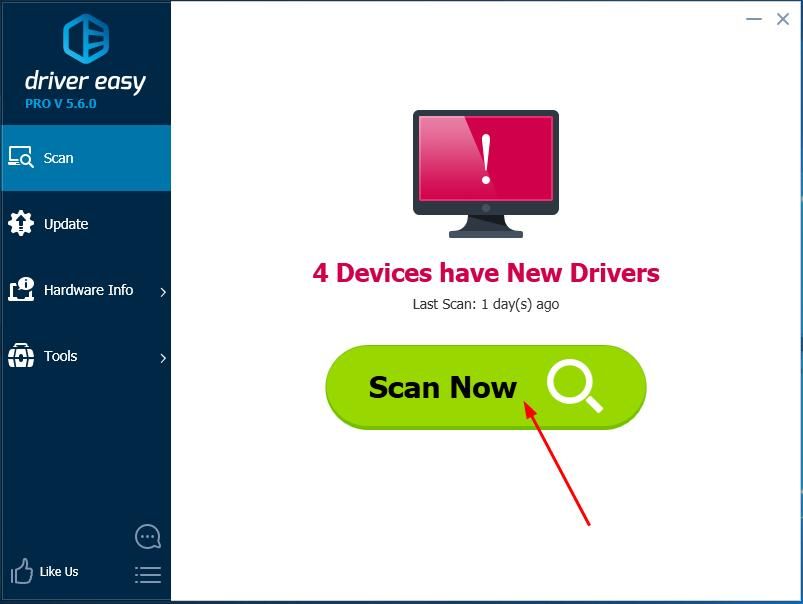
3) Нажмите Обновить кнопка рядом с помеченным драйвером графической карты для автоматической загрузки и установки правильной версии этого драйвера (вы можете сделать это с помощью СВОБОДНО версия).
Или нажмите Обновить все для автоматической загрузки и установки правильной версии всех драйверов, которые отсутствуют или устарели в вашей системе. (Это требует профессионал версия с полной поддержкой и 30-дневной гарантией возврата денег. Вам будет предложено обновить, когда вы нажмете Обновить все.)
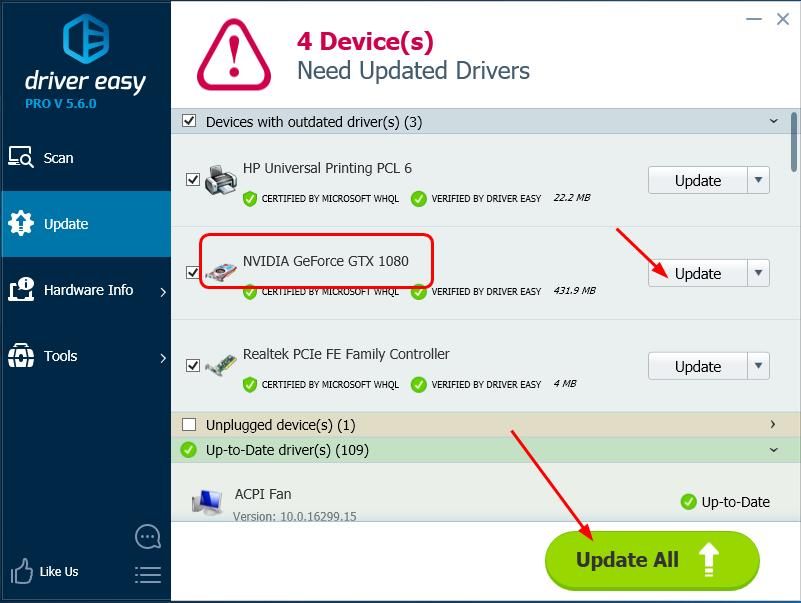
4) После обновления драйверов перезагрузите компьютер, чтобы новые драйверы вступили в силу. Проверьте, исчез ли синий экран.
Решение 2. Отключите аппаратное ускорение
Функция аппаратного ускорения широко используется для обеспечения максимальной производительности. Но это также может привести к некоторой ошибке. Ошибка синего экрана dxgmms2.sys одна. Таким образом, мы можем отключить эту функцию, чтобы попытаться решить проблему с синим экраном.
Следуйте этим:
В Windows 10 у нас нет доступа к изменению аппаратного ускорения в настройках. Но мы можем отключить аппаратное ускорение путем редактирования реестра.
1) На клавиатуре нажмите Ключ с логотипом Windows  а также р (одновременно) вызвать окно «Выполнить».
а также р (одновременно) вызвать окно «Выполнить».
2) Тип смерзаться и нажмите Хорошо.
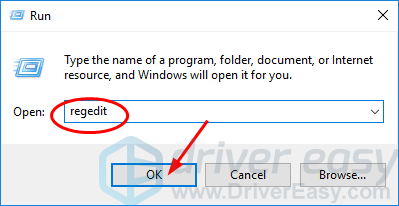
3) Перейти к HKEY_CURRENT_USER > Программное обеспечение > Microsoft > Avalon.Graphics.
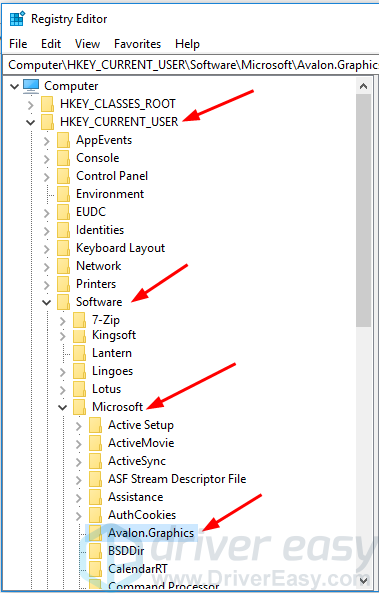
4) Найти DisableHWAcceleration на правой панели.
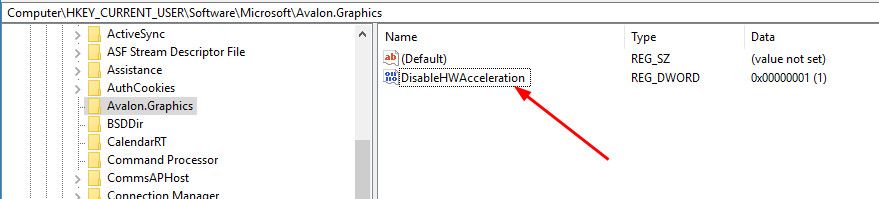
Примечание. Если вы не видите DisableHWAcceleration, выполните следующие действия:
Щелкните правой кнопкой мыши пустую область на правой панели и выберите New> DWORD (32-битное) значение и назовите это DisableHWAcceleration.
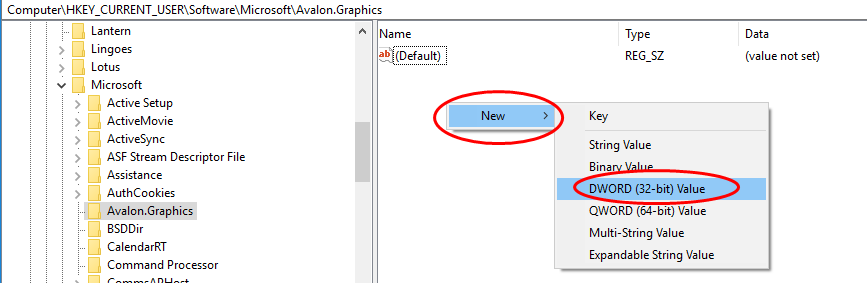
5) Дважды щелкните по DisableHWAcceleration и установите его значение 1 чтобы отключить аппаратное ускорение в Windows 10. Нажмите Хорошо сохранить настройки.
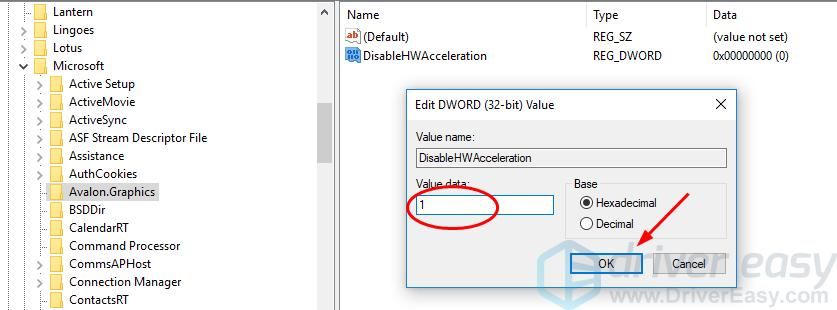
6) Перезагрузите Windows 10, чтобы увидеть, появляется ли синий экран снова.
Люди также ищут этот пост:
Dxgmms2 Sys Windows 10

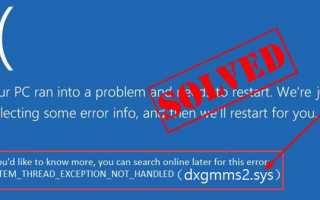
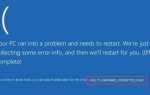
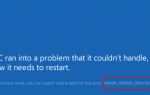
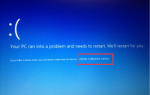
![[Решено] Ошибка проверки безопасности ядра в Windows 10](https://helpscomp.ru/wp-content/cache/thumb/cb/7b85780a1b587cb_150x95.jpg)