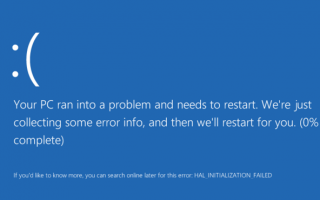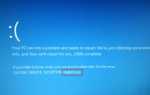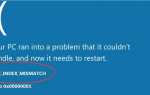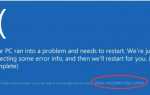Содержание
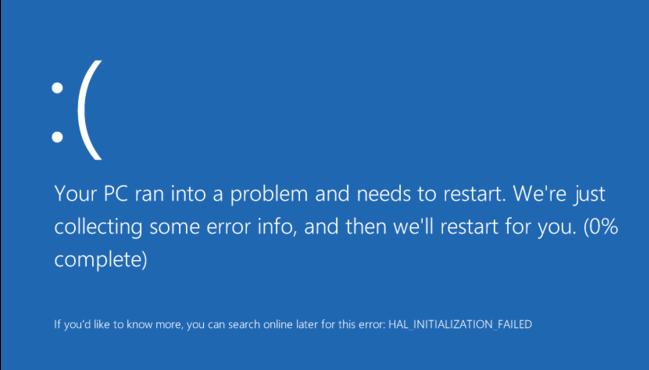
HAL_INITIALIZATION_FAILED чаще всего наблюдается, когда ваша система выходит из спящего режима. Это может быть вызвано проблемами с оборудованием или драйверами устройств, и в основном это связано со старыми ПК.
Обычно ваш компьютер перезагружается после появления синего экрана ошибки смерти, как показано на снимке экрана выше. Но если вы постоянно видите эту ошибку, самое время ее исправить, так как ваш компьютер говорит вам, что с ней что-то не так.
К счастью, это не сложная проблема для решения. Прочитайте следующие инструкции с четкими снимками экрана.
Содержание
- Как мне это исправить?
- Почему у меня ошибка HAL_INITIALIZATION FAILED?
- 1: Установите для useplatformclock значение True
- 2: Очистить ненужные файлы
- 3: Проверьте повреждение жесткого диска
- 4: Обновление драйверов
- Люди также ищут этот пост:
Как мне это исправить?
Вот 4 самых эффективных способа попробовать. Возможно, вам не придется пробовать их все; просто пройдите вниз, пока не найдете тот, который работает для вас.
Способ 1: Установите для useplatformclock значение True
Способ 2: Очистить ненужные файлы
Способ 3: Проверьте повреждение жесткого диска
Способ 4: Обновление драйверов
Почему у меня ошибка HAL_INITIALIZATION FAILED?
Старые, поврежденные или неправильно настроенные драйверы, заражение вредоносным ПО, поврежденные системные файлы или поврежденный жесткий диск могут быть основными причинами этой проблемы. Иногда, если вы используете виртуальную машину, причиной может быть и это.
Если вы используете VMWare, рекомендуется обновить текущую версию до последней версии, которую можно найти на ее официальном сайте. Или вместо этого вы можете обратиться к виртуальной машине.
1: Установите для useplatformclock значение True
1) Тип CMD в поле поиска, а затем щелкните правой кнопкой мыши на Командная строка вариант, который подходит и выбрать Запустить от имени администратора.
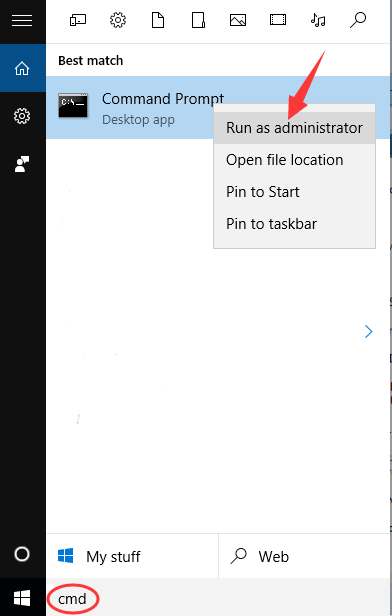
2) Выберите да в окне подсказки.
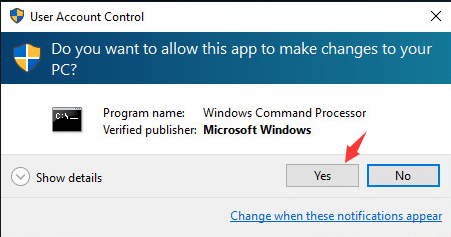
3) Затем введите команду bcdedit / set useplatformclock true. Обратите внимание, что перед знаком «/» есть пробел.
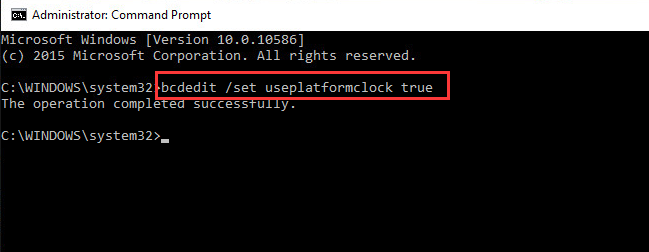
4) Чтобы убедиться, что useplatformblock включен / true, выполните следующую команду bcdedit / enum. Перед символом «/» также есть пробел.
Если вы можете увидеть useplatformclock Да в командной строке, то вы можете быть уверены, что этот процесс был выполнен.
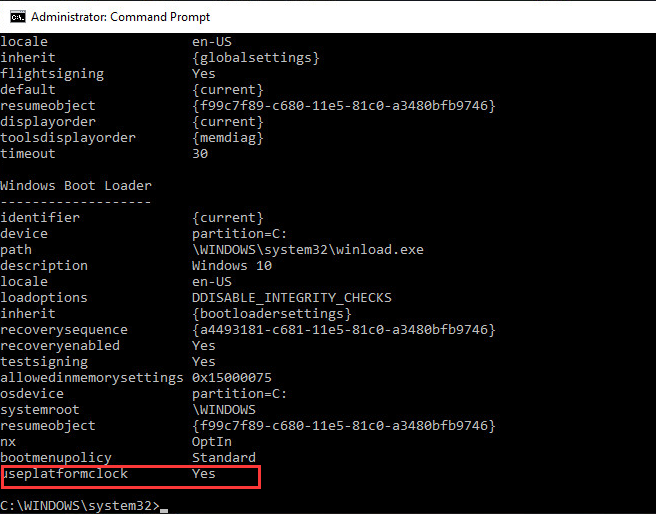
5) Перезагрузите компьютер после этого изменения, чтобы увидеть, исчезла ли проблема.
2: Очистить ненужные файлы
1) Нажмите Поиск кнопку в Windows 10, а затем введите очистка диска. Затем выберите Очистка диска вариант, который подходит.
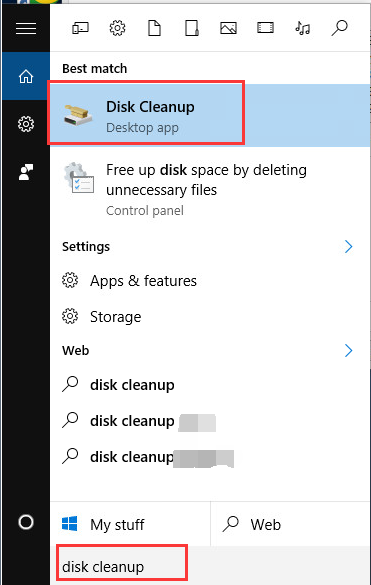
2) Подождите немного.
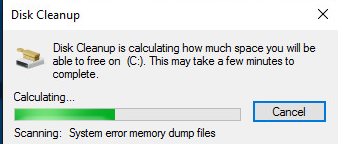
3) Потяните немного вниз, чтобы найти Временные файлы вариант. Отметьте поле перед ним и выберите Хорошо.
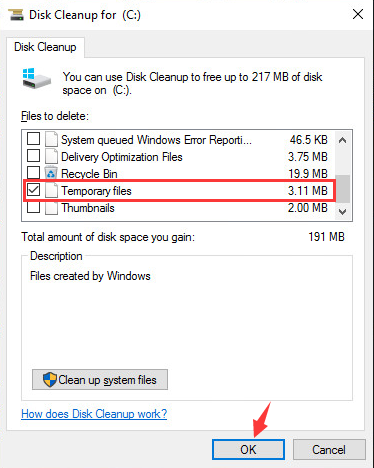
4) Если у вас есть больше места, которое вы хотите освободить, поставьте галочку напротив, чтобы очистить их.
5) Перезагрузите компьютер после этого шага.
3: Проверьте повреждение жесткого диска
1) Тип CMD в поле поиска, а затем щелкните правой кнопкой мыши на Командная строка вариант, который подходит и выбрать Запустить от имени администратора.
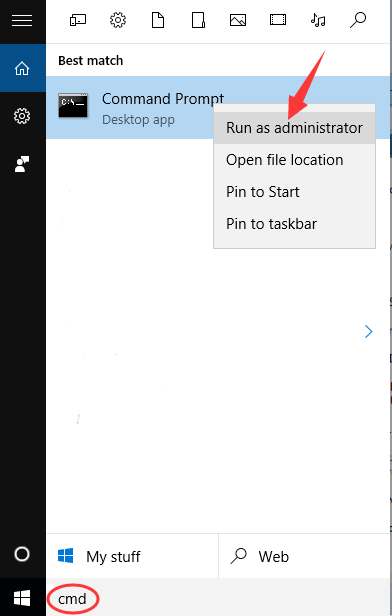
2) Выберите да в окне подсказки.
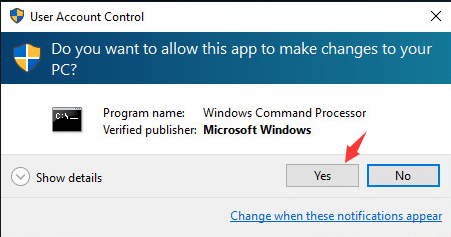
3) Введите чкдск / ф и ударил Войти.
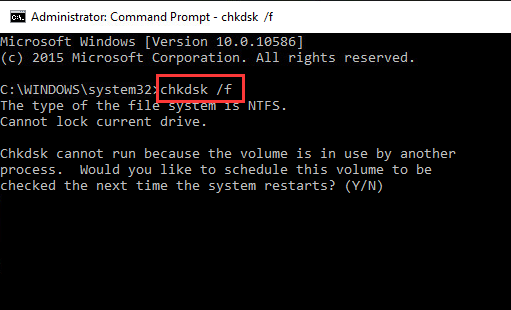
4) Он может возобновить проверку вашего жесткого диска или может потребовать перезагрузки. Вам нужно нажать Y а также Войти двигаться дальше.
5) Перезагрузите компьютер сейчас.
4: Обновление драйверов
Обычно предлагается обновить драйверы через Центр обновления Windows или перейти к сайты производителей искать водителей самостоятельно, чтобы обеспечить безопасность водителей.
Если у вас нет времени, терпения или навыков работы с компьютером для обновления драйверов вручную, вы можете сделать это автоматически с Водитель Легко.
Driver Easy автоматически распознает вашу систему и найдет для нее правильные драйверы. Вам не нужно точно знать, на какой системе работает ваш компьютер, вам не нужно рисковать загрузкой и установкой неправильного драйвера, и вам не нужно беспокоиться об ошибках при установке.
Вы можете автоматически обновить драйверы с помощью БЕСПЛАТНОЙ или Профессиональной версии Driver Easy. Но в версии Pro это займет всего 2 клика (и вы получите полную поддержку и 30-дневную гарантию возврата денег):
1) Скачать и установите Driver Easy.
2) Запустите Driver Easy и нажмите кнопку «Сканировать сейчас». Driver Easy проверит ваш компьютер и обнаружит проблемы с драйверами.
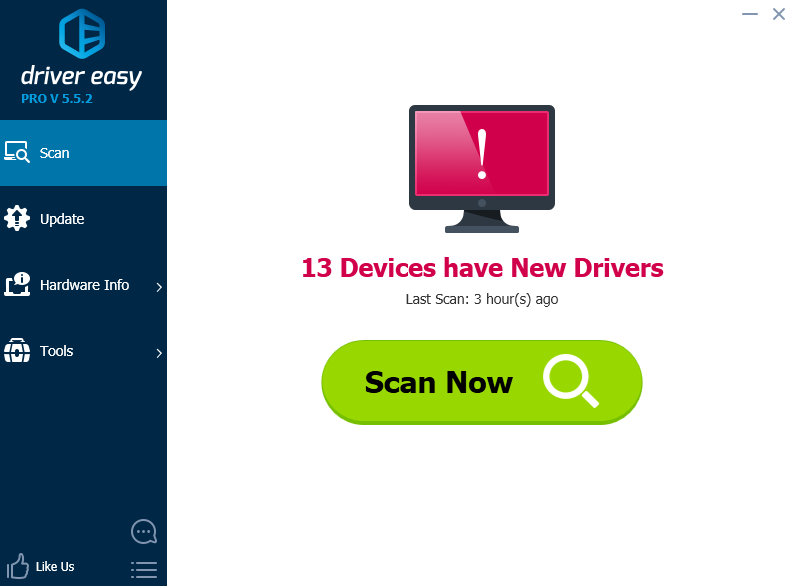
3) Нажмите Обновить Кнопка рядом с помеченным драйвером USB для автоматической загрузки и установки правильной версии этого драйвера (вы можете сделать это с БЕСПЛАТНОЙ версией).
Или нажмите Обновить все для автоматической загрузки и установки правильной версии всех драйверов, которые отсутствуют или устарели в вашей системе (для этого требуется Pro версия — вам будет предложено обновить, когда вы нажмете Обновить все).
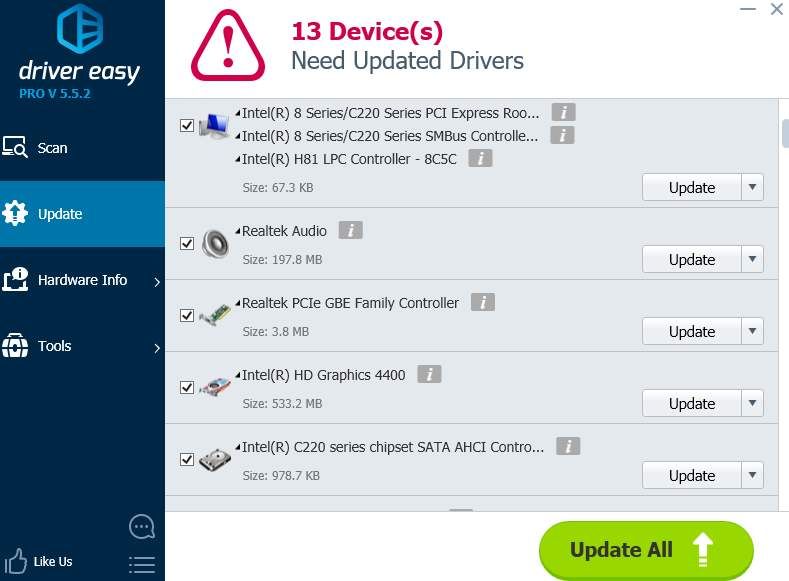
Люди также ищут этот пост:
Ошибка инициализации Hal Win 10 • Ошибка инициализации Hal Windows 10 • Ошибка инициализации Hal