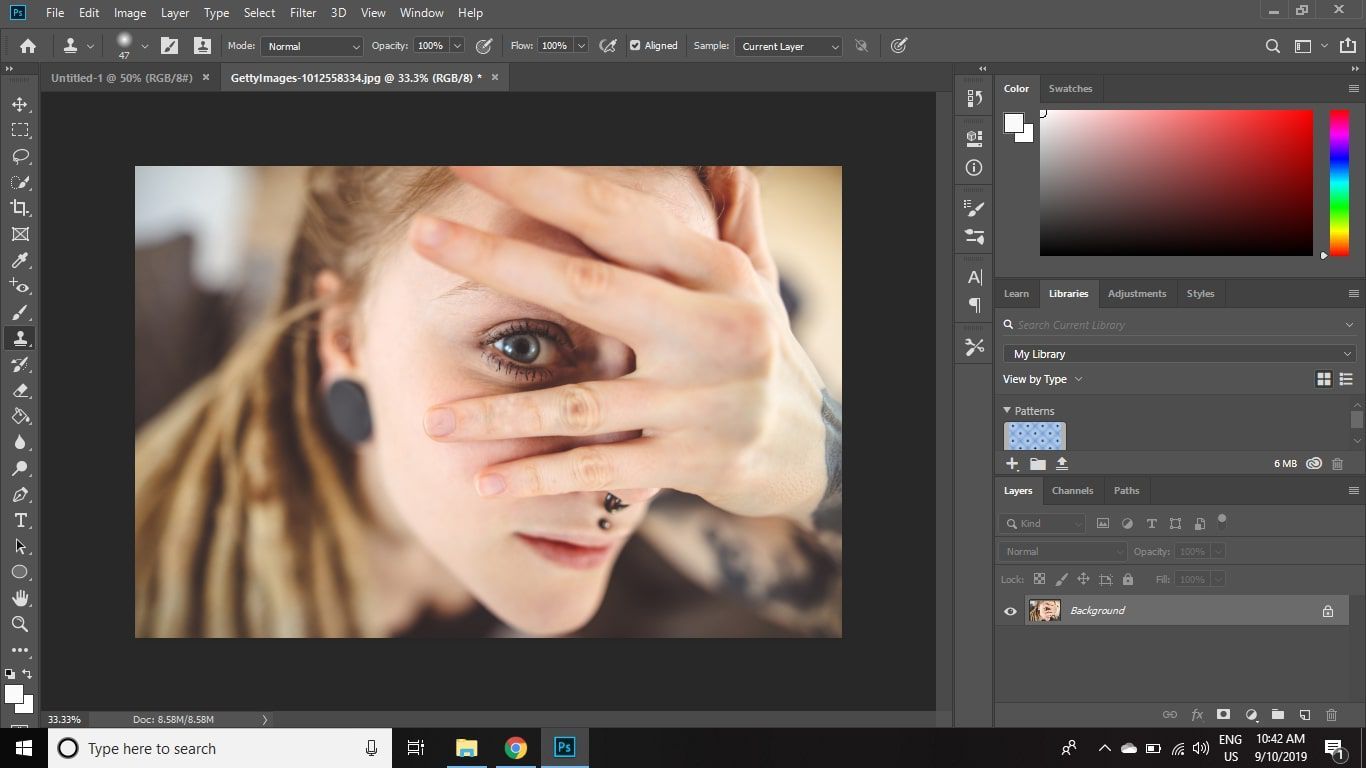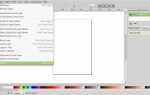Содержание
Инструмент «Штамп» в Photoshop позволяет копировать одну область изображения в другую область изображения. Фотографы и дизайнеры используют инструмент «Штамп» для удаления ненужных элементов с фотографии. Например, его можно использовать для покрытия пятен на лицах людей (путем копирования из другой части кожи) или удаления деревьев с горного вида (путем копирования частей неба над ними).
Инструкции в этой статье относятся к Photoshop CC 2019 для Windows и Mac.
Что делает инструмент «Штамп»?
Если вы попытаетесь покрыть часть изображения с помощью инструмента «Кисть», область будет плоской, без учета всех размеров, тонов и оттенков. Таким образом, окрашенная область будет очень заметна для зрителя. Инструмент «Штамп» был разработан для более тонкого редактирования изображений.
Цифровые фотографии состоят из крошечных пикселей. Инструмент «Штамп» используется для копирования группы пикселей и вставки их в другую группу пикселей. В результате обработанная область плавно сливается с остальной частью изображения. Другие инструменты Photoshop, такие как Pattern Stamp, Healing Brush и Patch tool, являются производными от Clone Stamp, поэтому, если вы знаете, как использовать один из них, вы можете использовать их все.
Как использовать инструмент «Штамп» в Photoshop
Чтобы использовать инструмент, нажмите и удерживайте штамп на панели инструментов, а затем выберите Штамп инструмент. Затем вы можете настроить размер и форму кисти, режимы непрозрачности, обтекания и смешивания на панели параметров инструмента в верхней части рабочей области.
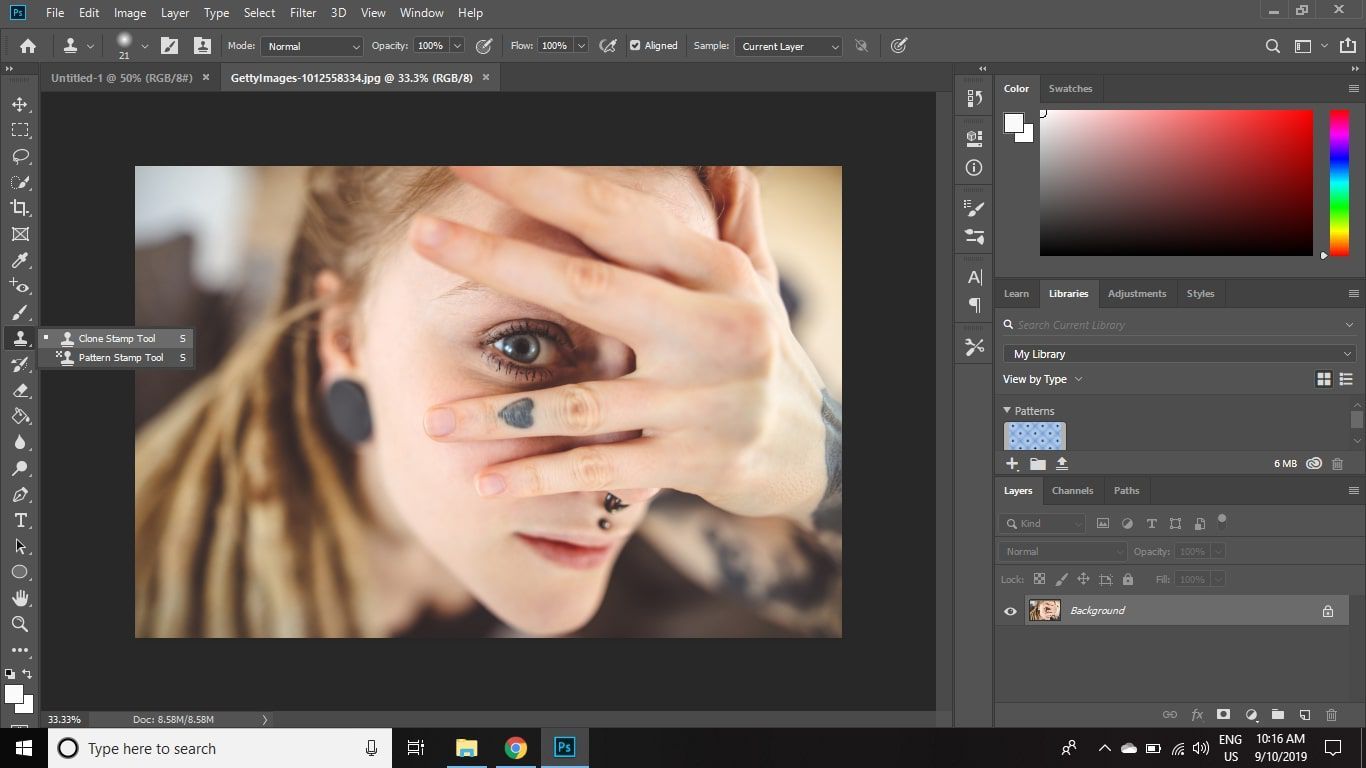
Если вы хотите скопировать точную область, оставьте режимы opacity, flow и blending с настройками по умолчанию. По мере того, как вы будете чаще использовать этот инструмент, вы будете сами настраивать эти параметры. Например, при ретуши лица человека непрозрачность 20 процентов или ниже слегка смешает кожу до ровного тона. Возможно, вам придется клонировать его несколько раз, но эффект будет более плавным.
Установив флажок рядом выровненный на панели параметров инструмента ваша цель будет следовать за движением курсора при ретушировании. Это часто желательно, потому что он использует несколько точек для цели. Чтобы цель оставалась неподвижной, снимите флажок выровненный коробка.
Вы можете быстро изменить размер и форму кисти, щелкнув правой кнопкой мыши по изображению.
Как ретушировать изображения с помощью инструмента «Штамп»
С Штамп инструмент переместите указатель мыши в область, которую хотите дублировать, и Alt-клик (Windows) или Option-клик (Mac) точное место, с которого вы хотите начать копирование. Затем щелкните и перетащите область, которую хотите заменить. Вы увидите пиксели из ранее выбранной области, покрывающие целевую область.