Содержание
Inkscape предлагает палитру слоев, которая, возможно, менее важна, чем функции слоев некоторых популярных пиксельных редакторов изображений, но является полезным инструментом, который предлагает пользователям некоторые преимущества.
Палитра слоев Inkscape
Пользователи Adobe Illustrator могут посчитать его немного слабым, поскольку он не применяет каждый элемент к слою. Однако контраргумент заключается в том, что большая простота палитры слоев в Inkscape фактически делает ее более удобной для пользователя и более легкой в управлении. Как и во многих популярных приложениях для редактирования изображений, палитра «Слои» также дает возможность комбинировать и смешивать слои творческим образом.
Использование палитры слоев
Палитра Layers в Inkscape довольно проста для понимания и использования.
Вы открываете палитру слоев, перейдя в Слой> Слои. Когда вы открываете новый документ, он имеет один слой с именем Layer1, и все объекты, которые вы добавляете в ваш документ, применяются к этому слою.
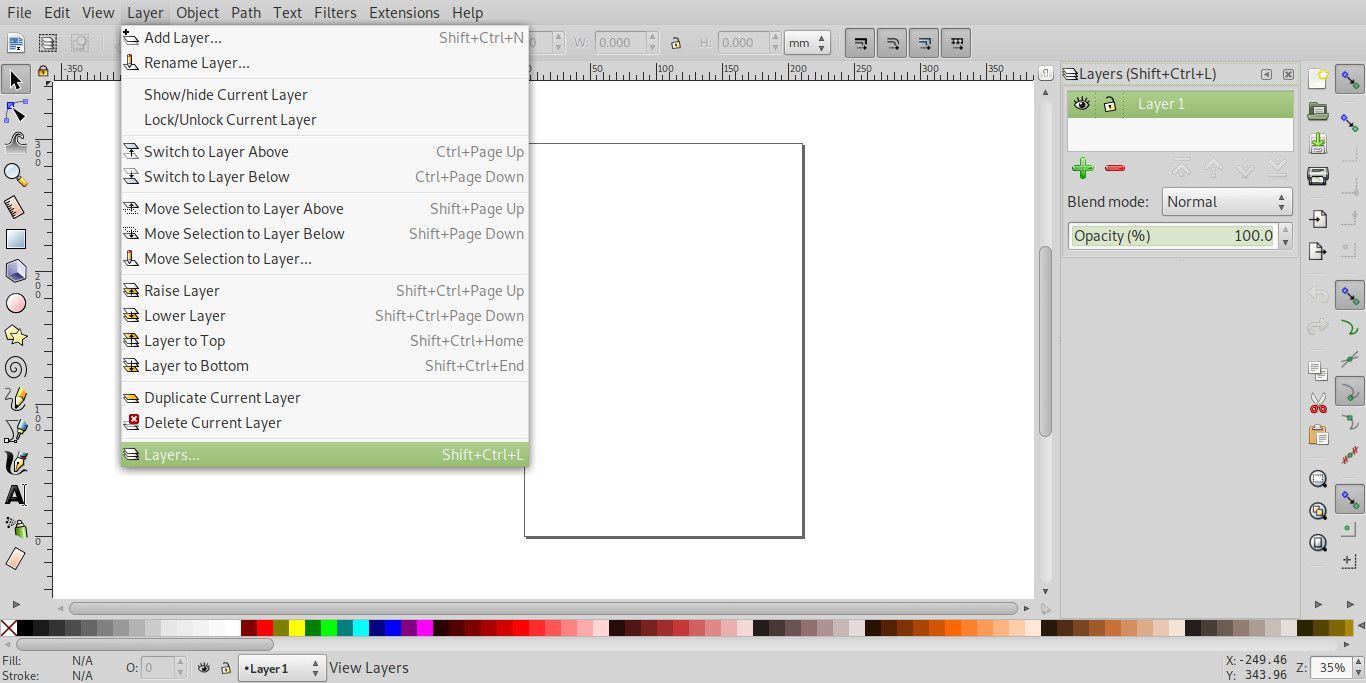
Чтобы добавить новый слой, нажмите знак плюс который открывает Добавить слой Диалог. В этом диалоговом окне вы можете назвать свой слой и также добавить его выше или ниже текущего слоя или как подслой.
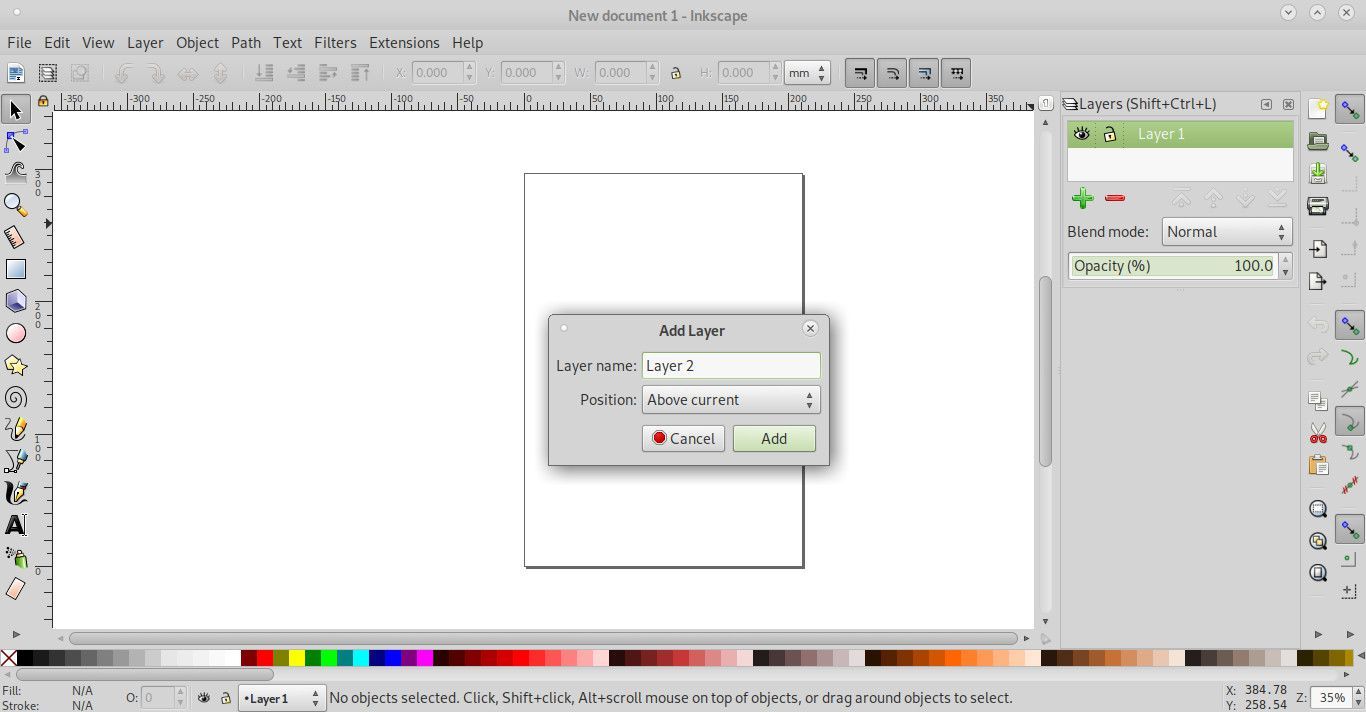
Четверка стрелки вверх и вниз позволяют изменять порядок слоев, перемещая слой вверх, на один уровень вверх, вниз на один уровень и вниз.
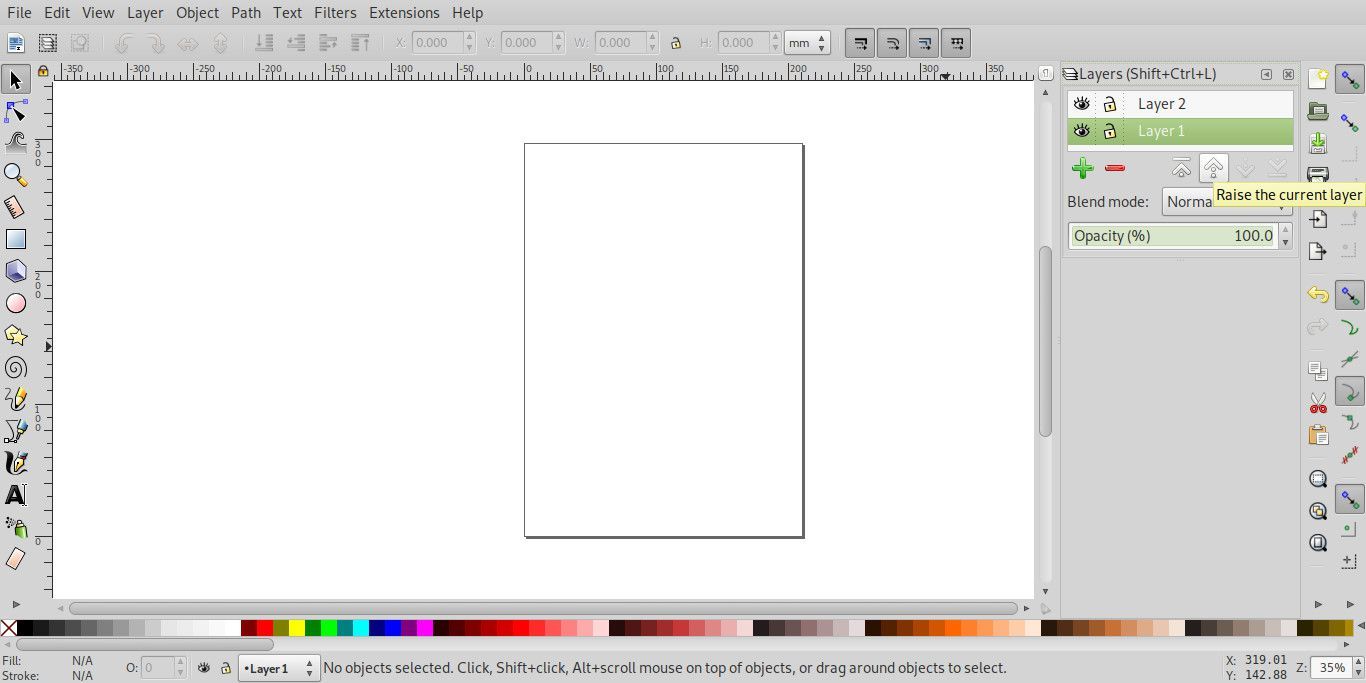
знак минус удалит слой, но учтите, что любые объекты на этом слое также будут удалены.
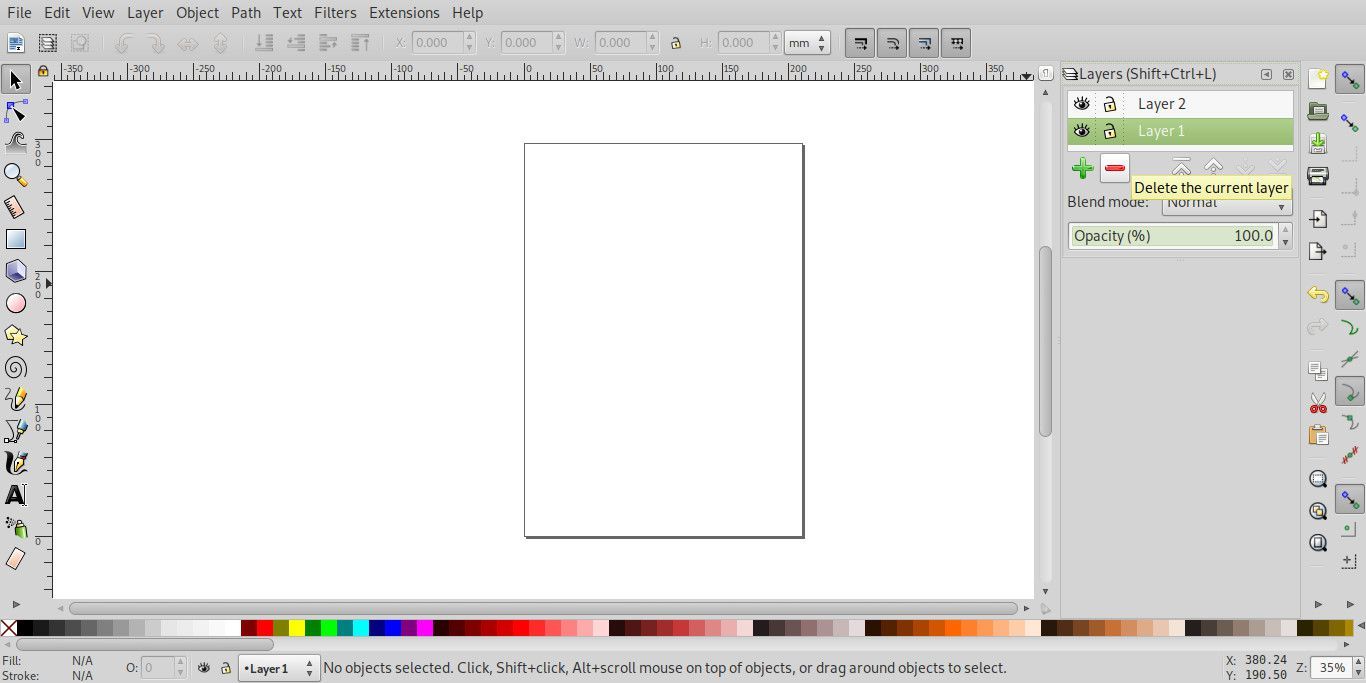
Скрытие слоев
Вы можете использовать палитру слоев, чтобы быстро скрыть объекты, не удаляя их. Это может быть полезно, если вы хотите применить другой текст на общем фоне.
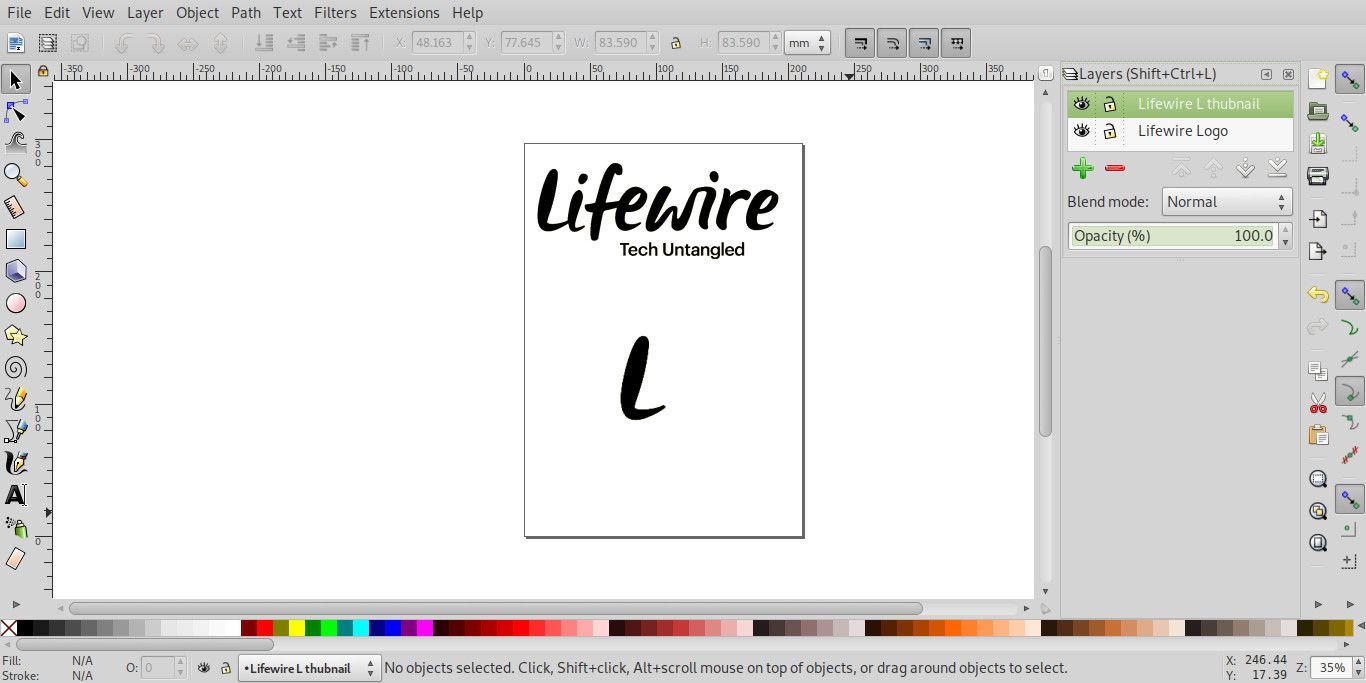
Слева от каждого слоя в палитре слоев находится значок глаза, и вам нужно только нажать на него, чтобы скрыть слой. значок закрытого глаза указывает на скрытый слой и повторное нажатие сделает слой видимым.
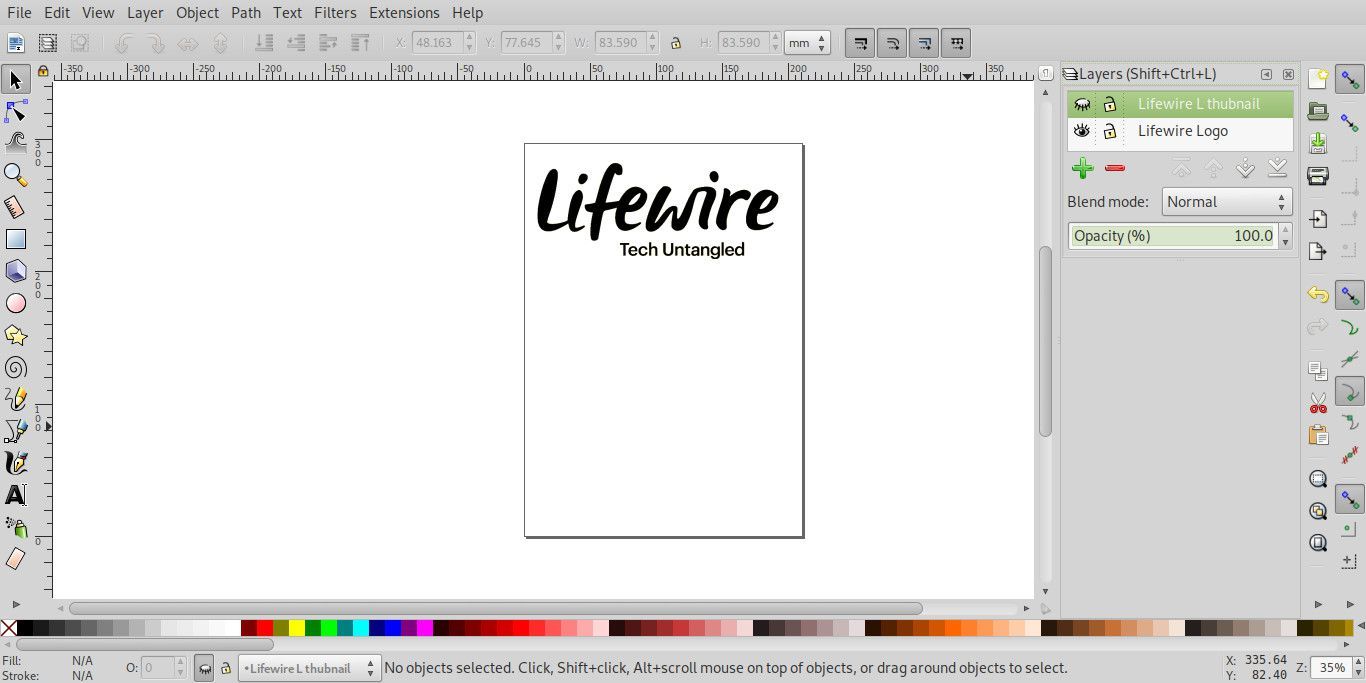
В Inkscape 0.48 значки глаз в палитре слоев не будут указывать, что подслои скрыты. Это можно увидеть на прилагаемом изображении, где подслои «Заголовок» и «Тело» были скрыты, поскольку их родительский слой с именем «Текст» был скрыт, хотя их значки не изменились.
Блокирующие слои
Если в документе есть объекты, которые вы не хотите перемещать или удалять, вы можете заблокировать слой, на котором они находятся.
Слой заблокирован, выбрав на открытый замок значок рядом с ним, который затем меняется на закрытый замок. Выбор закрытый замок снова разблокирует слой.
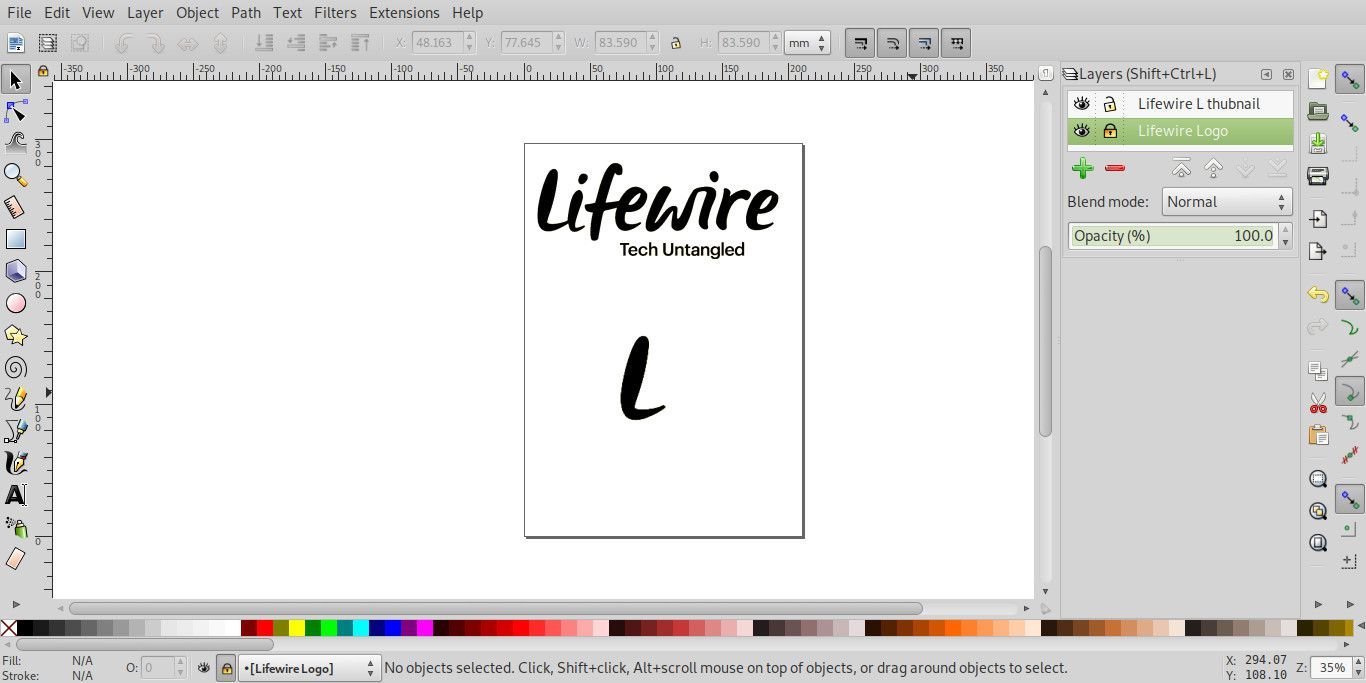
В Inkscape 0.48 есть несколько необычное поведение с подуровнями. Если вы заблокируете родительский слой, подслои также будут заблокированы, хотя только первый подуровень будет отображать значок закрытого замка. Однако, если вы разблокируете родительский слой и щелкаете по замку на втором подслое, он будет отображать закрытый замок, чтобы указать, что слой заблокирован, однако на практике вы все равно можете выбирать и перемещать элементы на этом слое.
Режимы смешивания
Как и во многих пиксельных редакторах изображений, Inkscape предлагает несколько режимов наложения, которые изменяют внешний вид слоев.
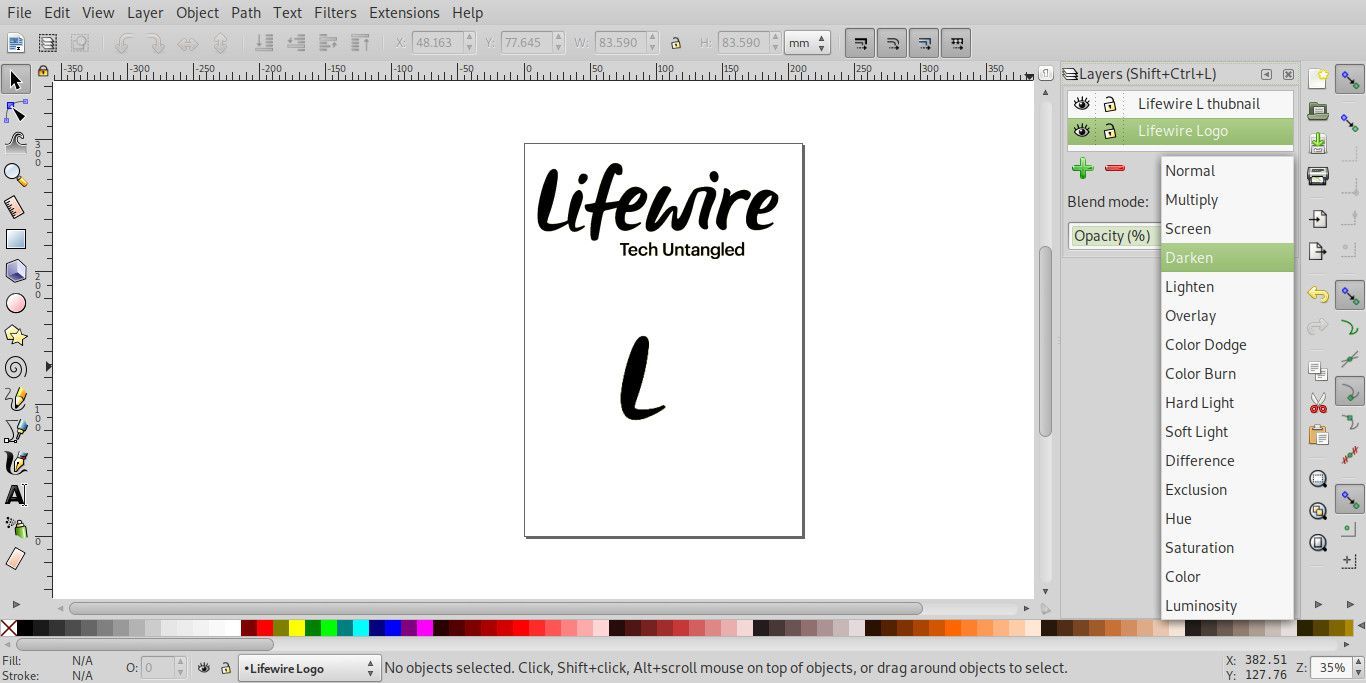
По умолчанию слои установлены в обычный режим, но раскрывающийся список режима наложения позволяет изменить режим на «Умножение», «Экран», «Затемнить» и «Светлее». Если вы измените режим родительского слоя, режим подслоев также будет изменен на режим наложения родительского слоя. Хотя можно изменить режим смешивания подслоев, результаты могут быть неожиданными.





