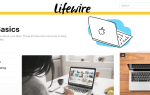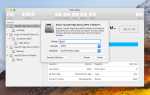Содержание
Mac OS включает в себя поддержку многокнопочных мышей с 1997 года. Однако Apple не делала многокнопочную мышь до тех пор, пока она не выпустила ее летом 2005 года, так как пользователи Mac и Windows не знали, что Mac может использовать мышь с более чем одной кнопкой.
В течение многих лет настройка по умолчанию в Системных настройках состояла в том, чтобы для многокнопочных мышей все кнопки были назначены одной и той же функции основного щелчка. Это привело к тому, что любая мышь, подключенная к Mac, имитировала оригинальную однокнопочную мышь, которая была включена в первый выпуск Macintosh.
OS X и Mac OS полностью поддерживают мыши любого стиля. Вы можете легко включить поддержку нескольких кнопок, а также поддержку жестов, если у вас есть мышь, которая поддерживает жесты.
Типы Мыши
Процесс включения многокнопочной мыши зависит от типа мыши, подключенной к вашему Mac. OS X и Mac OS определяют тип мыши и отображают немного другую информацию о конфигурации в зависимости от типа мыши. В общем, Mac OS поддерживает мыши на основе жестов, такие как Magic Mouse; многокнопочные мыши, такие как Mighty Mouse от Apple; и мыши сторонних производителей, которые не имеют своих собственных драйверов мыши, но вместо этого используют универсальные драйверы, встроенные в Mac
Если вы используете стороннюю мышь, которая имеет собственные драйверы мыши Mac или панель настроек, вам следует следовать инструкциям, предоставленным производителем.
Версии Mac OS
Было много версий Mac OS, но процесс настройки мыши остался неизменным.
Как включить поддержку нескольких кнопок для мыши Magic Mouse или мыши на основе жестов
Для Apple Magic Mouse требуется OS X 10.6.2 или более поздней версии, а для Magic Mouse 2 требуется OS X El Capitan или более поздней версии для корректной работы с Mac. Для других основанных на жестах мышей могут потребоваться определенные минимальные версии Mac OS, поэтому перед продолжением проверьте системные требования мыши.
Запустите Системные настройки, нажав на Системные настройки значок в доке или выбрав Системные настройки пункт под яблоко меню.
В открывшемся окне «Системные настройки» выберите мышь значок, чтобы открыть панель настроек мыши.
Выбрать точка Нажмите Вкладка.
Поместите чек в Вторичный клик коробка.
Используйте раскрывающееся меню под текстом «Вторичный щелчок», чтобы выбрать сторону поверхности мыши, которую вы хотите использовать для вторичного щелчка (правая сторона или же левая сторона).
Закройте Системные настройки, чтобы сохранить изменения.
Как включить вторую кнопку на Mighty Mouse
Запустите Системные настройки, нажав на Системные настройки значок в доке или выбрав Системные настройки пункт под яблоко меню.
В окне «Системные настройки» щелкните клавиатура мышь значок или мышь панель настроек значка, в зависимости от того, какую версию операционной системы Mac вы используете, чтобы открыть панель настроек.
Нажмите на мышь в увидеть графическое изображение вашей Mighty Mouse.
У каждой кнопки на Mighty Mouse есть раскрывающееся меню, которое вы можете использовать для назначения своей функции. Конфигурация по умолчанию имеет левую и правую кнопки, назначенные для Основной клик.
Используйте выпадающее меню, связанное с кнопкой, которую вы хотите изменить, и выберите Вторичный щелчок.
Закройте Системные настройки, чтобы сохранить изменения.
Как включить функцию кнопки вторичной мыши на обычной мыши
запуск Системные настройки щелкнув значок Dock или выбрав Системные настройки предмет из яблоко меню.
В окне «Системные настройки» щелкните клавиатура мышь или мышь значок, чтобы открыть панель настроек, в зависимости от того, какую версию OS X вы используете.
При необходимости нажмите мышь Вкладка.
Назначьте Основной клик кнопка мыши на левую или правую кнопку мыши. После того, как вы сделаете свой выбор, функция вторичного щелчка назначается оставшейся кнопке мыши.
Закройте Системные настройки, чтобы сохранить изменения.
Если вы используете однокнопочную мышь или вам не хочется нажимать дополнительную кнопку мыши, вы можете нажать и удерживать контроль нажмите клавишу на клавиатуре, одновременно щелкая мышью по элементу, чтобы создать эквивалент вторичного щелчка.