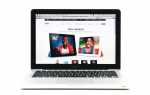Содержание
Вы устали от старых экранных заставок для Mac? Apple предоставляет несколько экранных заставок с OS X и macOS, поэтому у вас есть из чего выбрать, но их никогда не бывает слишком много. Заставки доступны у сторонних разработчиков почти для любого праздника или случая и для многих областей интересов, включая домашних животных, фантазийных и мультипликационных персонажей.
Добавление сторонней заставки на ваш Mac — это простой процесс. Добавьте его вручную или, если у экранной заставки есть встроенный установщик, позвольте ему выполнить установку за вас.
Установка хранителей экрана вручную
Не позволяйте слову «руководство» напугать вас. Там нет сложных процедур установки, просто несколько основных вариантов. Если вы можете перетащить файл, вы можете установить заставку вручную.
Хранители экрана хранятся в одном из двух мест на Mac.
- / Библиотека / Заставки /: Хранящиеся здесь хранители экрана могут быть использованы любой учетной записью на вашем Mac. Путь, начинающийся с символа /, означает, что файл хранится на вашем загрузочном диске, начиная с корневой точки входа, причудливый способ сказать, открыть загрузочный диск, найти папку «Библиотека», а затем папку «Заставки».
- ~ / Библиотека / Заставки /: Хранящиеся здесь хранители экрана могут использоваться только текущей учетной записью пользователя. Символ тильды (~) в начале пути представляет ваш личный домашний каталог. Например, если ваш домашний каталог называется tom, путь будет / Users / tom / Library / Screen Savers /. Тильда — это всего лишь ярлык для вашего текущего домашнего каталога пользователя, вошедшего в систему.
Начиная с OS X Lion, папка «Библиотека» была скрыта от быстрого доступа в Finder. Тем не менее, вы можете восстановить доступ к скрытой папке библиотеки, если вы знаете, как.
Простая установка экранных заставок
Большинство экранных заставок Mac — умные маленькие педерасты; они знают, как установить себя. Как только вы закончите загрузку заставки, вы можете установить ее автоматически всего парой кликов или нажатий.
близко Системные настройки, если вам случится открыть его.
Дважды щелкните заставку, которую вы хотите установить. Установщик запускается.
Большинство инсталляторов спрашивают, хотите ли вы установить заставку для всех пользователей или только для себя. Сделайте свой выбор, чтобы завершить установку.
Это все, что нужно сделать. Установка завершена, независимо от того, каким способом вы решите ее выполнить. Теперь вы можете выбирать и настраивать параметры, предлагаемые вашей новой заставкой.
Удалить заставку
Если вы когда-нибудь захотите удалить заставку, вы можете сделать это, вернувшись в соответствующую папку «Заставки», как описано в приведенных выше инструкциях по установке заставки вручную, а затем перетащив заставку в корзину.
Иногда бывает сложно определить, какая именно заставка экрана по имени файла. Итак, так же, как существует автоматический способ установки заставки, в некоторых версиях операционной системы есть и простой способ удаления заставки.
Удаление заставки
запуск Системные настройки.
Нажмите на рабочий стол Хранитель экрана Панель настроек.
Выбрать Хранитель экрана Вкладка. На левой панели находится список установленных заставок. Щелкните один раз на миниатюре заставки, чтобы отобразить предварительный просмотр на правой панели.
Если это экранная заставка, которую вы хотите удалить, щелкните правой кнопкой мыши имя заставки на левой панели и выберите удалять из всплывающего меню.
С помощью этих инструкций вы можете создать свою библиотеку заставок и удалить ненужные заставки.